Verwalten von Benutzern in der Wyse Management Suite
摘要: In dieser Schritt-für-Schritt-Anleitung erfahren Sie, wie Sie Nutzer in der Wyse Management Suite hinzufügen, bearbeiten, deaktivieren, aktivieren und löschen.
本文章適用於
本文章不適用於
本文無關於任何特定產品。
本文未識別所有產品版本。
說明
Über das Managen von NutzerInnen in der Wyse Management Suite führt der/die AdministratorIn routinemäßige Änderungen an NutzerInnen in der Umgebung durch.
Betroffene Produkte:
- Wyse Management Suite
Betroffene Versionen:
- V1.3 und höher
Die Wyse Management Suite umfasst verschiedene Schritte für Funktionen, die Administratorkonten und Nutzerkonten umfassen. Klicken Sie auf den entsprechenden Kontotyp, um weitere Informationen zu erhalten.
Administrator
Als AdministratorIn können Sie ein Administratorkonto hinzufügen, bearbeiten, deaktivieren, aktivieren und löschen. Klicken Sie auf den entsprechenden Prozess für weitere Informationen.
- Melden Sie sich an der Wyse Management Suite an.
 Hinweis: Informationen zum Zugriff auf die Wyse Management Suite-Verwaltungskonsole finden Sie unter So greifen Sie auf die Wyse Management Suite-Verwaltungskonsole zu
Hinweis: Informationen zum Zugriff auf die Wyse Management Suite-Verwaltungskonsole finden Sie unter So greifen Sie auf die Wyse Management Suite-Verwaltungskonsole zu - Klicken Sie auf Benutzer.

- Klicken Sie auf Administratoren.
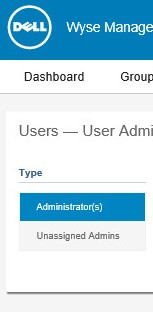
- Klicken Sie auf Administrator hinzufügen.

- Im Menü "Neuer Administrator" :
- Geben Sie eine E-Mail-Adresse ein.
- Geben Sie einen Benutzernamen ein oder wählen Sie Entspricht E-Mail-Adresse.

- Unter "Personenbezogene Daten":
- Geben Sie einen Vornamen ein.
- Geben Sie einen Nachnamen ein.
- Geben Sie optional einen Titel ein.
- Geben Sie optional eine Mobiltelefonnummer ein.
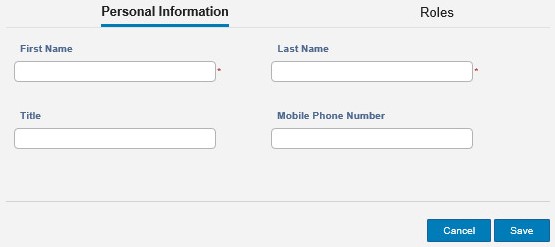
- Innerhalb von Rollen:
- Wählen Sie optional aus den verfügbaren Rollen.
- Geben Sie ein benutzerdefiniertes Kennwort ein oder lassen Sie ein zufälliges Kennwort erstellen.
- Lassen Sie optional das Kennwort anzeigen.
- Klicken Sie auf Save.
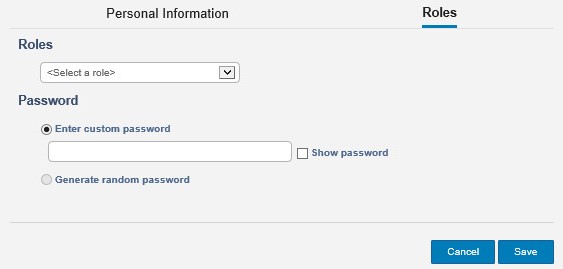
- Melden Sie sich an der Wyse Management Suite an.
 Hinweis: Informationen zum Zugriff auf die Wyse Management Suite-Verwaltungskonsole finden Sie unter So greifen Sie auf die Wyse Management Suite-Verwaltungskonsole zu
Hinweis: Informationen zum Zugriff auf die Wyse Management Suite-Verwaltungskonsole finden Sie unter So greifen Sie auf die Wyse Management Suite-Verwaltungskonsole zu - Klicken Sie auf Benutzer.

- Klicken Sie auf Administratoren.
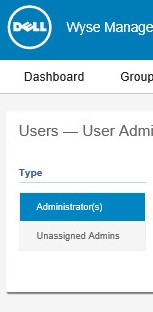
- Wählen Sie ein Kontrollkästchen für das Konto.
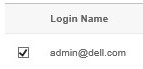
- Klicken Sie auf Administrator bearbeiten.

- Ändern Sie die gewünschten Einstellungen und klicken Sie dann auf Speichern.
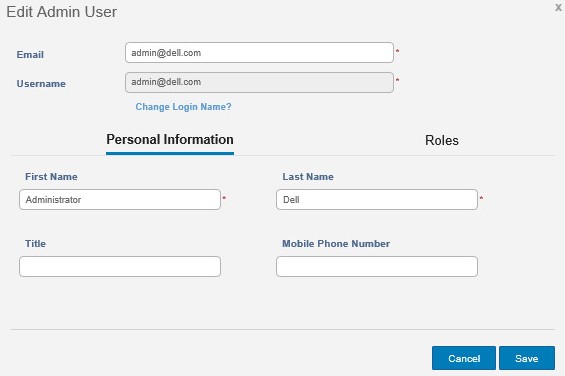
- Melden Sie sich an der Wyse Management Suite an.
 Hinweis: Informationen zum Zugriff auf die Wyse Management Suite-Verwaltungskonsole finden Sie unter So greifen Sie auf die Wyse Management Suite-Verwaltungskonsole zu
Hinweis: Informationen zum Zugriff auf die Wyse Management Suite-Verwaltungskonsole finden Sie unter So greifen Sie auf die Wyse Management Suite-Verwaltungskonsole zu - Klicken Sie auf Benutzer.

- Klicken Sie auf Administratoren.
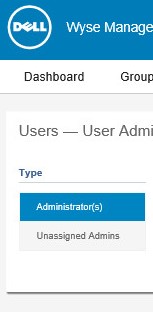
- Wählen Sie das Kontrollkästchen für eines oder mehrere Konten, die als aktiviert gekennzeichnet sind.

- Klicken Sie auf Administrator(en) deaktivieren.

- Klicken Sie auf OK.
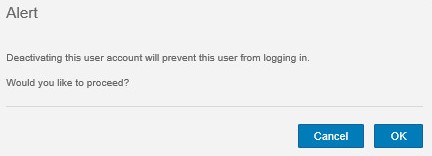
- Melden Sie sich an der Wyse Management Suite an.
 Hinweis: Informationen zum Zugriff auf die Wyse Management Suite-Verwaltungskonsole finden Sie unter So greifen Sie auf die Wyse Management Suite-Verwaltungskonsole zu
Hinweis: Informationen zum Zugriff auf die Wyse Management Suite-Verwaltungskonsole finden Sie unter So greifen Sie auf die Wyse Management Suite-Verwaltungskonsole zu - Klicken Sie auf Benutzer.

- Klicken Sie auf Administratoren.

- Wählen Sie das Kontrollkästchen für eines oder mehrere Konten, die als deaktiviert gekennzeichnet sind.

- Klicken Sie auf Administrator(en) aktivieren.

- Melden Sie sich an der Wyse Management Suite an.
 Hinweis: Informationen zum Zugriff auf die Wyse Management Suite-Verwaltungskonsole finden Sie unter So greifen Sie auf die Wyse Management Suite-Verwaltungskonsole zu
Hinweis: Informationen zum Zugriff auf die Wyse Management Suite-Verwaltungskonsole finden Sie unter So greifen Sie auf die Wyse Management Suite-Verwaltungskonsole zu - Klicken Sie auf Benutzer.

- Klicken Sie auf Administratoren.

- Wählen Sie das Kontrollkästchen für eines oder mehrere Konten, die als deaktiviert gekennzeichnet sind.

- Klicken Sie auf Administrator(en) löschen.

- Geben Sie einen Grund für die Löschung ein und klicken Sie dann auf Löschen.
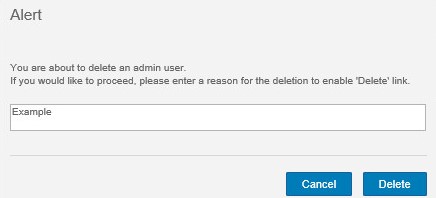
Nutzer
Als AdministratorIn können Sie NutzerInnen als Massenimport importieren, bearbeiten, deaktivieren, aktivieren und löschen. Klicken Sie auf den entsprechenden Prozess für weitere Informationen.
- Melden Sie sich an der Wyse Management Suite an.
 Hinweis: Informationen zum Zugriff auf die Wyse Management Suite-Verwaltungskonsole finden Sie unter So greifen Sie auf die Wyse Management Suite-Verwaltungskonsole zu
Hinweis: Informationen zum Zugriff auf die Wyse Management Suite-Verwaltungskonsole finden Sie unter So greifen Sie auf die Wyse Management Suite-Verwaltungskonsole zu - Klicken Sie auf Benutzer.

- Klicken Sie auf nicht zugewiesene Administratoren.
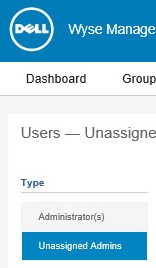
- Klicken Sie auf Massenimport.

- Über das Menü "Massenimport ":
- Navigieren Sie zu der zu importierenden CSV-Datei.
- Wählen Sie optional CSV-Datei hat Header-Zeile.
- Klicken Sie auf Importieren.
 Hinweis: Informationen zum Erstellen der .CSV-Datei zum Importieren in die Wyse Management Suite finden Sie unter So bereiten Sie eine .CSV-Datei für den Import in die Wyse Management Suite vor.
Hinweis: Informationen zum Erstellen der .CSV-Datei zum Importieren in die Wyse Management Suite finden Sie unter So bereiten Sie eine .CSV-Datei für den Import in die Wyse Management Suite vor.
- Melden Sie sich an der Wyse Management Suite an.
 Hinweis: Informationen zum Zugriff auf die Wyse Management Suite-Verwaltungskonsole finden Sie unter So greifen Sie auf die Wyse Management Suite-Verwaltungskonsole zu
Hinweis: Informationen zum Zugriff auf die Wyse Management Suite-Verwaltungskonsole finden Sie unter So greifen Sie auf die Wyse Management Suite-Verwaltungskonsole zu - Klicken Sie auf Benutzer.

- Klicken Sie auf nicht zugewiesene Administratoren.
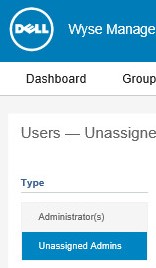
- Wählen Sie das Kontrollkästchen für ein Konto, das Sie bearbeiten möchten.
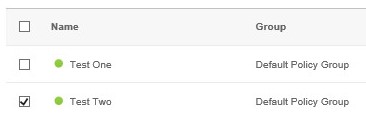
- Klicken Sie auf Benutzer bearbeiten.

- Ändern Sie die gewünschten Einstellungen und klicken Sie dann auf Speichern.
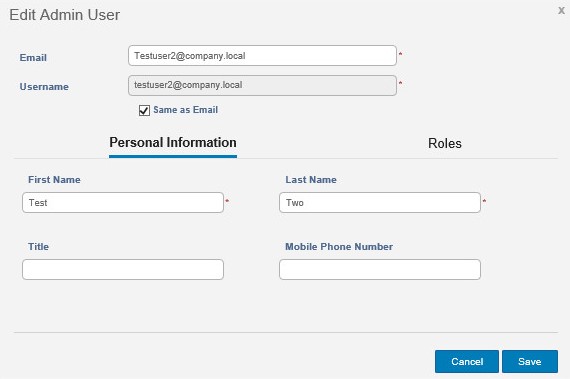
- Melden Sie sich an der Wyse Management Suite an.
 Hinweis: Informationen zum Zugriff auf die Wyse Management Suite-Verwaltungskonsole finden Sie unter So greifen Sie auf die Wyse Management Suite-Verwaltungskonsole zu
Hinweis: Informationen zum Zugriff auf die Wyse Management Suite-Verwaltungskonsole finden Sie unter So greifen Sie auf die Wyse Management Suite-Verwaltungskonsole zu - Klicken Sie auf Benutzer.

- Klicken Sie auf nicht zugewiesene Administratoren.
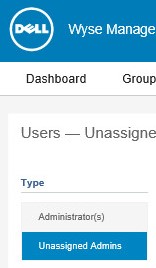
- Wählen Sie das Kontrollkästchen für eines oder mehrere Konten, die sie deaktivieren möchten.
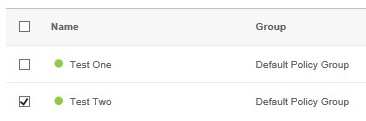
- Klicken Sie auf Benutzer deaktivieren.

- Klicken Sie auf Ja.
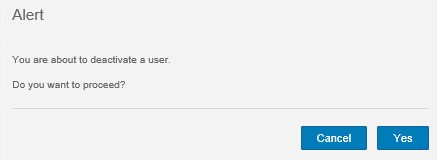
- Melden Sie sich an der Wyse Management Suite an.
 Hinweis: Informationen zum Zugriff auf die Wyse Management Suite-Verwaltungskonsole finden Sie unter So greifen Sie auf die Wyse Management Suite-Verwaltungskonsole zu
Hinweis: Informationen zum Zugriff auf die Wyse Management Suite-Verwaltungskonsole finden Sie unter So greifen Sie auf die Wyse Management Suite-Verwaltungskonsole zu - Klicken Sie auf Benutzer.

- Klicken Sie auf nicht zugewiesene Administratoren.
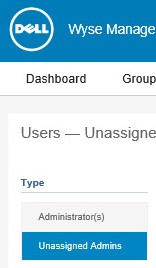
- Wählen Sie das Kontrollkästchen für eines oder mehrere Konten, die als deaktiviert gekennzeichnet sind.
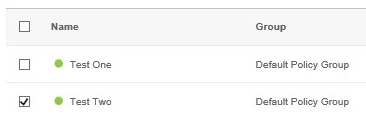
- Klicken Sie auf Benutzer aktivieren.

- Melden Sie sich an der Wyse Management Suite an.
 Hinweis: Informationen zum Zugriff auf die Wyse Management Suite-Verwaltungskonsole finden Sie unter So greifen Sie auf die Wyse Management Suite-Verwaltungskonsole zu
Hinweis: Informationen zum Zugriff auf die Wyse Management Suite-Verwaltungskonsole finden Sie unter So greifen Sie auf die Wyse Management Suite-Verwaltungskonsole zu - Klicken Sie auf Benutzer.

- Klicken Sie auf nicht zugewiesene Administratoren.
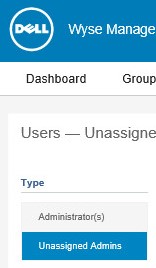
- Wählen Sie das Kontrollkästchen für eines oder mehrere Konten, die als deaktiviert gekennzeichnet sind.
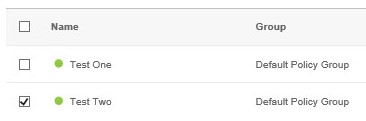
- Klicken Sie auf Benutzer löschen.

- Geben Sie einen Grund für die Löschung ein und klicken Sie anschließend auf Löschen.
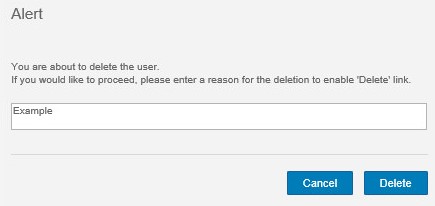
受影響的產品
Wyse Management Suite文章屬性
文章編號: 000175229
文章類型: How To
上次修改時間: 22 7月 2024
版本: 6
向其他 Dell 使用者尋求您問題的答案
支援服務
檢查您的裝置是否在支援服務的涵蓋範圍內。