Jak spravovat uživatele v aplikaci Wyse Management Suite
摘要: Podle těchto podrobných pokynů se dozvíte, jak v aplikaci Wyse Management Suite přidat, upravit, deaktivovat, aktivovat a odstranit uživatele.
本文章適用於
本文章不適用於
本文無關於任何特定產品。
本文未識別所有產品版本。
說明
Správa uživatelů v aplikaci Wyse Management Suite je způsob, jakým správce provádí rutinní změny uživatelů v daném prostředí.
Dotčené produkty:
- Wyse Management Suite
Dotčené verze:
- v1.3 a novější
Aplikace Wyse Management Suite má různé postupy u funkcí zahrnujících účty správce a účty uživatelů. Další informace získáte po kliknutí na příslušný typ účtu.
Správce
Správce může přidat, upravit, deaktivovat, aktivovat a odstranit účet správce. Další informace získáte po kliknutí na příslušný proces.
- Přihlaste se do aplikace Wyse Management Suite.
 Poznámka: Informace o přístupu do konzole pro správu aplikace Wyse Management Suite najdete v článku Jak získat přístup do konzole pro správu aplikace Wyse Management Suite.
Poznámka: Informace o přístupu do konzole pro správu aplikace Wyse Management Suite najdete v článku Jak získat přístup do konzole pro správu aplikace Wyse Management Suite. - Klikněte na možnost Users.

- Klikněte na možnost Administrators.
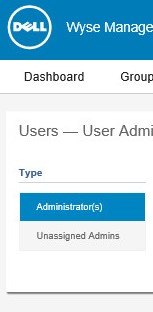
- Klikněte na možnost Add Admin.

- V nabídce New Admin User :
- Vyplňte pole Email.
- Do pole Username vyplňte uživatelské jméno nebo zvolte možnost Same as Email.
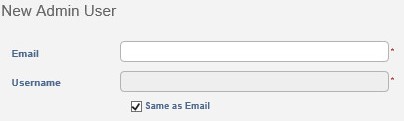
- V části Personal Information:
- Do pole First Name zadejte jméno.
- Do pole Last Name zadejte příjmení.
- Volitelně vyplňte titul do pole Title.
- Volitelně vyplňte číslo mobilního telefonu do pole Mobile Phone Number.
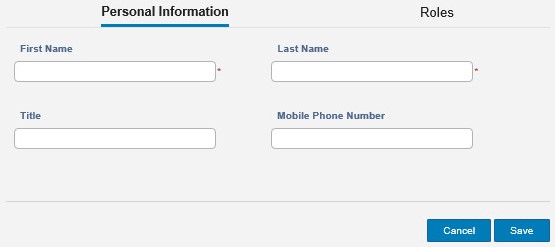
- V části Roles:
- Volitelně vyberte některou z dostupných rolí v poli Roles.
- Do pole Custom password vyplňte vlastní heslo nebo vyberte možnost Generate random password.
- Volitelně heslo zobrazíte možností Show password.
- Klikněte na tlačítko Uložit.
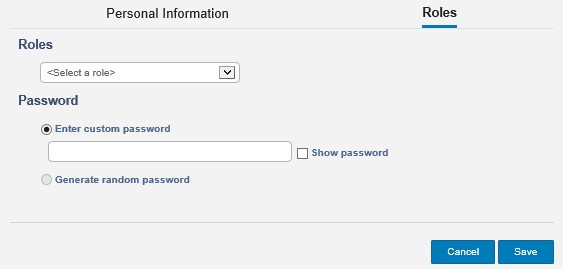
- Přihlaste se do aplikace Wyse Management Suite.
 Poznámka: Informace o přístupu do konzole pro správu aplikace Wyse Management Suite najdete v článku Jak získat přístup do konzole pro správu aplikace Wyse Management Suite.
Poznámka: Informace o přístupu do konzole pro správu aplikace Wyse Management Suite najdete v článku Jak získat přístup do konzole pro správu aplikace Wyse Management Suite. - Klikněte na možnost Users.

- Klikněte na možnost Administrators.
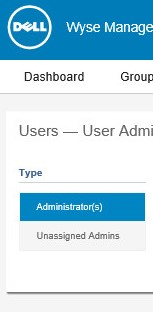
- Zaškrtněte políčko účtu.
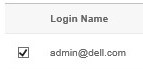
- Klikněte na možnost Edit Admin.

- Změňte požadovaná nastavení a poté klikněte na možnost Save.
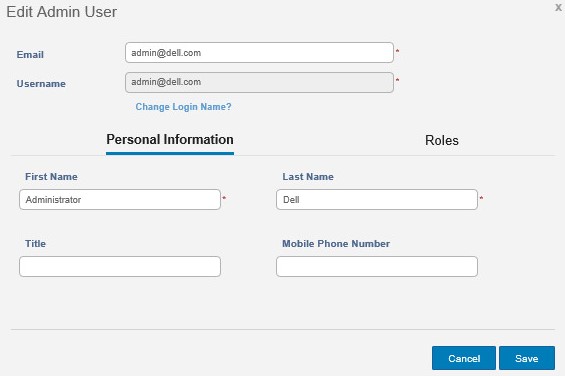
- Přihlaste se do aplikace Wyse Management Suite.
 Poznámka: Informace o přístupu do konzole pro správu aplikace Wyse Management Suite najdete v článku Jak získat přístup do konzole pro správu aplikace Wyse Management Suite.
Poznámka: Informace o přístupu do konzole pro správu aplikace Wyse Management Suite najdete v článku Jak získat přístup do konzole pro správu aplikace Wyse Management Suite. - Klikněte na možnost Users.

- Klikněte na možnost Administrators.
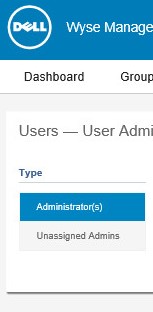
- Zaškrtněte políčko u jednoho či více účtů označených jako aktivní.

- Klikněte na možnost Deactivate Admin(s).

- Klikněte na tlačítko OK.
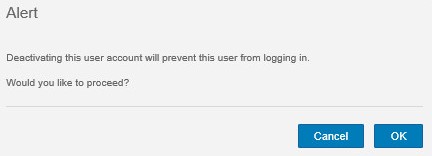
- Přihlaste se do aplikace Wyse Management Suite.
 Poznámka: Informace o přístupu do konzole pro správu aplikace Wyse Management Suite najdete v článku Jak získat přístup do konzole pro správu aplikace Wyse Management Suite.
Poznámka: Informace o přístupu do konzole pro správu aplikace Wyse Management Suite najdete v článku Jak získat přístup do konzole pro správu aplikace Wyse Management Suite. - Klikněte na možnost Users.

- Klikněte na možnost Administrators.
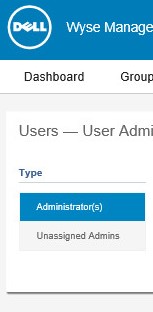
- Zaškrtněte políčko účtu u jednoho či více účtů označených jako deaktivované.

- Klikněte na možnost Activate Admin(s).

- Přihlaste se do aplikace Wyse Management Suite.
 Poznámka: Informace o přístupu do konzole pro správu aplikace Wyse Management Suite najdete v článku Jak získat přístup do konzole pro správu aplikace Wyse Management Suite.
Poznámka: Informace o přístupu do konzole pro správu aplikace Wyse Management Suite najdete v článku Jak získat přístup do konzole pro správu aplikace Wyse Management Suite. - Klikněte na možnost Users.

- Klikněte na možnost Administrators.
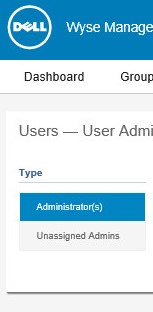
- Zaškrtněte políčko účtu u jednoho či více účtů označených jako deaktivované.

- Klikněte na možnost Delete Admin(s).

- Vyplňte důvod odstranění a poté klikněte na možnost Delete.
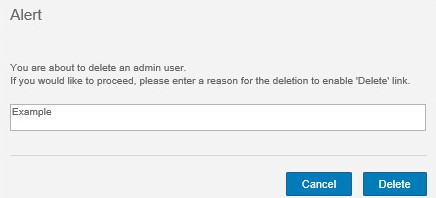
Uživatel
Správce může uživatele hromadně importovat, upravit, deaktivovat, aktivovat a odstranit. Další informace získáte po kliknutí na příslušný proces.
- Přihlaste se do aplikace Wyse Management Suite.
 Poznámka: Informace o přístupu do konzole pro správu aplikace Wyse Management Suite najdete v článku Jak získat přístup do konzole pro správu aplikace Wyse Management Suite.
Poznámka: Informace o přístupu do konzole pro správu aplikace Wyse Management Suite najdete v článku Jak získat přístup do konzole pro správu aplikace Wyse Management Suite. - Klikněte na možnost Users.

- Klikněte na možnost Unassigned Admins.
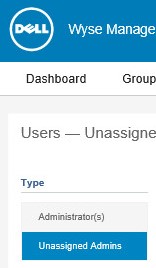
- Klikněte na možnost Bulk Import.

- V nabídce Bulk Import :
- Přejděte k souboru CSV, který chcete importovat.
- Pokud má soubor CSV řádek se záhlavím, zaškrtněte možnost CSV file has header line.
- Klikněte na možnost Import.
 Poznámka: Informace o vytvoření souboru CSV, který se má importovat do aplikace Wyse Management Suite, najdete v článku Jak připravit soubor CSV se seznamem uživatelů k importu do aplikace Wyse Management Suite.
Poznámka: Informace o vytvoření souboru CSV, který se má importovat do aplikace Wyse Management Suite, najdete v článku Jak připravit soubor CSV se seznamem uživatelů k importu do aplikace Wyse Management Suite.
- Přihlaste se do aplikace Wyse Management Suite.
 Poznámka: Informace o přístupu do konzole pro správu aplikace Wyse Management Suite najdete v článku Jak získat přístup do konzole pro správu aplikace Wyse Management Suite.
Poznámka: Informace o přístupu do konzole pro správu aplikace Wyse Management Suite najdete v článku Jak získat přístup do konzole pro správu aplikace Wyse Management Suite. - Klikněte na možnost Users.

- Klikněte na možnost Unassigned Admins.
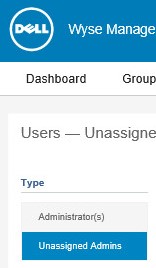
- Zaškrtněte políčko u účtu, který se má upravit.
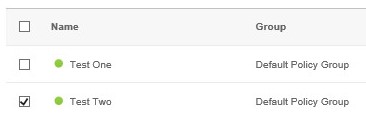
- Klikněte na možnost Edit User.

- Změňte požadovaná nastavení a poté klikněte na možnost Save.
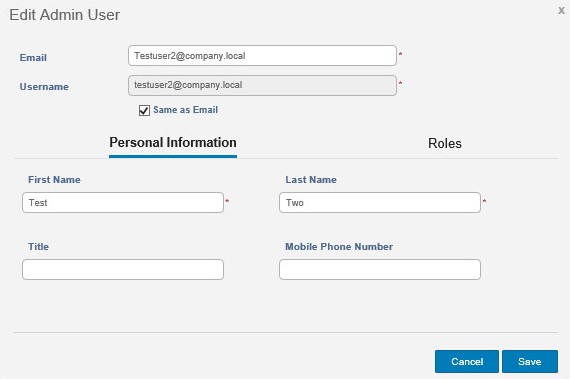
- Přihlaste se do aplikace Wyse Management Suite.
 Poznámka: Informace o přístupu do konzole pro správu aplikace Wyse Management Suite najdete v článku Jak získat přístup do konzole pro správu aplikace Wyse Management Suite.
Poznámka: Informace o přístupu do konzole pro správu aplikace Wyse Management Suite najdete v článku Jak získat přístup do konzole pro správu aplikace Wyse Management Suite. - Klikněte na možnost Users.

- Klikněte na možnost Unassigned Admins.
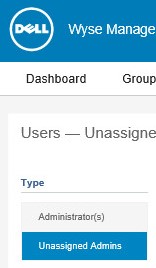
- Zaškrtněte políčko u účtů, které chcete deaktivovat.
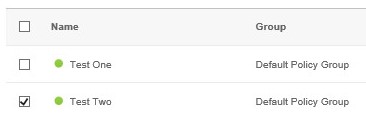
- Klikněte na možnost Deactivate User(s).

- Klikněte na tlačítko Yes.
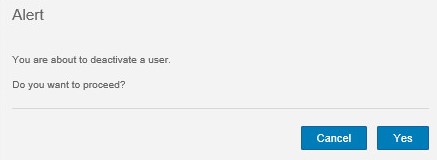
- Přihlaste se do aplikace Wyse Management Suite.
 Poznámka: Informace o přístupu do konzole pro správu aplikace Wyse Management Suite najdete v článku Jak získat přístup do konzole pro správu aplikace Wyse Management Suite.
Poznámka: Informace o přístupu do konzole pro správu aplikace Wyse Management Suite najdete v článku Jak získat přístup do konzole pro správu aplikace Wyse Management Suite. - Klikněte na možnost Users.

- Klikněte na možnost Unassigned Admins.
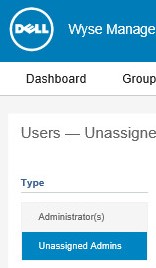
- Zaškrtněte políčko u jednoho či více účtů označených jako deaktivované.
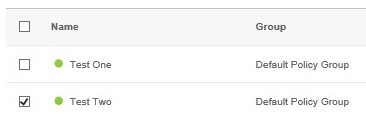
- Klikněte na možnost Activate User(s).

- Přihlaste se do aplikace Wyse Management Suite.
 Poznámka: Informace o přístupu do konzole pro správu aplikace Wyse Management Suite najdete v článku Jak získat přístup do konzole pro správu aplikace Wyse Management Suite.
Poznámka: Informace o přístupu do konzole pro správu aplikace Wyse Management Suite najdete v článku Jak získat přístup do konzole pro správu aplikace Wyse Management Suite. - Klikněte na možnost Users.

- Klikněte na možnost Unassigned Admins.
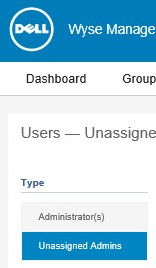
- Zaškrtněte políčko u jednoho či více účtů označených jako deaktivované.
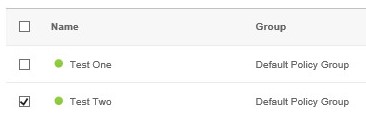
- Klikněte na možnost Delete User(s).

- Vyplňte důvod odstranění a poté klikněte na možnost Delete.
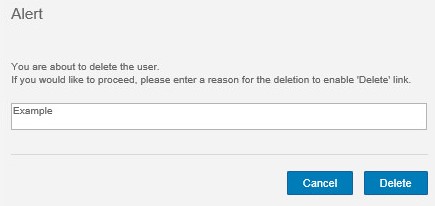
受影響的產品
Wyse Management Suite文章屬性
文章編號: 000175229
文章類型: How To
上次修改時間: 22 7月 2024
版本: 6
向其他 Dell 使用者尋求您問題的答案
支援服務
檢查您的裝置是否在支援服務的涵蓋範圍內。