Dell Diagnostic Deployment Package ı kullanarak Windows için Önyüklenebilir USB oluşturma
摘要: Dell Diagnostic Deployment Package (DDDP) kullanarak BIOS güncelleştirmeleri, işletim sistemi yüklemeleri ve önyükleme yapmayan bilgisayarlar için önyüklenebilir USB flash sürücü oluşturma. ...
說明
Etkilenen Ürünler:
- Dell Diagnostic Deployment Package
Etkilenen Platformlar:
- OptiPlex
- Latitude
- Precision İş İstasyonları
- G Serisi
- Inspiron
- Alienware
- Vostro
- XPS
Önyüklenebilir USB Flash Sürücü oluşturmanız gereken bazı durumlar vardır. USB sürücü gerektiren senaryolar arasında işletim sistemi dışında bir BIOS güncelleştirmesi, hiçbir işletim sisteminin kurulu olmaması veya bilgisayarın işletim sistemine önyükleme yapamaması yer alır. İzinler, kısıtlamalar, anti-virüs veya güncelleştirme planıyla uyumsuzluk nedeniyle BIOS güncelleştirmelerinin İşletim Sisteminde çalışmasını sağlamada zorluk.
Varsayılan olarak, çoğu USB flash sürücü önyüklenebilir değildir ve bilgisayarlar önyükleme işlemi sırasında bunları tanımaz.
Önyüklenebilir bir USB flash sürücü oluşturmanın birçok farklı yolu vardır. Bunun bir yolu DDDP'yi kullanmaktır.
Aşağıdaki talimatları kullanarak önyüklenebilir USB flash sürücü oluşturabilirsiniz:
- Dell Diagnostic Distribution Package (DDDP) yazılımını indirmek için https://downloads.dell.com/diags/CW1322A1.exe adresine gidin.
- Dosya İndirme penceresi görüntülenir. Yazılımı indirmek için Çalıştır öğesini seçin.
- Bir Kullanıcı Hesabı Denetimi (UAC) penceresi açılabilir. İndirme işlemine devam etmek için Evet öğesini seçin.
- Dell 32 bit tanılama penceresi görüntülenir. İlerlemek için Devam öğesini seçin.
- Klasör oluşturma penceresi görüntülenir. Varsayılan klasörü kullanmak için Tamam öğesini seçin.
- Bir Dell Diagnostic iletişim penceresi görüntülenir ve tüm dosyaların başarıyla çıkarıldığını belirtir. Devam etmek için Tamam öğesini seçin. DDDP ana menüsü görüntülenir. Sağ üst köşedeki X işaretine tıklayarak pencereyi kapatın.
- DDDP'nin ayıklandığı klasöre gidin (varsayılan konum C:\Dell\Drivers\R174621'dir) ve DIAGS klasörünü seçin.
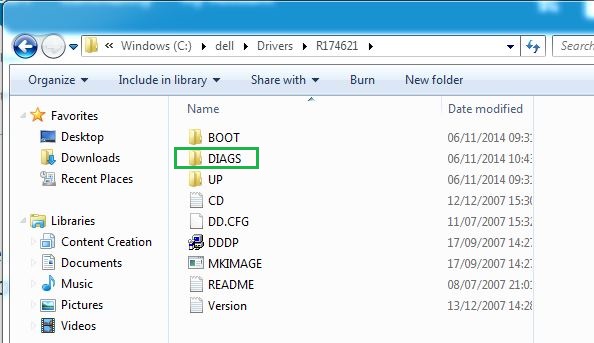
Şekil 1: (Yalnızca İngilizce) DIAGS Klasörü
- DIAGS dizinini açın ve aşağıdakiler HARİÇ her şeyi kaldırın:
- COMMAND.com
- DELLBIO.bin
- DELLRMK.bin
- AUTOEXEC.bat
- CONFIG.sys
- Bir USB flash sürücü takın.
- C:\Dell\Drivers\R174621\ konumuna gidin ve DDDP uygulamasına çift tıklayın.
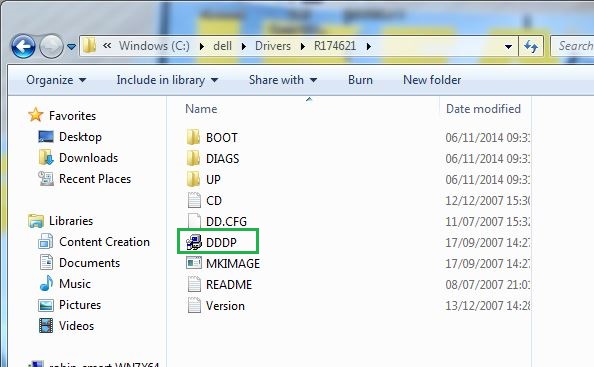
Şekil 2: (Yalnızca İngilizce) DDDP.exe dosyasının konumu
- DDDP yardımcı programını çalıştırın ve "Install to a USB flash drive" (USB flash sürücüye yükle) seçeneğini belirleyin. Bu, önyüklenebilir bir USB flash sürücü hazırlar.
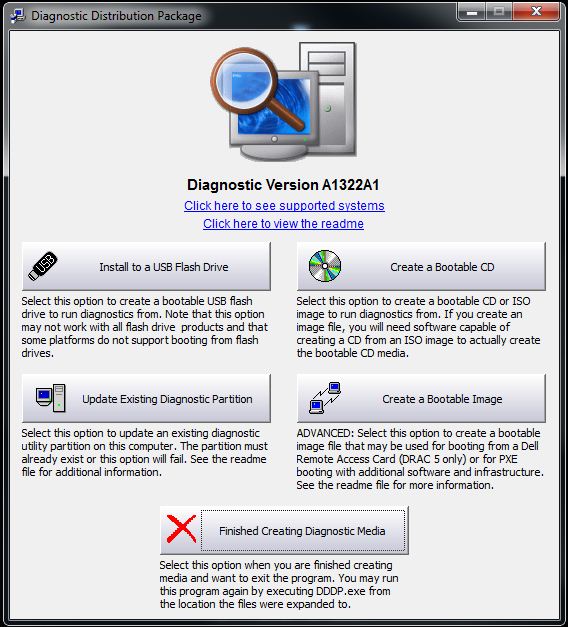
Şekil 3: (Yalnızca İngilizce) USB Flash Sürücüye Yükleme
- Bilgisayarı yeniden başlatın ve Tek Seferlik Önyükleme Menüsüne girmek için Dell logosu görüntülenirken F12 düğmesine basın.
- USB flash sürücüye önyükleme yapmak için USB depolama aygıtını seçin.
- Bilgisayar bir komut istemine önyüklenir ve C:\> değerini görüntüler.
- Artık önyüklenebilir bir USB sürücünüz var. Sistem BIOS'unu güncelleştirmek için bunu kullanacaksanız daha fazla bilgi için aşağıdaki Nota bakın.
其他資訊
Önerilen Makaleler
Bu konuyla ilgili ilginizi çekebilecek bazı önerilen makaleleri burada bulabilirsiniz.
- DiskPart'ı kullanarak Önyüklenebilir Bir USB Flash Sürücüsü Oluşturma
- Dell Masaüstü veya Dizüstü Bilgisayarların BIOS'unu USB Flash Sürücü ile Yükseltme
- BIOS tabanlı sistemlerde İşletim Sistemi dağıtımı için önyüklenebilir bir USB sürücü oluşturma
- Dell İşletim Sistemi Kurtarma Görüntüsünü İndirme ve Kullanma
- F12 One-Time Boot (F12 Tek Seferlik Önyükleme) Menüsünden BIOS'u Yükseltme