Windows 10: Hello PIN Oturum Açma seçeneği eklenemiyor veya kullanılamıyor
摘要: Windows 10'da Windows Hello PIN sorunlarını giderme. Oturum açma sorunlarını ve hata iletilerini çözmek için Microsoft PIN'inizi değiştirmeyi, sıfırlamayı veya ayarlamayı öğrenin.
症狀
Etkilenen İşletim Sistemleri:
- Windows 10
Windows 10 Hello PIN seçeneği çalışmıyor veya hata mesajları veriyor mu?
Windows 10 işletim sistemi, alternatif bir oturum açma seçeneği olarak Kişisel Kimlik Numarası (PIN) kodu kullanmanıza olanak tanır. Bir PIN belirleyebilir ve parola yerine bunu kullanabilirsiniz. PIN kullanmak, Windows aygıtlarınızda oturum açmanızı ve uygulamalar ile sosyal ağlar gibi diğer çevrimiçi hizmetlere bağlanmanızı kolaylaştırır.
Windows 10 için PIN oturum açma bilgilerini değiştirmeye veya eklemeye çalışırken aşağıdaki gibi sorunlarla karşılaşabilirsiniz:
- Error Message Something went wrong (code: 0x8009002d). Bunun sorunu çözüp çözmediğini görmek için cihazınızı yeniden başlatın. Pin kullanarak oturum açmaya çalışırken.
- Hata Mesajı : Bir şeyler ters gitti. Daha sonra PIN eklemeye veya değiştirmeye çalışırken tekrar deneyin.
- PIN ile ilgili sorunlar nedeniyle Windows Hello yapılandırılamıyor.
- PIN Ekle seçeneğine tıklayınca hiçbir şey olmaması.
- Doğru PIN'in girildiğini doğruladığınızda bile PIN yanlış hatasının verilmesi.
- PIN Ekle seçeneğinin Oturum Açma seçenekleri arasında gösterilmemesi.
原因
Geçerli Değil
解析度
Sorun Giderme Rehberi
Bilgisayarınızdaki bu sorunları çözmek için aşağıdaki rehberi izleyin:
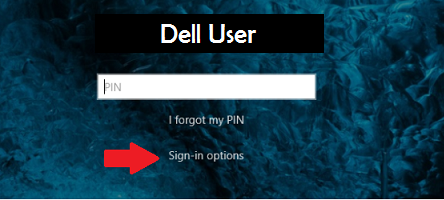
Şekil 1: (Yalnızca İngilizce) Windows Oturum Açma Ekranı
PIN kurulumu, ancak çalışmıyor:
-
Hata mesajları nedeniyle PIN kullanarak Windows'da oturum açamıyorsanız Windows oturum açma ekranındaki Oturum Açma Seçenekleri bağlantısına tıklayın ve daha fazla sorun giderme işlemi için bilgisayarda oturum açmak üzere Microsoft Hesabı Parolası seçeneğini belirleyin.
- İşletim sisteminin içinden mevcut PIN kaldırabilir ve yeni bir PIN ekleyebilirsiniz
- Başlat Menüsünü açın ve Ayarlar öğesini seçin
- Hesaplar'a tıklayın
- Sol taraftaki menüden Oturum Açma Seçenekleri'ni seçin
- Ardından ekranın sağ tarafında bulunan PIN seçeneğinin altındaki Ekle butonuna tıklayın
Oturum açma seçenekleri ve ayarları çalışmıyor:
- NGC klasörünün içindekileri silme:
- Dosya Gezginini açın ve şu URL'yi girin: C:\Windows\ServiceProfiles\LocalService\AppData\Local\Microsoft
- NGC klasörüne sağ tıklayın ve beliren menüden Özellikler'i seçin
- Güvenlik sekmesine gidin ve Gelişmiş düğmesine tıklayın
- Pencerenin üst kısmındaki Sahip bölümünü bulun ve Değiştir bağlantısını tıklayın
- Seçilecek nesne adını girin alanına o cihazdaki hesabınızın kullanıcı adını (yönetici düzeyinde bir hesap olmalıdır) yazmanız ve Adları Denetle öğesine tıklamanız gerekir
- Hesabınızı bulduğunda Tamam'ı seçin
- Hesabınız artık Sahip öğesinin yanında görünmelidir
- Alt kapsayıcılarda ve nesnelerde sahibi değiştir seçeneğinin yanındaki onay kutusunu işaretleyin ve Uygula ve Tamam'a tıklayın
- Şimdi NGC klasörüne girebilirsiniz
- NGC klasörünü açtıktan sonra, içindeki tüm dosya ve klasörleri seçin ve silin
- Dosyalar ve klasörler NGC klasöründen silindikten sonra yeni bir PIN eklemek için 1. adıma geri dönün