文章編號: 000143414
How to Configure the Trusted Platform Module (TPM) When It's Greyed Out in BIOS on a Latitude 7350
摘要: This article describes a TPM issue for the Latitude 7350 where the enable option for the TPM is greyed out in the BIOS.
文章內容
症狀
This article describes a TPM issue for the Latitude 7350 where the enable option for the TPM is greyed out in the BIOS.
Example of what this issue looks like in the BIOS:
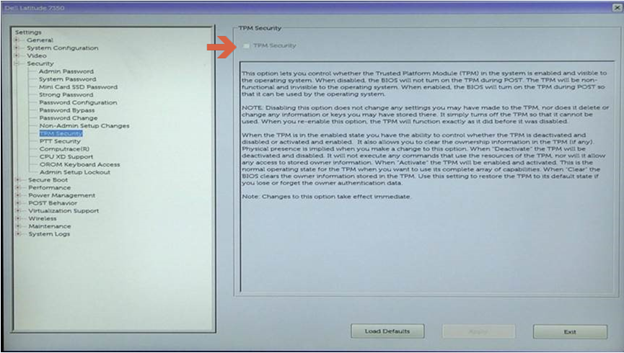
原因
This is expected behavior, Intel Platform Trust Technology (PTT) is enabled by default on the Latitude 7350 which causes the "TPM Security" option to be disabled, since both TPM and PTT cannot be enabled at the same time.


解析度
Steps to Disable PTT in the BIOS to Enable TPM Security:
- Tap the F2 key when the Dell logo appears to enter the BIOS
- Expand the "Security" section, click "PTT Security", and deselect Intel Platform Trust Technology
NOTE: If PTT is greyed out as well, re-enable PTT by disabling Intel Trusted Execution under Virtualization Support.
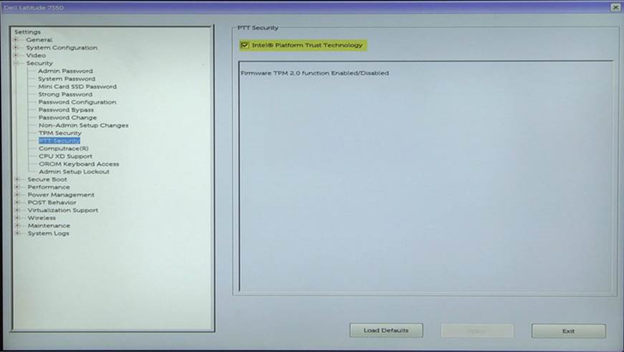
- Click Apply and Exit to reboot
- On reboot, tap the F2 key when the Dell logo appears to re-enter the BIOS
- Expand the "Security" section, click "TPM Security", and select TPM Security
- Click Apply and Exit to reboot into the Operating System and enable BitLocker
其他資訊
Recommended Articles
Here are some recommended articles related to this topic that might be of interest to you.
文章屬性
受影響的產品
Latitude 7350 2-in-1 (End of Life)
上次發佈日期
02 1月 2024
版本
4
文章類型
Solution