Migrieren von Outlook-E-Mails, -Kalendern und -Kontakten auf einen neuen Computer mithilfe einer PST-Datei
摘要: Outlook-E-Mail, -Kalender und -Kontakte mithilfe einer PST-Datei auf einen anderen Computer übertragen. Erfahren Sie, wie Sie Outlook-Elemente in eine Outlook-Datendatei (PST) exportieren und nahtlos importieren. ...
說明
Wie kann ich meine E-Mails, Kalender, Kontakte, Aufgaben und Notizen mithilfe von Microsoft Outlook auf einen anderen Computer übertragen?
Nachdem Sie ein neues System erhalten haben, können Sie Ihre Outlook-Daten auf das neue System migrieren, auf dem Microsoft Outlook ausgeführt wird. Diese Schritte zeigen Ihnen, was Sie tun müssen.
Exportieren von Outlook-Elementen in eine Outlook-Datendatei (.pst)
Outlook-Daten können in eine Outlook-Datendatei (.pst) exportiert werden. Dies bietet eine Möglichkeit, Outlook-Elemente wie E-Mail, Kalender, Kontakte, Aufgaben und Notizen auf einen anderen Computer zu übertragen oder eine Sicherungskopie zu erstellen.
Ordnereigenschaften wie Berechtigungen und Ansichten werden nicht beibehalten, wenn Sie in eine Outlook-Datendatei (.pst) exportieren. Nur der Inhalt selbst wird exportiert.
- Klicken Sie auf die Registerkarte Datei.
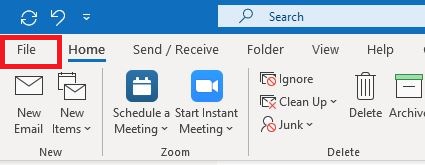
- Klicken Sie auf Öffnen und Exportieren.
- Klicken Sie auf Importieren/Exportieren.
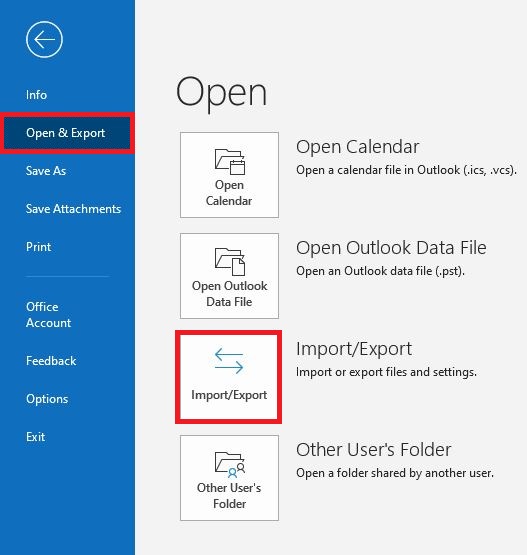
- Wählen Sie im Assistenten zum Importieren und Exportieren die Option In eine Datei exportieren aus und klicken Sie auf Weiter.
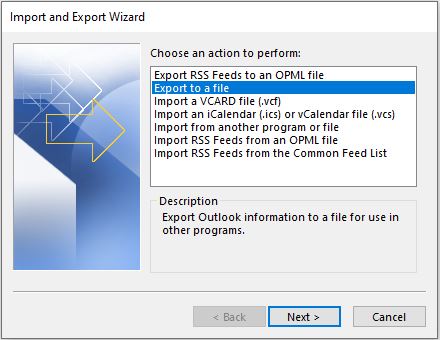
- Klicken Sie auf Outlook-Datendatei (.pst) und klicken Sie dann auf Weiter.
Wählen Sie das Konto – einen Ordner der obersten Ebene – aus, das Sie exportieren möchten. Auf diese Weise können alle E-Mails, Kalender, Kontakte, Aufgaben und Notizen exportiert werden, die für dieses Konto verfügbar sind.HINWEIS: Es können nur Daten für ein Konto gleichzeitig exportiert werden. - Stellen Sie sicher, dass das Kontrollkästchen Unterordner einschließen aktiviert ist.
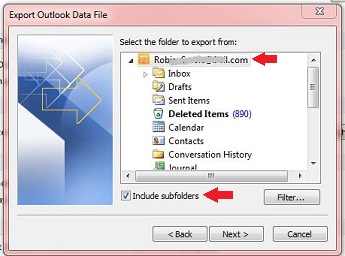
- Klicken Sie auf Next.
- Klicken Sie auf Durchsuchen, um auszuwählen, wo Sie die Outlook-Datendatei (.pst) speichern möchten, und um einen Dateinamen einzugeben. Klicken Sie auf OK, um fortzufahren.
HINWEIS: Wenn Sie die Exportfunktion bereits verwendet haben, werden der vorherige Ordnerspeicherort und der vorherige Dateiname angezeigt. Stellen Sie sicher, dass Sie den Dateinamen ändern, wenn Sie eine neue Datei erstellen möchten, anstatt die vorhandene Datei zu verwenden.
- Wenn Sie in eine vorhandene Outlook-Datendatei (.pst) exportieren, geben Sie unter Optionen an, was beim Exportieren von Elementen, die bereits in der Datei vorhanden sind, zu tun ist.
- Klicken Sie auf Fertig stellen.
- Der Export beginnt sofort, es sei denn, es wird eine neue Outlook-Datendatei (.pst) erstellt oder der Export erfolgt in eine vorhandene, kennwortgeschützte Datei.
- Wenn Sie eine neue Outlook-Datendatei (.pst) erstellen, kann ein optionales Kennwort zum Schutz der Datei beitragen. Wenn das Dialogfeld Outlook-Datendatei erstellen angezeigt wird, geben Sie das Kennwort in die Felder Kennwort und Kennwort überprüfen ein. Klicken Sie auf OK. Geben Sie im Dialogfeld Outlook-Datendateikennwort das Kennwort ein und klicken Sie dann auf OK.
- Wenn Sie in eine vorhandene Outlook-Datendatei (.pst) exportieren, die durch ein Kennwort geschützt ist, geben Sie im Dialogfeld Outlook-Datendateikennwort das Kennwort ein und klicken Sie dann auf OK.
- Kopieren Sie die exportierte PST-Datei auf einen Wechseldatenträger, sodass Sie sie auf Ihrem anderen Computer verwenden können.
Wenn Sie Elemente für mehrere Konten exportieren möchten, wiederholen Sie diese Schritte für jedes Konto. Sie können dann eine Kopie dieser Datei erstellen und sie auf Ihrem Zielcomputer ablegen, um sie zu importieren.

Importieren von Outlook-Elementen aus einer Outlook-Datendatei (.pst)
Wenn Sie Outlook-Nachrichten, -Kontakte, -Kalenderelemente, -Aufgaben und -Notizen von einem Computer auf einen anderen migrieren oder ein Backup Ihrer Outlook-Daten wiederherstellen möchten, ist der Assistent zum Importieren und Exportieren die einfachste Möglichkeit.
- Klicken Sie auf die Registerkarte Datei.
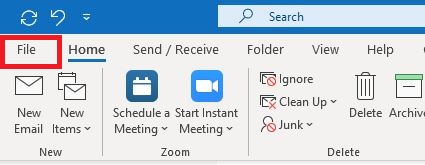
- Klicken Sie auf Öffnen und Exportieren.
- Klicken Sie auf Importieren/Exportieren.
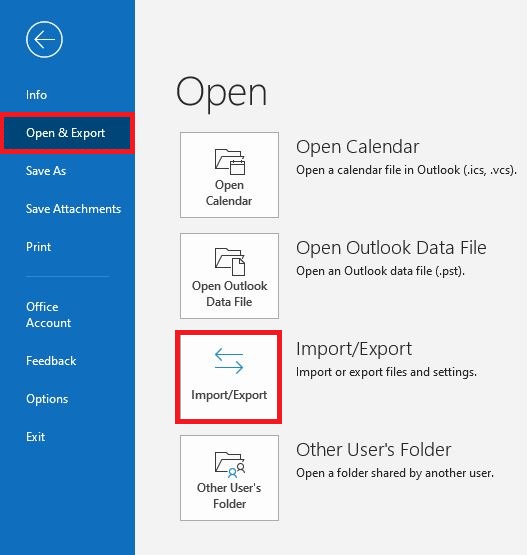
- Wählen Sie im Assistenten zum Importieren und Exportieren die Option Aus einem anderen Programm oder einer anderen Datei importieren aus und klicken Sie auf Weiter.
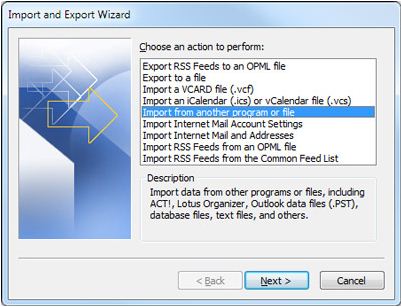
- Klicken Sie auf Outlook-Datendatei (.pst) und klicken Sie dann auf Weiter.
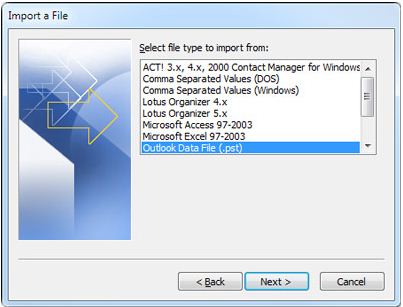
- Klicken Sie auf Durchsuchen und wählen Sie dann die Datei aus, die Sie aus Schritt 1 vom Quellcomputer auf den Zielcomputer kopiert haben und die importiert werden soll.
HINWEIS: Es wird empfohlen, unter Optionen auf Keine Duplikate importieren zu klicken, es sei denn, Sie möchten, dass die importierten Informationen bereits in Outlook enthaltene Elemente ersetzen oder duplizieren.
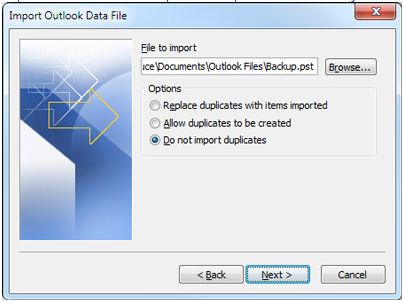
- Klicken Sie auf Next.
- Wenn der Outlook-Datendatei (.pst) ein Kennwort zugewiesen wurde, werden Sie aufgefordert, das Kennwort einzugeben. Klicken Sie dann auf OK.
- Legen Sie die Optionen für den Import der Elemente fest. Die Standardeinstellungen müssen in der Regel nicht geändert werden.
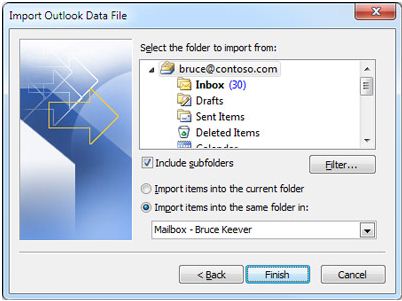
Der oberste Ordner – Persönliche Ordner, Outlook-Datendatei oder Ihre E-Mail-Adresse wie in der obigen Abbildung dargestellt – wird automatisch ausgewählt.
Unterordner einschließen ist standardmäßig ausgewählt. Alle Ordner unter dem ausgewählten Ordner werden importiert.
Die Standardauswahl Elemente in denselben Ordner importieren ordnet die Ordner aus der importierten Datei den Ordnern in Outlook zu. Wenn ein Ordner in Outlook nicht vorhanden ist, wird er erstellt. - Klicken Sie auf Fertig stellen.
