Migrer Outlook-e-post, kalender, kontakter til en ny datamaskin ved hjelp av en PST-fil
摘要: Overfør Outlook-e-post, kalender og kontakter til en annen datamaskin ved hjelp av en PST-fil. Lær hvordan du eksporterer Outlook-elementer til en Outlook-datafil (PST) og importerer dem sømløst. ...
說明
Hvordan overfører jeg e-post, kalender, kontakter, oppgaver og notater til en annen datamaskin ved hjelp av Microsoft Outlook?
Når du har mottatt eller oppdatert til et nytt system, vil du kanskje overføre Outlook-dataene til det nye systemet som kjører Microsoft Outlook. Disse trinnene viser deg hvordan.
Eksportere Outlook-elementer til en datafil for Outlook (PST-fil)
Outlook-data kan eksporteres til en Outlook-datafil (PST). Dette gir en måte å overføre Outlook-elementer som e-post, kalender, kontakter, oppgaver og notater, til en annen datamaskin eller for å lage en sikkerhetskopi.
Mappeegenskaper, for eksempel tillatelser og visninger, beholdes ikke når du eksporterer til en Outlook-datafil (PST). Bare selve innholdet eksporteres.
- Klikk kategorien Fil .
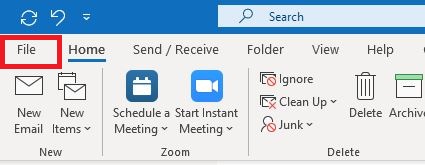
- Klikk Åpne &; Eksporter.
- Klikk på Importer/eksporter.
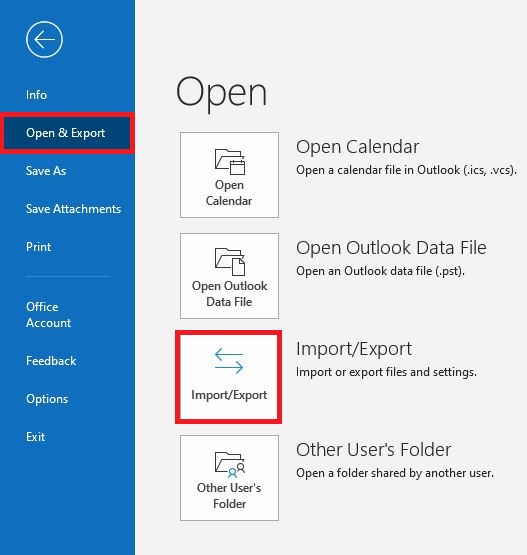
- I veiviseren for import og eksport velger du Eksporter til en fil, og deretter klikker du Neste.
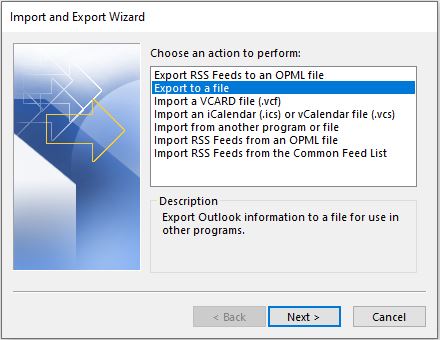
- Klikk Outlook-datafil (PST), og klikk deretter Neste.
Velg kontoen – en mappe på øverste nivå – som du vil eksportere. Dette gjør det mulig å eksportere all e-post, kalender, kontakter, oppgaver og notater hvis det er tilgjengelig for den kontoen.MERK: Bare informasjon for én konto kan eksporteres informasjon om gangen. - Kontroller at det er merket av for Inkluder undermapper .
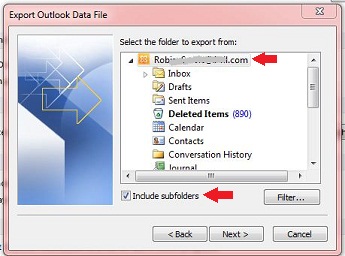
- Klikk på Next (Neste).
- Klikk Bla gjennom for å velge hvor du vil lagre Outlook-datafilen (PST), og angi et filnavn. Klikk OK for å fortsette.
MERK: Hvis du tidligere har brukt eksportfunksjonen, vises forrige mappeplassering og filnavn. Pass på at du endrer filnavnet hvis du vil opprette en ny fil i stedet for å bruke den eksisterende filen.
- Hvis du eksporterer til en eksisterende Outlook-datafil (PST), angir du hva som skal gjøres når du eksporterer elementer som allerede finnes i filen, under Alternativer.
- Klikk Finish Fullfør.
- Eksporten starter umiddelbart med mindre en ny Outlook-datafil (PST) opprettes eller eksporteres til en eksisterende fil som er passordbeskyttet.
- Hvis du oppretter en ny Outlook-datafil (PST), kan et valgfritt passord bidra til å beskytte filen. Når dialogboksen Opprett Outlook-datafil vises, skriver du inn passordet i feltene Passord og Bekreft passord . Klikk deretter OK. Skriv inn passordet i dialogboksen Passord for Outlook-datafil, og klikk deretter OK.
- Hvis du eksporterer til en eksisterende Outlook-datafil (PST) som er passordbeskyttet, skriver du inn passordet i dialogboksen Passord for Outlook-datafil, og deretter klikker du OK.
- Kopier den eksporterte PST-filen til et flyttbart medium, slik at du deretter kan bruke den på den andre datamaskinen.
Hvis du vil eksportere varer for flere kontoer, gjentar du disse trinnene for hver konto. Du kan deretter lage en kopi av denne filen, og plassere den på målmaskinen din, klar til å bli importert.

Importere Outlook-elementer fra en datafil for Outlook (PST-fil)
Når du vil overføre Outlook-meldinger, kontakter, kalenderelementer, oppgaver og notater fra én datamaskin til en annen, eller gjenopprette en sikkerhetskopi av Outlook-dataene, er veiviseren for import og eksport den enkleste måten å fullføre oppgaven på.
- Klikk kategorien Fil .
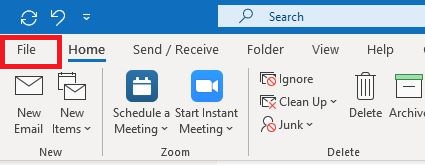
- Klikk Åpne &; Eksporter.
- Klikk på Importer/eksporter.
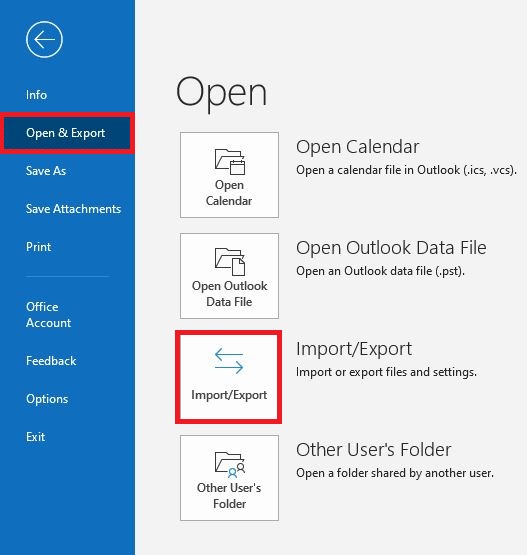
- I veiviseren for import og eksport velger du Importer fra et annet program eller fil, og deretter klikker du Neste.
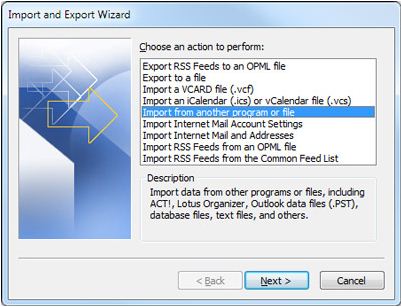
- Klikk Outlook-datafil (PST), og klikk deretter Neste.
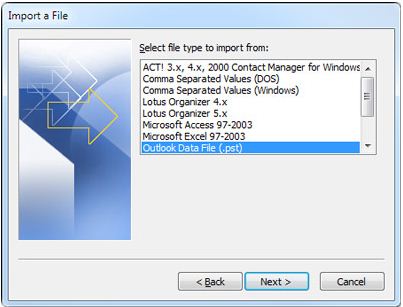
- Klikk Bla gjennom, og velg deretter filen du har kopiert fra kildemaskinen, til målmaskinen fra trinn 1. ovenfor, som er klar til å importeres.
MERK: Under Alternativer anbefales det at du klikker Ikke importer like elementer med mindre du vil at den importerte informasjonen skal erstatte eller duplisere elementer som allerede finnes i Outlook.
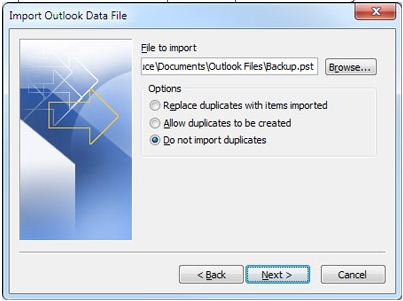
- Klikk på Next (Neste).
- Hvis et passord ble tilordnet til Outlook-datafilen (PST), blir du bedt om å angi passordet, og klikk deretter OK.
- Angi alternativene for import av elementer. Standardinnstillingene trenger vanligvis ikke å endres.
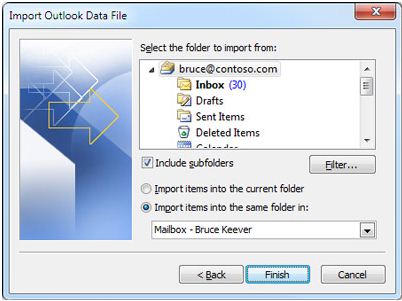
Den øverste mappen – Personlige mapper, Outlook-datafil eller e-postadressen din som på bildet ovenfor – velges automatisk.
Inkluder undermapper er valgt som standard. Alle mapper under den valgte mappen blir importert.
Standardvalget av Importer elementer til samme mappe i samsvarer med mappene fra den importerte filen til mappene i Outlook. Hvis en mappe ikke finnes i Outlook, opprettes den. - Klikk Finish Fullfør.
