Imaging dei sistemi Intel Skylake con SCCM tramite DCIP 4.1
解析度
Questo articolo fornisce informazioni sull'imaging (acquisizione di immagini) su sistemi Intel Skylake dotati di Microsoft System Center Configuration Manager (SCCM) 2012 tramite l'utilizzo della soluzione Dell Client Integration Pack (DCIP) 4.1.
Imaging di un sistema Skylake con SCCM 2012.
Questo articolo fornisce istruzioni su come applicare un'immagine di Windows al sistema Dell in uso dotato di chipset Intel Skylake tramite l'utilizzo della soluzione Dell Client Integration Pack versione 4.1.
Procedura di imaging.
Scaricare la soluzione Dell Client Integration Pack.
- Aggiungere una nuova immagine di avvio a SCCM 2012:
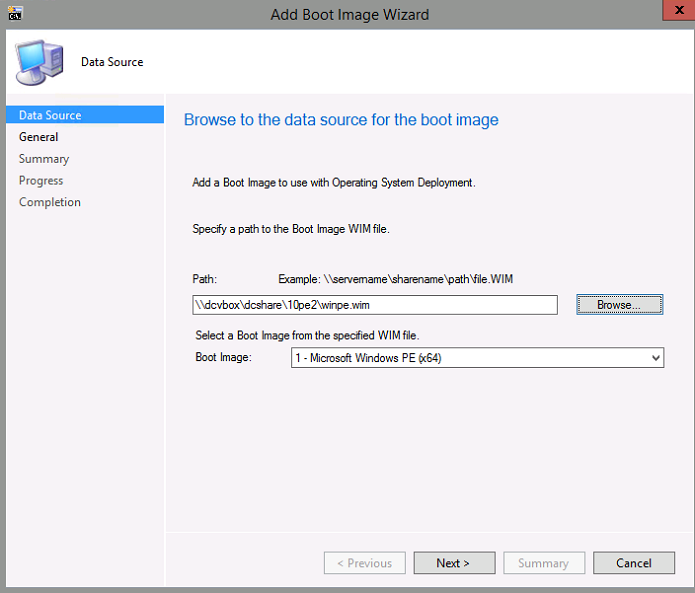
NOTA: nuovo pulsante in Immagini di avvio con DCIP installato: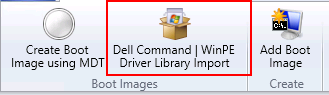
- Aggiungere i driver WinPE 10 CAB file A01 (o versione successiva) utilizzando la DCIP WINPE Driver Import Wizard (Procedura guidata per l'importazione dei driver DCIP WINPE):
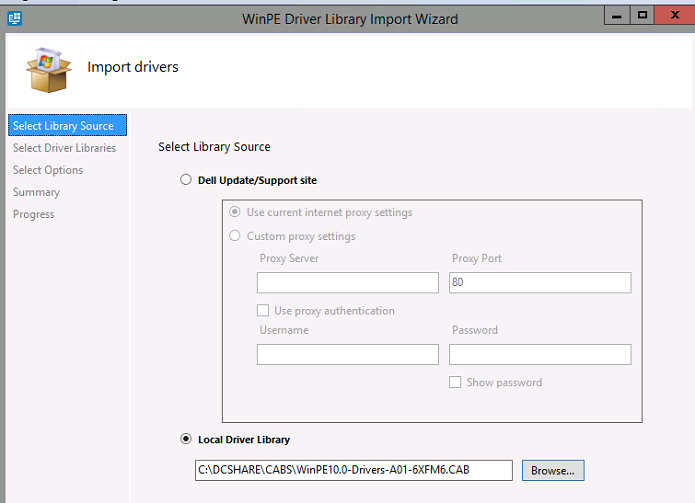
- Selezionare la nuova immagine di avvio per eseguire l'integrazione di Windows 10 PE CAB:
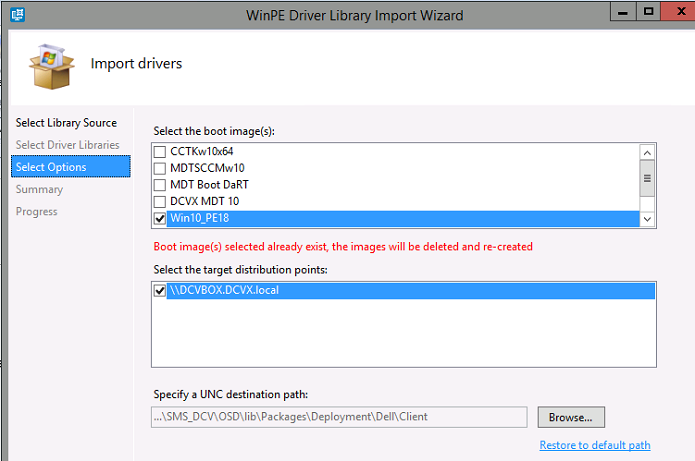
Se non si sta utilizzando la soluzione DCIP, importare i driver Windows 10 PE CAB in una cartella e categoria denominata W10PEx64-A01 (o qualsiasi versione del file CAB importata):
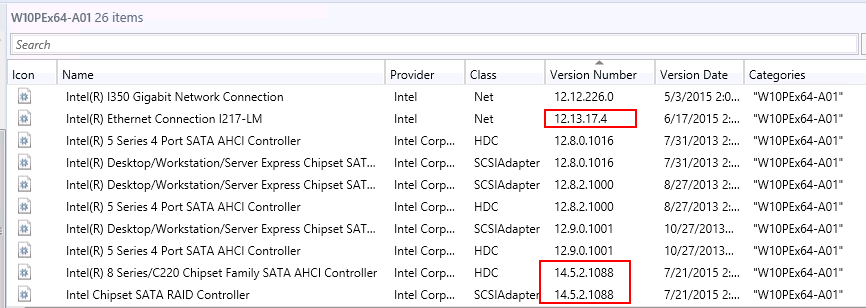
Assicurarsi che i driver Intel Rapid Storage siano aggiornati alla versione 14.5.2.x o successiva e che il driver Intel Ethernet sia 12.13.x o versione successiva.
Selezionare tutti i driver nella cartella PE10x64, quindi fare clic con il pulsante destro del mouse e scegliere Edit Boot Images (Modifica immagini di avvio):
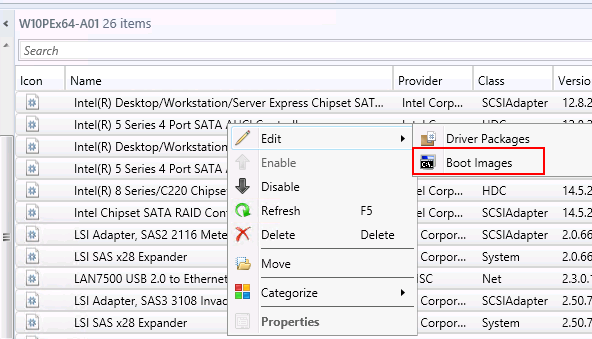
Selezionare la nuova immagine di avvio:
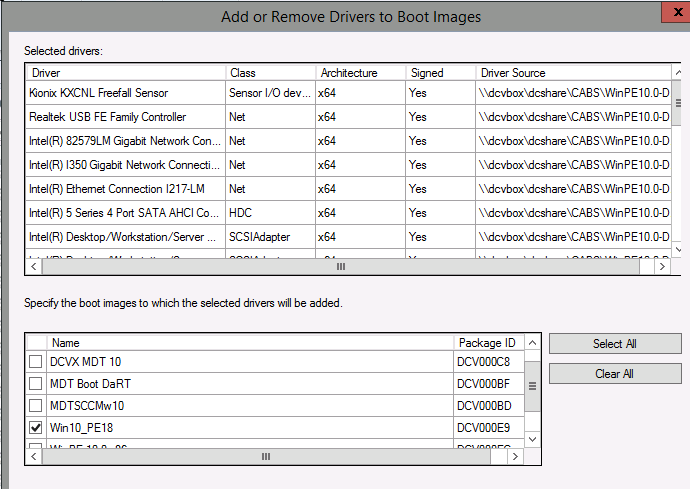
Aggiornare i punti di distribuzione.
- Integrare la nuova Immagine di avvio nella Task Sequence (Sequenza di attività):
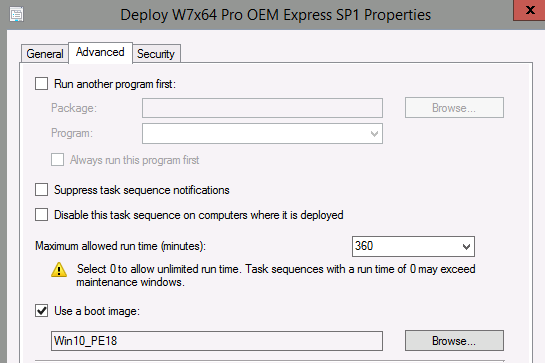
- Importare il file CAB corretto per il sistema di destinazione:
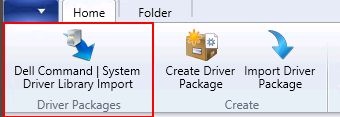
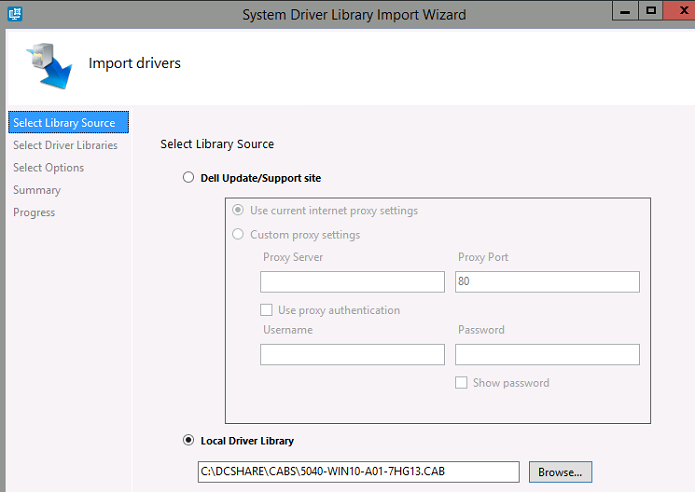
- Aggiungere il pacchetto dei driver alla Task Sequence (Sequenza di attività).
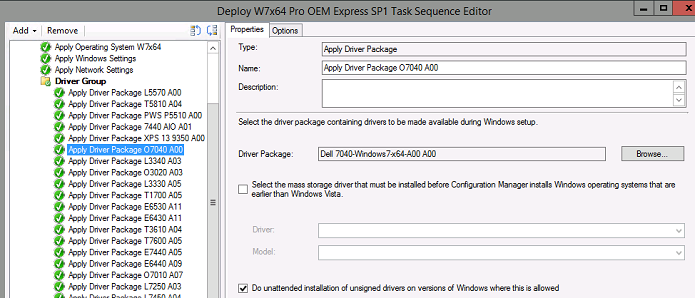
- Utilizzare le chiamate di Windows Management Instrumentation (WMI) per inviare il file CAB corretto al sistema corretto:
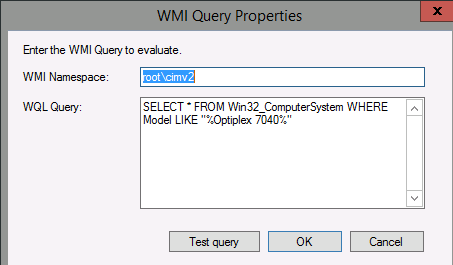
- Avviare la Task Sequence (Sequenza di attività)
Passaggi opzionali che potrebbero essere richiesti: Inserimento dell'aggiornamento NVMe nell'immagine di Windows 7:
Aggiornamento per l'aggiunta del supporto dei driver nativi in NVM Express in Windows 7 e Windows Server 2008 R2
Estrarre KB2990941 in C:\dcshare\NVMEw7fix
Errore irreversibile "0x0000007E" dopo l'installazione dell'aggiornamento rapido 2990941 in Windows 7 SP1 o Windows Server 2008 R2 SP1
Estrarre KB3087873 in c:\dcshare\NVMEw7fix2
- Andare all'immagine di Windows 7 in SCCM.
- Andare a Properties (Proprietà).
- Selezionare Data Source (Origine dati) e prendere nota della posizione del file WIM immagine.
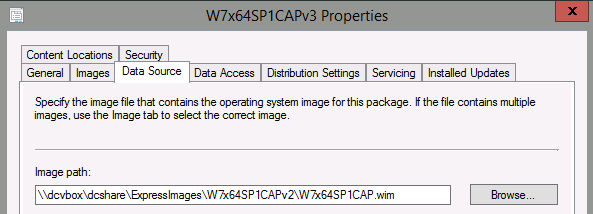
- Installare l'immagine di Windows 7 e integrare gli aggiornamenti NVMe:
- DISM /mount-wim /wimfile:c:\dcshare\ExpressImages\W7x64SP1CAPv2\W7x64SP1CAP.wim /index:1 /mountdir:c:\dcshare\temp
- DISM /image:c:\dcshare\temp /add-package /packagepath:c:\dcshare\nvmew7fix
- DISM /image:c:\dcshare\temp /add-package /packagepath:c:\dcshare\nvmew7fix2
- DISM /unmount-wim /mountdir:c:\dcshare\temp /commit
- Andare alla scheda Immagini in Immagine Windows 7.
- Fare clic su Ricarica.
- Aggiornare il punto di distribuzione per l'immagine.