Creazione di immagini Ghost sui sistemi Skylake Thunderbolt
摘要: Ulteriori informazioni sulla procedura per la creazione di immagini con computer Ghost Skylake/Thunderbolt.
本文章適用於
本文章不適用於
本文無關於任何特定產品。
本文未識別所有產品版本。
症狀
Non applicabile
原因
Non applicabile
解析度
Nota: questo processo richiede una buona conoscenza della procedura di creazione di immagini Ghost. Se si necessitano informazioni su come utilizzare i prodotti Ghost, contattare il supporto
 Symantec per ulteriori informazioni. Queste informazioni sono fornite per praticità e non implicano che Dell fornisca supporto per questo processo di creazione di immagini.
Symantec per ulteriori informazioni. Queste informazioni sono fornite per praticità e non implicano che Dell fornisca supporto per questo processo di creazione di immagini.
 Symantec per ulteriori informazioni. Queste informazioni sono fornite per praticità e non implicano che Dell fornisca supporto per questo processo di creazione di immagini.
Symantec per ulteriori informazioni. Queste informazioni sono fornite per praticità e non implicano che Dell fornisca supporto per questo processo di creazione di immagini.
Preparazione dell'Ambiente preinstallazione di Windows 10 per Ghost
- Scaricare Windows 10 Assessment and Deployment Kit (ADK) 1511
e scegliere il percorso di installazione per l'installazione:
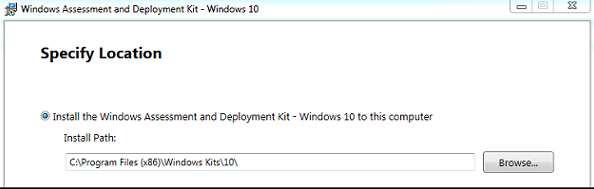
- Selezionare Strumenti di distribuzione e Windows PE dall'elenco delle funzioni da installare:
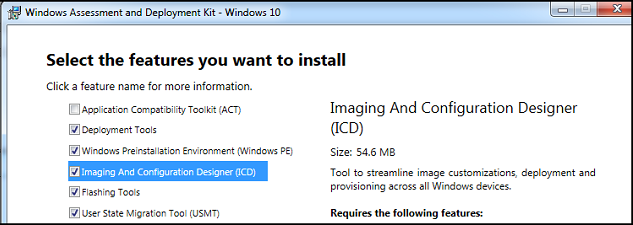
- Scaricare e installare l'utilità 7-Zip dalla seguente posizione: Utilità
7-Zip.
- Scaricare il file CAB di Windows 10 PE dalla seguente posizione in Dell TechCenter: CAB di Windows 10 PE.
- Estrarre il file CAB di Windows 10 PE in una directory temporanea, ad esempio
C:\DC\temp\Win10PECAB. - Scaricare i driver ASBmedia USB 3.0.
- Estrai in
c:\dc\temp\pws5510\usba - Scaricare i driver per Thunderbolt Controller.
- Estrai in
c:\dc\temp\pws5510\TBT - Scaricare il driver Realtek USB Thunderbolt Ethernet.
- Estrai in
c:\dc\temp\pws5510\RTLUSB. - Crea una nuova directory
c:\dc\temp - Crea una nuova directory
c:\dc\temp\pe10 - Crea una nuova directory
c:\dc\temp\mount - Aprire Ambiente degli strumenti di distribuzione e creazione immagini come amministratore.
 Nota: utilizzare una versione pulita di Windows 10 PE x86, disponibile qui:
Nota: utilizzare una versione pulita di Windows 10 PE x86, disponibile qui:
C:\Program Files (x86)\Windows Kits\10\Assessment and Deployment Kit\Windows Preinstallation Environment\x86\en-us - Copiare il file
winpe.wimin una directory temporanea, ad esempioc:\dc\temp - Utilizzare
dismper montare ilwinpe.wimIn una directory temporanea:dism /mount-wim /wimfile:c:\dc\temp\pe10\winpe.wim /index:1 /mountdir:c:\dc\temp\mountdism /image:c:\dc\temp\mount /add-driver:c:\dc\temp\win10pecab\x86 /recurse /forceunsigneddism /image:c:\dc\temp\mount /add-driver:c:\dc\temp\pws5510\usba\Driver_Win10 /recurse /forceunsigneddism /image: c:\dc\temp\mount /add-driver:c:\dc\temp\pws5510\TBT /recurse /forceunsigneddism /image: c:\dc\temp\mount /add-driver:c:\dc\temp\pws5510\RTLUSB\Windows\WIN10\32 /recurse /forceunsigned- Copia
Ghost32.exe 11.5.1(build 2269 o successiva) perc:\dc\temp\mount\GHOST dism /unmount-image /mountdir:c:\dc\temp\mount /commit
- Importare il file
winpe.wimArchivia suc:\dc\temp\pe10a WDS o alla chiavetta USB comesources\boot.wim.
Preparazione del sistema operativo per Ghosting
Sul computer di destinazione:
- Installare il sistema operativo Windows e tutti gli aggiornamenti e i driver.
- Ridurre la partizione dell'unità di Windows, ma lasciare 2.048 MB per il processo di Configurazione guidata Sysprep quando si ripristina l'immagine:

- Cliccare con il pulsante destro del mouse sull'icona C: C.
- Scegliere Riduci volume.

- Sottrarre 2048 dalla quantità di spazio da ridurre:
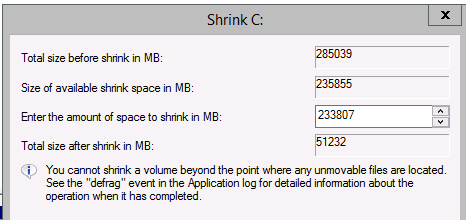
- Sottrarre 2048 dalla quantità di spazio da ridurre:
- Eseguire Sysprep con Generalizza, Configurazione guidata ed Esci.
 Nota: Alcuni driver potrebbero non eseguire correttamente il sysprep e devono essere disinstallati prima di eseguire il sysprep.Se si ricevono errori durante il processo Sysprep, viene visualizzato un messaggio
Nota: Alcuni driver potrebbero non eseguire correttamente il sysprep e devono essere disinstallati prima di eseguire il sysprep.Se si ricevono errori durante il processo Sysprep, viene visualizzato un messaggiosetuperr.logè inWindows\System32\Sysprep\Panther - Riavviare il computer e avviare il processo PXE/USB .
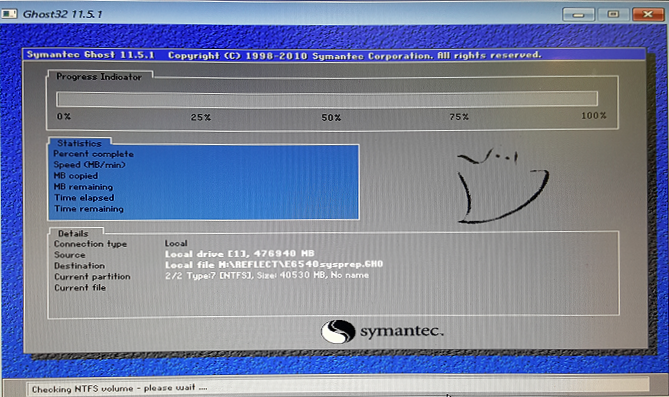
Nota: Se Ghost32 non si avvia quando si rilascia il comando  .
.
X:\ghost\Ghost32.exe comando in PE: Ghost32.exe smette di rispondere in un WinPE pre-sistema operativo su computer con dispositivi di archiviazione di massa Intel AHCI https://techdocs.broadcom.com/
 .
.
文章屬性
文章編號: 000134910
文章類型: Solution
上次修改時間: 29 10月 2024
版本: 7
向其他 Dell 使用者尋求您問題的答案
支援服務
檢查您的裝置是否在支援服務的涵蓋範圍內。