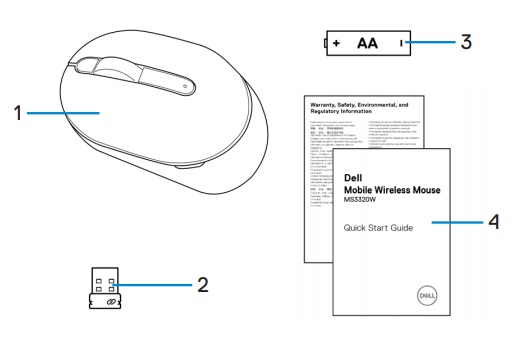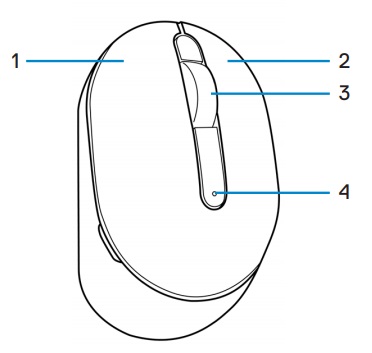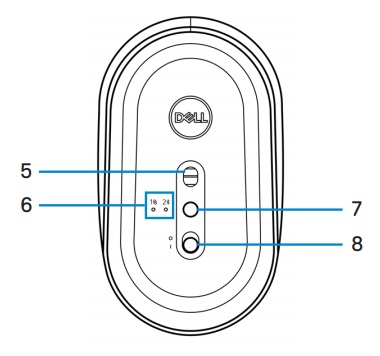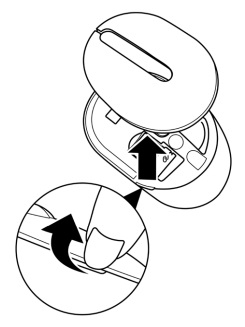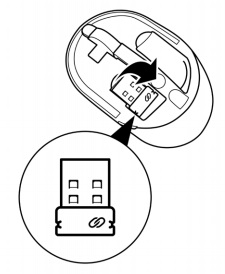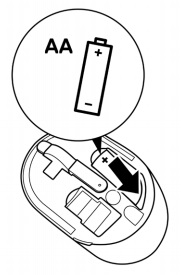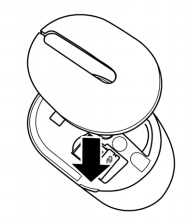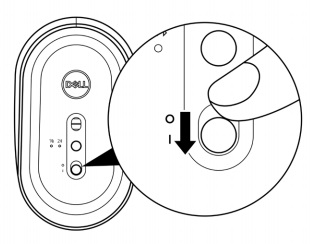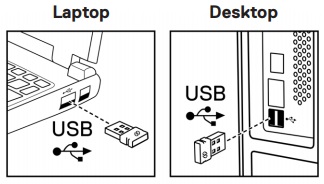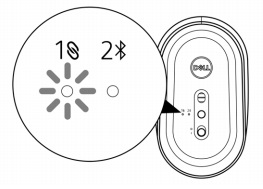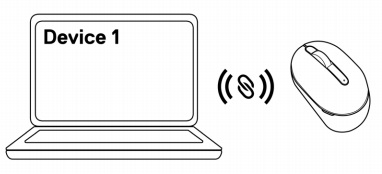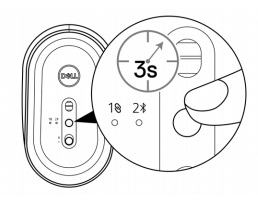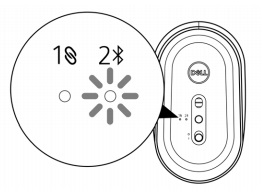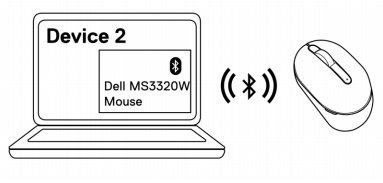- Co obsahuje balení přenosné bezdrátové myši Dell MS3320W
- Funkce myši
- Nastavení myši
- Odstraňování problémů
- Další informace

(Obrázek 1 Pracujte rychleji a chytřeji s přenosnou bezdrátovou myší MS3320W)

(Obrázek 1 Pracujte rychleji a chytřeji s přenosnou bezdrátovou myší MS3320W)
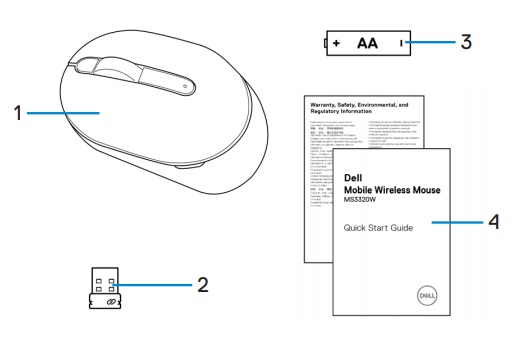
(Obrázek 2 Obsah balení myši Dell MS3320W)
| 1 |
Přenosná bezdrátová myš |
2 |
Hardwarový klíč USB |
| 3 |
Baterie (Typ AA) |
4 |
Dokumenty |
Zpět na začátek
Pohled shora

(Obr. 3 Myš Dell MS3320W – pohled shora)
Pohled zdola

(Obr. 4 Myš Dell MS3320W – pohled zdola)
Funkce produktu – pohled shora
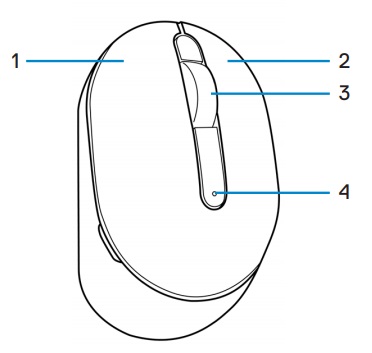
(Obr. 5 Funkce produktu Dell MS3320W – pohled shora)
| 1 |
Levé tlačítko myši |
2 |
Pravé tlačítko myši |
| 3 |
Rolovací kolečko |
4 |
Kontrolka stavu baterie |
Funkce produktu – pohled zdola
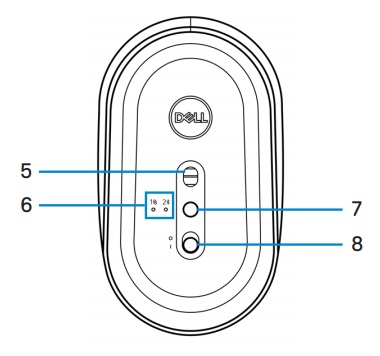
(Obr. 6 Funkce produktu Dell MS3320W – pohled zdola)
| 5 |
Optický snímač |
6 |
Kontrolky režimu připojení |
| 7 |
Tlačítko režimu připojení |
8 |
Přepínač napájení |
Zpět na začátek
Instalace baterie
- Vyhledejte slot na straně krytu myši. Špičkou prstu otevřete kryt myši.
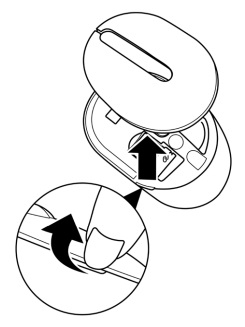
- Vyjměte hardwarový klíč USB z přihrádky.
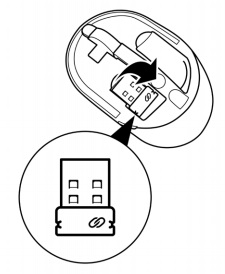
- Vložte baterii AA do přihrádky pro baterii.
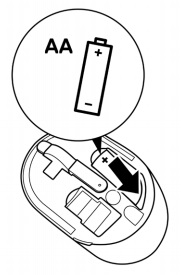
- Vraťte kryt myši zpět na místo.
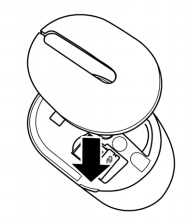
- Posunutím přepínače napájení zapněte myš.
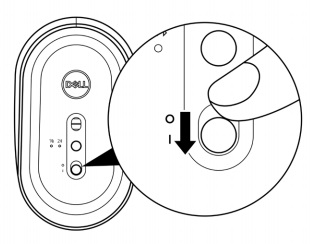
Poznámka: Ujistěte se, že vzdálenost mezi počítačem a myší nepřesahuje 10 metrů.
Párování myši pomocí hardwarového klíče USB
Poznámka: Zařízení je možné propojit s bezdrátovou myší pomocí párování Dell Universal.
- Připojte hardwarový klíč USB Dell Universal k portu USB na počítači.
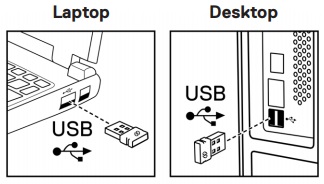
- Kontrolka režimu připojení na myši se rozsvítí, čímž signalizuje párování Dell Universal, a poté zhasne.
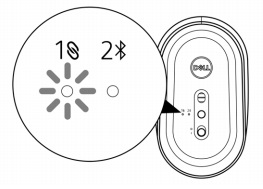
- Myš je spárovaná s počítačem.
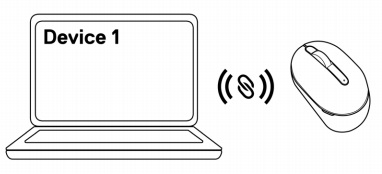
Párování myši pomocí Bluetooth
Poznámka: K bezdrátové myši můžete připojit druhé zařízení pomocí Bluetooth.
- Dvakrát stiskněte tlačítko režimu připojení na myši (během 3 sekund), dokud se nerozsvítí kontrolka režimu připojení, která signalizuje, že je vybráno připojení Bluetooth.
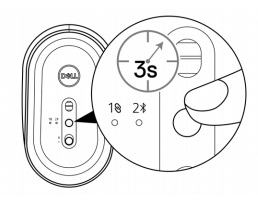
Kontrolka režimu připojení bliká 3 minuty, což signalizuje, že myš je v režimu párování.
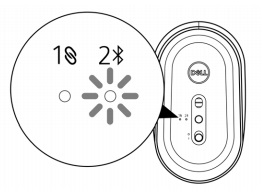
- Spárujte myš s počítačem s podporou technologie Bluetooth.
- Do vyhledávacího pole systému Windows zadejte výraz Bluetooth.
- Klikněte na položku Nastavení Bluetooth a dalších zařízení. Zobrazí se okno Nastavení.
- Ujistěte se, že je technologie Bluetooth zapnutá.
- V části Další zařízení klikněte na položku Myš Dell.
Poznámka: Pokud není myš Dell v seznamu uvedena, ověřte, že je u ní povolený režim párování.
- Zkontrolujte, že je proces párování zapnutý na myši i v počítači.
Kontrolka režimu připojení se na několik sekund rozsvítí bíle, čímž signalizuje potvrzení párování, a poté zhasne. Po dokončení párování myši a počítače se myš automaticky připojí k počítači, pokud je funkce Bluetooth povolena a obě zařízení jsou v dosahu připojení Bluetooth.
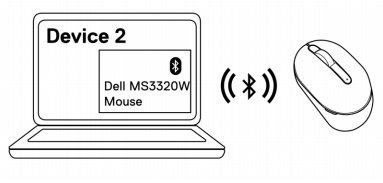
Zpět na začátek
| Problémy |
Možná řešení |
| Myš nefunguje. |
- Zkontrolujte, zda je správně vložena baterie. Konce baterie „+“ a „-“ musí odpovídat znaménkům, které jsou uvedeny v prostoru pro baterie.
- Zkontrolujte úroveň nabití baterie.
- Pokud myš používá dobíjecí baterii, ujistěte se, že je baterie úplně nabita.
- Pokud je baterie vybitá, vyměňte ji za novou.
- Vypněte myš a znovu ji zapněte. Zkontrolujte, jestli stavová kontrolka baterie 10krát blikne žlutě, což označuje nízký stav baterie. Pokud je baterie zcela vybitá, kontrolka stavu baterie se nerozsvítí.
- Restartujte počítač.
- Pokud párujete myš s hardwarovým klíčem USB, ujistěte se, že je hardwarový klíč USB přímo připojen k počítači.
- Nepoužívejte replikátory portů, rozbočovače USB atp.
- Zkuste jiný port USB.
- Pokud párujete myš poprvé pomocí technologie Bluetooth, přečtěte si další informace v části „Párování myši pomocí Bluetooth“.
- V počítači vypněte technologii Bluetooth a zase ji zapněte.
- Zkontrolujte, zda nedochází k rušení, které může ovlivnit připojení Bluetooth, například okolní zařízení Wi-Fi a USB 3.0.
- Ujistěte se, že vzdálenost mezi počítačem a myší nepřesahuje 10 metrů.
|
| Nelze spárovat myš s počítačem |
- Zkontrolujte úroveň nabití baterie.
- Pokud myš používá dobíjecí baterii, ujistěte se, že je baterie úplně nabita.
- Pokud je baterie vybitá, vyměňte ji za novou.
- Vypněte myš a znovu ji zapněte. Zkontrolujte, jestli stavová kontrolka baterie 10krát blikne žlutě, což označuje nízký stav baterie. Pokud je baterie zcela vybitá, kontrolka stavu baterie se nerozsvítí.
- Restartujte počítač.
- Pokud párujete myš s hardwarovým klíčem USB, ujistěte se, že je hardwarový klíč USB přímo připojen k počítači. Nepoužívejte replikátory portů, rozbočovače USB atp.
- Vložte hardwarový klíč USB do jiného portu USB na počítači.
- Ujistěte se, že vzdálenost mezi počítačem a myší nepřesahuje 10 metrů.
|
| Nelze spárovat myš s počítačem pomocí technologie Bluetooth |
- Zkontrolujte úroveň nabití baterie.
- Pokud myš používá dobíjecí baterii, ujistěte se, že je baterie úplně nabita.
- Pokud je baterie vybitá, vyměňte ji za novou.
- Vypněte myš a znovu ji zapněte. Zkontrolujte, jestli stavová kontrolka baterie 10krát blikne žlutě, což označuje nízký stav baterie. Pokud je baterie zcela vybitá, kontrolka stavu baterie se nerozsvítí.
- V počítači vypněte technologii Bluetooth a znovu ji zapněte.
- Operační systém musí být Windows 10, Windows 8, Chrome nebo Android.
- U zařízení se systémem Android se ujistěte, že je myš nastavena na režim Bluetooth Low Energy (BLE). Další informace najdete v dokumentaci dodané se zařízením Android.
- Restartujte počítač.
- Zkontrolujte, zda nedochází k rušení, které může ovlivnit připojení Bluetooth, například okolní zařízení Wi-Fi a USB 3.0.
- Zkontrolujte, zda se v blízkosti vyskytují bezdrátová zařízení, jako jsou bezdrátová síťová zařízení (tiskárna Bluetooth a hardwarový klíč USB 3.0), bezdrátová polohovací zařízení a mikrovlnné trouby.
- Vzdalte se od těchto zařízení.
- Ujistěte se, že vzdálenost mezi počítačem a myší nepřesahuje 10 metrů.
- Zkontrolujte, zda je váš počítač uveden v seznamu počítačů Dell kompatibilních s myší. Další informace naleznete na webu www.dell.com/support.
|
Ukazatel myši se nepohybuje
Levé/pravé tlačítko myši nefunguje
Ztráta bezdrátového připojení |
- Zkontrolujte úroveň nabití baterie.
- Pokud myš používá dobíjecí baterii, ujistěte se, že je baterie plně nabitá.
- Pokud je baterie vybitá, vyměňte ji za novou.
- Vypněte myš a znovu ji zapněte. Zkontrolujte, jestli stavová kontrolka baterie 10krát blikne žlutě, což označuje nízký stav baterie. Pokud je baterie zcela vybitá, kontrolka stavu baterie se nerozsvítí.
- Restartujte počítač.
- Používáte-li myš prostřednictvím připojení Bluetooth, ujistěte se, že jste ji úspěšně spárovali s počítačem. Další informace naleznete v části „Párování myši pomocí Bluetooth“.
- Vypněte v počítači technologii Bluetooth a poté ji zapněte.
- Dvakrát stiskněte tlačítko režimu připojení na myši (během 3 sekund), dokud se nerozsvítí kontrolka režimu připojení, která signalizuje, že je vybráno připojení Bluetooth.
- Zkontrolujte, zda nedochází k rušení, které může ovlivnit připojení Bluetooth, například okolní zařízení Wi-Fi a USB 3.0.
- Ujistěte se, že vzdálenost mezi počítačem a myší nepřesahuje 10 metrů.
|
| Řešení problémů s nízkou rychlostí pohybu kurzoru |
- Zkontrolujte, zda snímač není ucpaný nebo znečištěný.
- Skleněné nebo velmi hladké lesklé povrchy nejsou vhodné k zachycení pohybu snímačem myši. Tmavě zbarvená textilní podložka pod myš může zlepšit snímání pohybu myši.
- Změnou nastavení myši upravte rychlost ukazatele. Klikněte na kartu, která odpovídá operačnímu systému (OS) nainstalovanému ve vašem notebooku / stolním počítači, a změňte nastavení pomocí uvedených kroků.
- Do vyhledávacího pole zadejte výraz main.cpl. Zobrazí se dialogové okno Vlastnosti myši.
- Klikněte nebo klepněte na položku main.cpl v seznamu programů.
- Klikněte na kartu Možnosti ukazatele. V části Pohyb přesuňte posuvník a nastavte rychlost ukazatele na požadovanou úroveň.
- Klikněte nebo klepněte na tlačítko OK.
|
Zpět na začátek
Web podpory myši Dell
Zjistěte, jak používat myš s počítačem a odstraňovat problémy s ní spojené. Naleznete zde informace o postupech odstraňování problémů, návody a relevantní videa podpory.
Uživatelskou příručku myši DELL MS3320W naleznete na stránce s online příručkou k myši Dell MS3320W. Zde vpravo od položky Uživatelská příručka myši v části Příručky a dokumenty klepněte nebo klikněte na možnost Zobrazit PDF.
Zpět na začátek