文章編號: 000131804
如何在 Dell Encryption Personal / Dell Data Protection Personal Edition 中修改原則
摘要: 您可以使用這些指示在 Dell Encryption Personal / Dell Data Protection Personal Edition 中修改原則。
文章內容
症狀
本文提供在 Dell Encryption Personal (先前稱為 Dell Data Protection | Personal Edition) 中修改原則的步驟。
受影響的產品:
Dell Encryption Personal
Dell Data Protection | Personal Edition
受影響的平台:
Windows
原因
不適用。
解析度
當 Dell Encryption Personal 一開始啟用時,必須選擇原則範本才能完成啟用。原則範本包含可共同運作的原則設定預設組合。啟用後,原則範本可能需要修改,以能夠:
- 提供軟體排除項目。
- 遵守新的安全性標準。
- 故障診斷端點。
原則範本會被當成基準,以自訂至您的環境。
警告:修改原則範本或套用自訂原則設定,可能會影響加密資料的範圍和其加密方式。Dell Technologies 建議您在進行修改之前,如有任何問題,請聯絡 Dell ProSupport。如需更多資訊,請參閱 Dell Data Security 國際支援電話號碼。
注意:
- 必須使用加密系統管理員密碼來修改任何原則。
- 必須使用儲存裝置 (在安裝 Dell Encryption Personal 的端點以外) 備份加密金鑰。
按一下適當的用戶端版本以取得修改原則的特定步驟。如需更多版本控制資訊,請參閱如何識別 Dell Encryption Enterprise 或 Dell Encryption Personal 版本。
您可以透過變更原則範本或將自訂變更套用至範本來修改原則。如需詳細資訊,請按一下適當的方法。
若要選取新原則範本:
- 登入 Windows 電腦。
- 在 Windows 系統匣中,以滑鼠右鍵按一下 Dell Encryption 圖示,然後選取開啟 Dell Encryption。
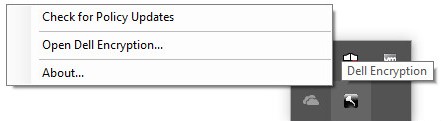
- 按一下右下角的進階。
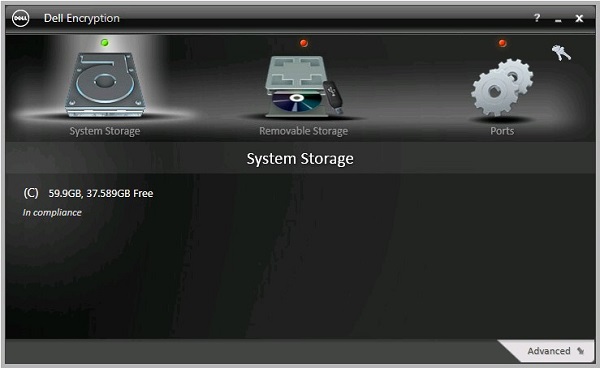
- 按一下預設設定。
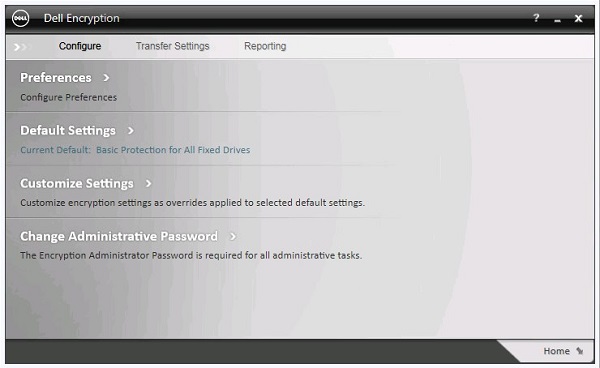
- 填入加密系統管理員密碼,然後按一下確定。
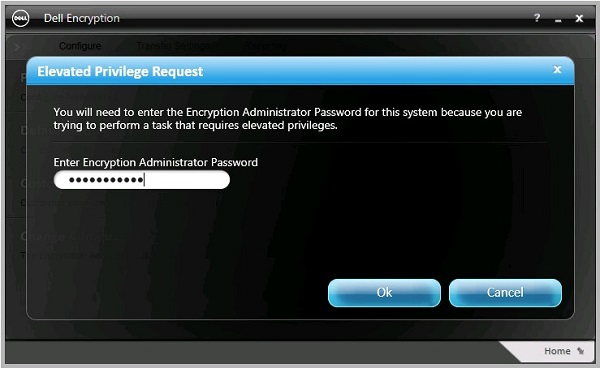
- 從「預設設定」使用者介面 (UI) 中:
- 選取原則範本。
- 按一下儲存。
- 按一下返回設定。
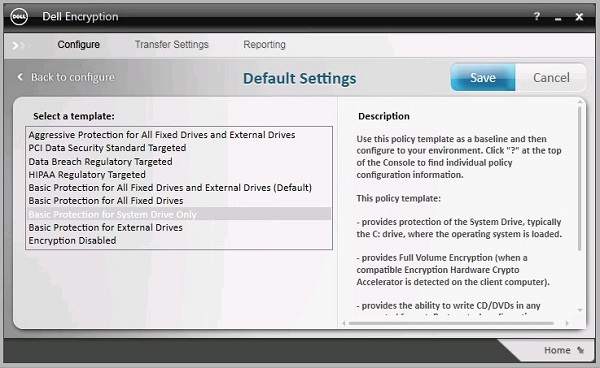
注意:如需原則範本的詳細資訊,請參閱在 Dell Encryption Personal / Dell Data Protection Personal Edition 中的原則範本。
- 在右下方,按一下首頁。
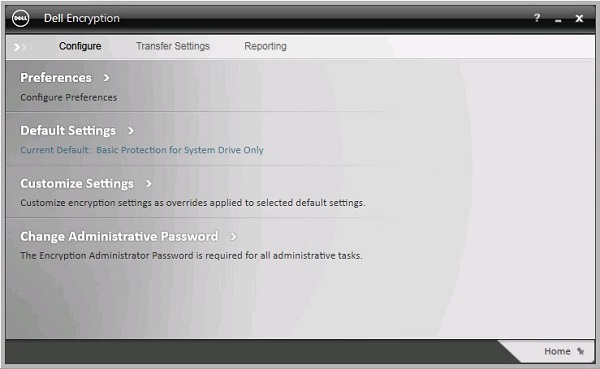
- 備份加密金鑰。

若要自訂原則範本:
- 登入 Windows 電腦。
- 在 Windows 系統匣中,以滑鼠右鍵按一下 Dell Encryption 圖示,然後選取開啟 Dell Encryption。
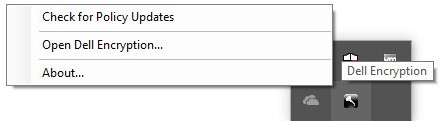
- 按一下右下角的進階。
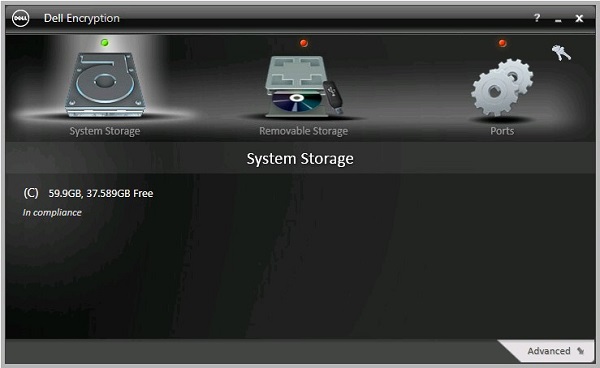
- 按一下自訂設定。
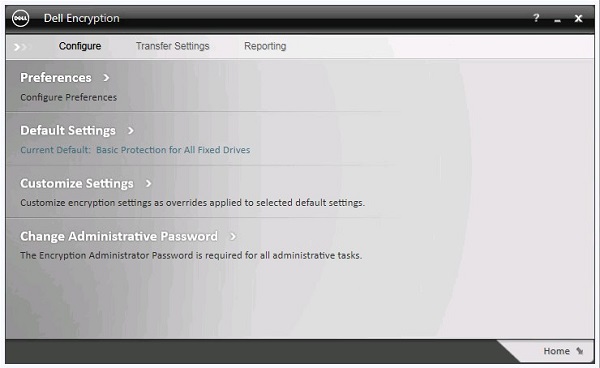
- 填入加密系統管理員密碼,然後按一下確定。
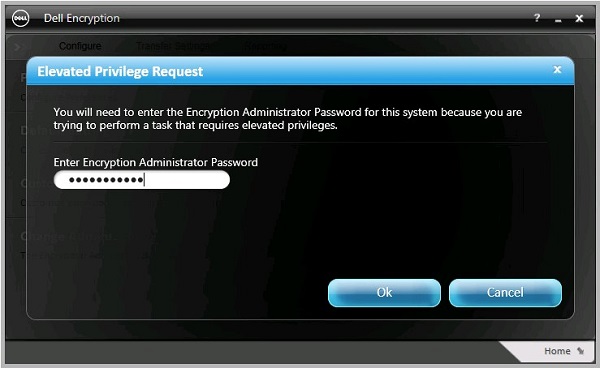
- 從自訂使用者介面 (UI):
- 修改適當的自訂欄原則。
- 按一下儲存。
- 按一下返回設定。
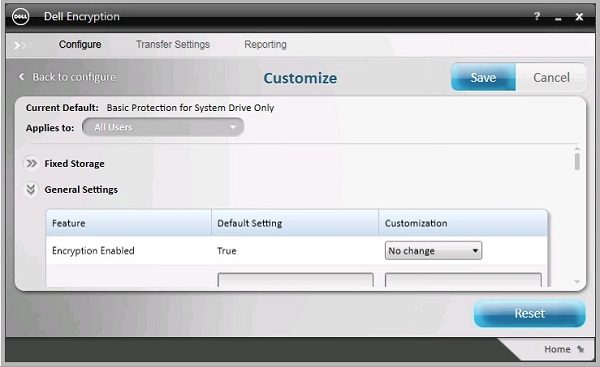
警告:
- 如果自訂文字方塊原則而非下拉式原則,請確定「預設設定」的所有文字都複製到「自訂」方塊中。
- 不相容的原則自訂可能會導致錯誤或喪失功能。
- 如需詳細的原則定義,請參閱說明檔案。
- 如需政策衝突的協助,請聯絡 Dell Data Security 國際支援。如需更多資訊,請參閱 Dell Data Security 國際支援電話號碼。
注意:若要將自訂原則重設為預設原則範本,請按一下重設。
- 在右下方,按一下首頁。
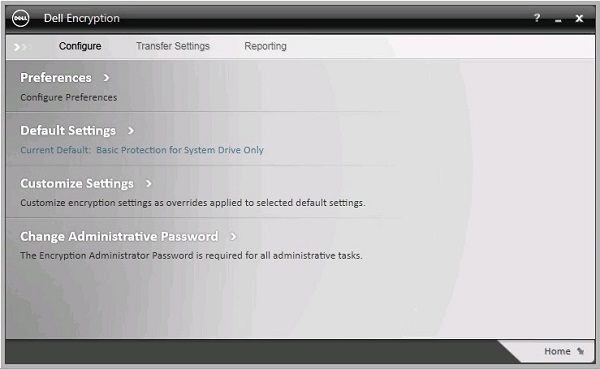
- 備份加密金鑰。

您可以透過變更原則範本或將自訂變更套用至範本來修改原則。如需詳細資訊,請按一下適當的方法。
若要選取新原則範本:
- 登入 Windows 電腦。
- 在 Windows 系統匣中,以滑鼠右鍵按一下 Dell Data Protection | Encryption 圖示,然後選取開啟 Dell Data Protection | Encryption。
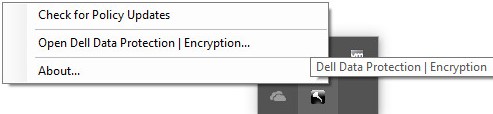
- 按一下右下角的進階。
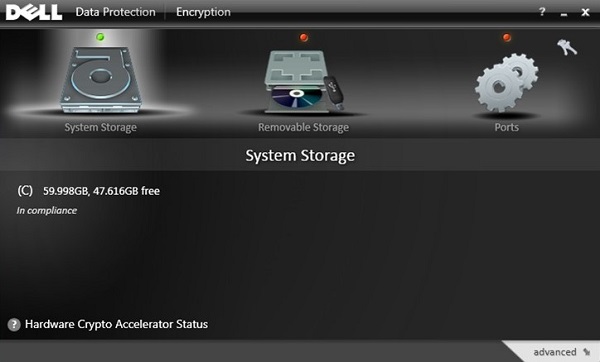
- 按一下預設設定。
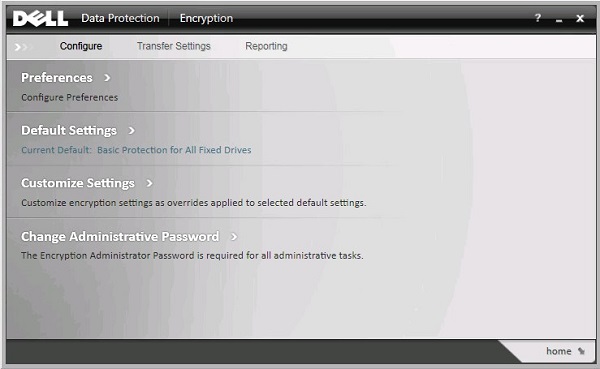
- 填入加密系統管理員密碼,然後按一下確定。
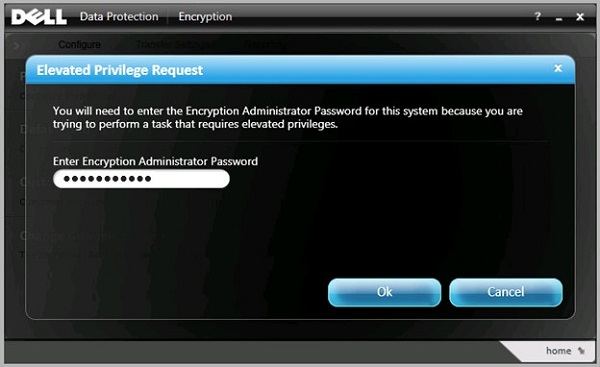
- 從「預設設定」使用者介面 (UI) 中:
- 選取原則範本。
- 按一下儲存。
- 按一下返回設定。
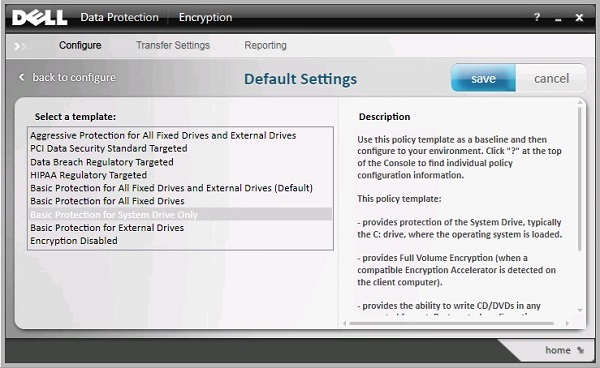
注意:如需原則範本的詳細資訊,請參閱在 Dell Encryption Personal / Dell Data Protection Personal Edition 中的原則範本。
- 在右下方,按一下首頁。
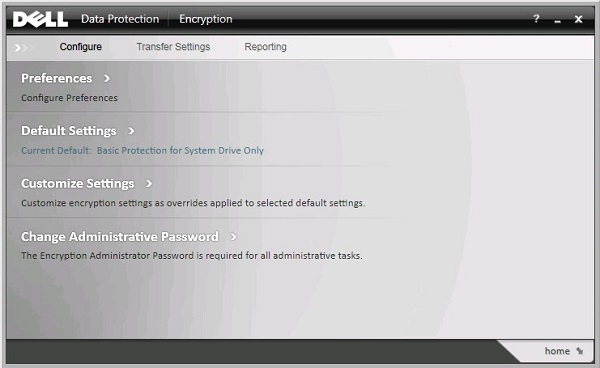
- 備份加密金鑰。

若要自訂原則範本:
- 登入 Windows 電腦。
- 在 Windows 系統匣中,以滑鼠右鍵按一下 Dell Data Protection | Encryption 圖示,然後選取開啟 Dell Data Protection | Encryption。
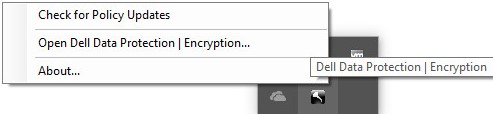
- 按一下右下角的進階。
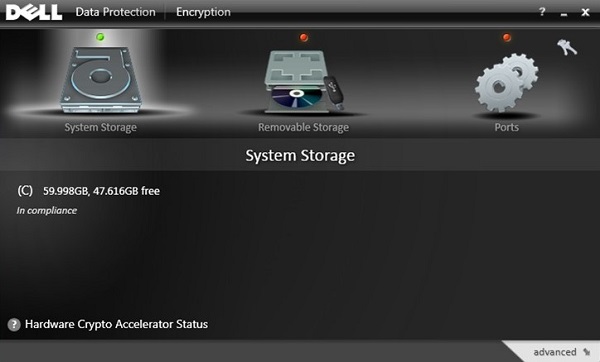
- 按一下自訂設定。
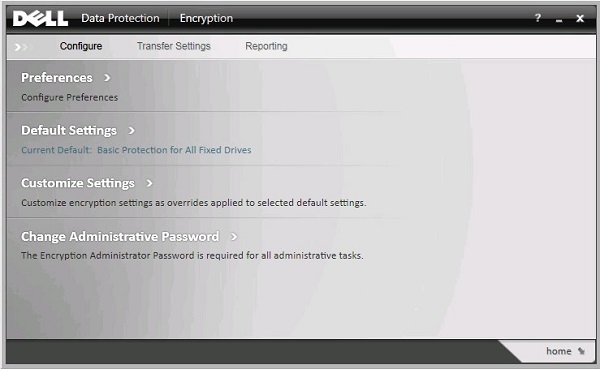
- 填入加密系統管理員密碼,然後按一下確定。
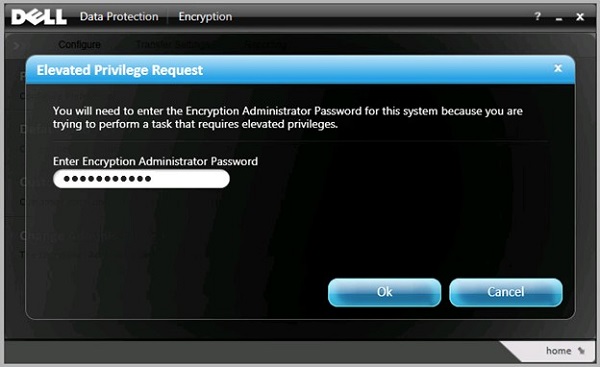
- 從自訂使用者介面 (UI):
- 修改適當的自訂欄原則。
- 按一下儲存。
- 按一下返回設定。
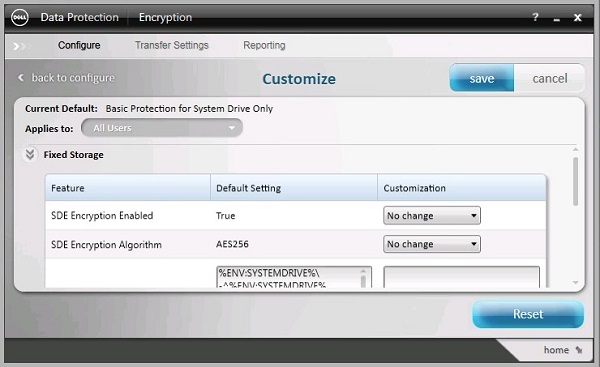
警告:
- 如果自訂文字方塊原則而非下拉式原則,請確定「預設設定」的所有文字都複製到「自訂」方塊中。
- 不相容的原則自訂可能會導致錯誤或喪失功能。
- 如需詳細的原則定義,請參閱說明檔案。
- 如需政策衝突的協助,請聯絡 Dell Data Security 國際支援。如需更多資訊,請參閱 Dell Data Security 國際支援電話號碼。
注意:若要將自訂原則重設為預設原則範本,請按一下重設。
- 在右下方,按一下首頁。
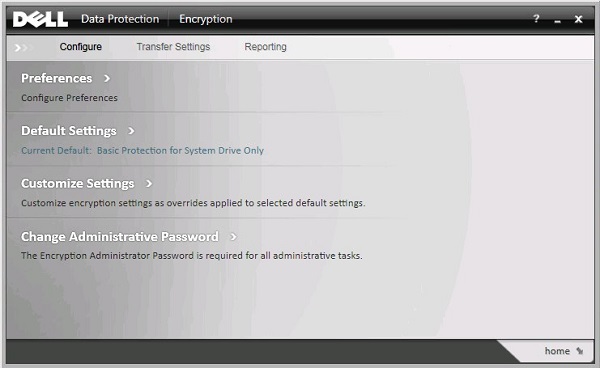
- 備份加密金鑰。

如要聯絡支援部門,請參閱 Dell Data Security 國際支援電話號碼。
請前往 TechDirect,以線上產生技術支援要求。
如需更多深入見解與資源,請加入 Dell 安全性社群論壇。
其他資訊
影片
文章屬性
受影響的產品
Dell Encryption
上次發佈日期
19 12月 2022
版本
11
文章類型
Solution