文章編號: 000131804
Cómo modificar la política en Dell Encryption Personal o Dell Data Protection Personal Edition
摘要: Las políticas se pueden modificar en Dell Encryption Personal o Dell Data Protection Personal Edition mediante estas instrucciones.
文章內容
症狀
En este artículo, se proporcionan los pasos para cambiar las políticas en Dell Encryption Personal (anteriormente, Dell Data Protection | Personal Edition).
Productos afectados:
Dell Encryption Personal
Dell Data Protection | Personal Edition
Plataformas afectadas:
Windows
原因
No corresponde.
解析度
Cuando Dell Encryption Personal se activa inicialmente, se debe elegir una plantilla de política para completar la activación. Las plantillas de políticas contienen un conjunto predeterminado de ajustes de políticas que funcionan en conjunto. Después de la activación, es posible que la plantilla de políticas requiera modificaciones en los siguientes:
- Proporcionar exclusiones para el software.
- Cumpla con los nuevos estándares de seguridad.
- Solucionar problemas de la terminal.
Las plantillas de políticas se deben utilizar como base para personalizarse en su entorno.
- Se requiere la contraseña del administrador de cifrado para realizar cualquier modificación de política.
- Se requiere un dispositivo de almacenamiento (fuera de la terminal con Dell Encryption Personal instalado) para respaldar las claves de cifrado.
Haga clic en la versión de cliente correspondiente para obtener los pasos específicos que modifican la política. Para obtener más información sobre las versiones, consulte Cómo identificar la versión de Dell Encryption Enterprise o Dell Encryption Personal.
Las políticas se pueden modificar mediante el cambio de la plantilla de política o mediante la aplicación de cambios personalizados en la plantilla. Haga clic en el método correspondiente para obtener más información.
Para seleccionar una nueva plantilla de política, haga lo siguiente:
- Inicie sesión en la computadora Windows.
- En la bandeja del sistema de Windows, haga clic con el botón secundario en el ícono de Dell Encryption y, luego, seleccione Open Dell Encryption.
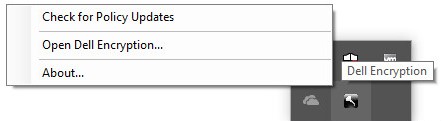
- Haga clic en Advanced en la parte inferior derecha.
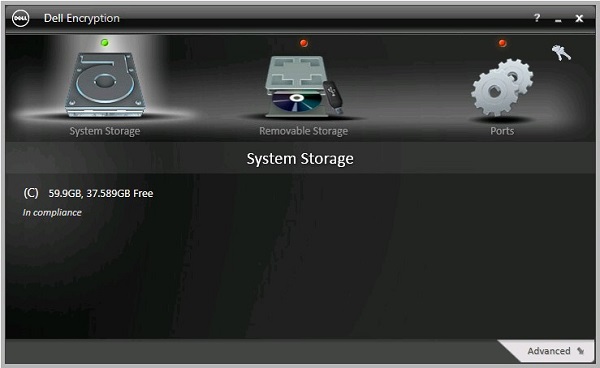
- Haga clic en Default Settings.
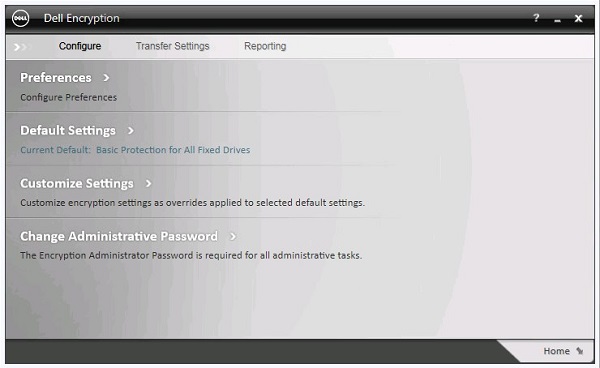
- Ingrese la Encryption Administrator Password y, luego, haga clic en OK.
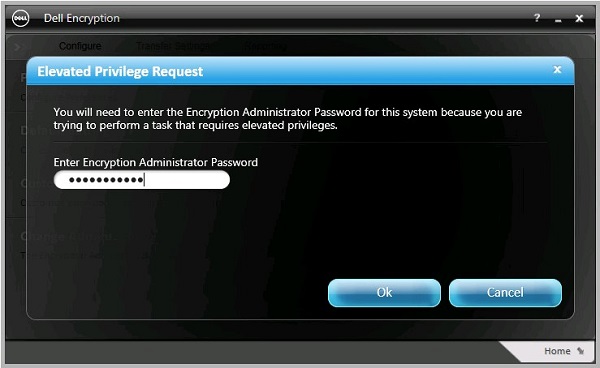
- Desde la interfaz de usuario (UI) de Default Settings, haga lo siguiente:
- Seleccione una plantilla de política.
- Haga clic en Save.
- Haga clic en Back to configure.
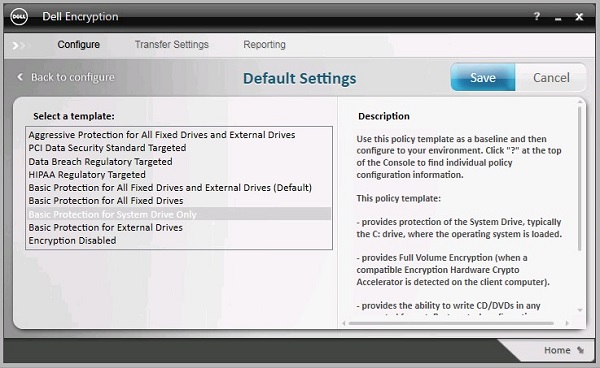
- En la parte inferior derecha, haga clic en Home.
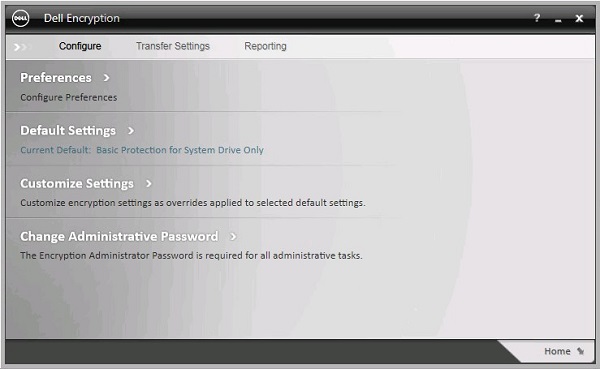
- Respalde las claves de cifrado.

Para personalizar la plantilla de política, haga lo siguiente:
- Inicie sesión en la computadora Windows.
- En la bandeja del sistema de Windows, haga clic con el botón secundario en el ícono de Dell Encryption y, luego, seleccione Open Dell Encryption.
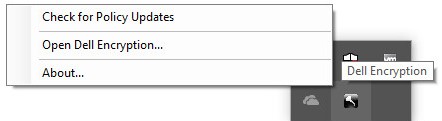
- Haga clic en Advanced en la parte inferior derecha.
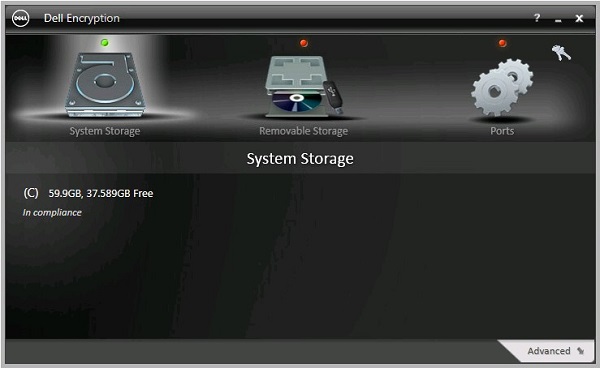
- Haga clic en Customize Settings.
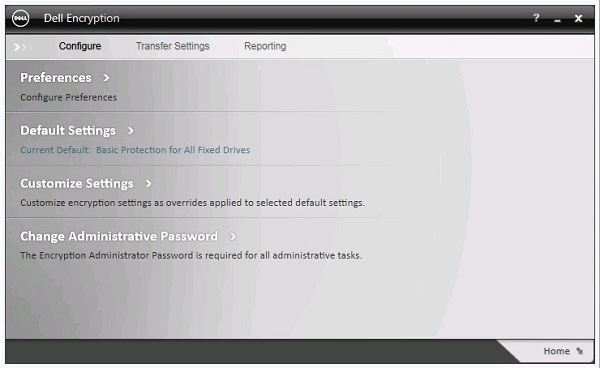
- Ingrese la Encryption Administrator Password y, luego, haga clic en OK.
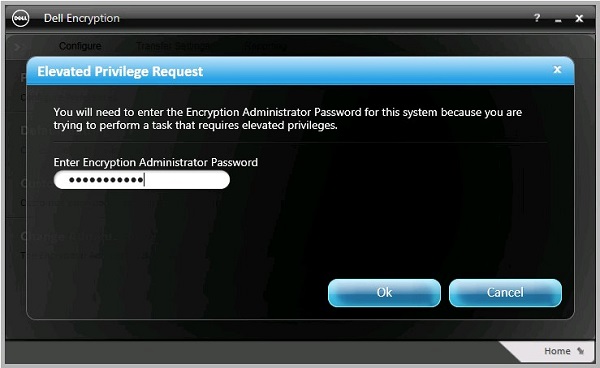
- Desde la interfaz de usuario (UI) de Customize, haga lo siguiente:
- Modifique las políticas correspondientes de la columna Customization.
- Haga clic en Save.
- Haga clic en Back to configure.
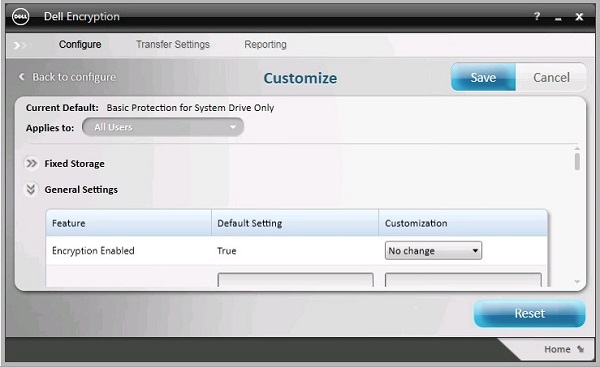
- Si personaliza una política de cuadro de texto en lugar de una política desplegable, asegúrese de que todo el texto de la configuración predeterminada se copie en el cuadro Customization.
- Las personalizaciones de políticas incompatibles pueden provocar errores o pérdida de funcionalidad.
- Para obtener definiciones de políticas detalladas, consulte el archivo de ayuda.
- Para obtener ayuda con los conflictos de políticas, comuníquese con el soporte internacional de Dell Data Security. Para obtener más información, consulte Números de teléfono de soporte internacional de Dell Data Security.
- En la parte inferior derecha, haga clic en Home.
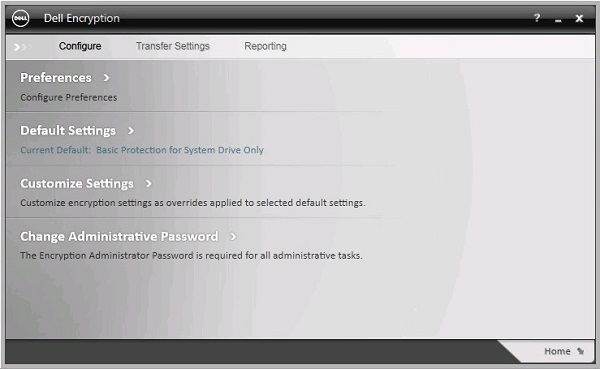
- Respalde las claves de cifrado.

Las políticas se pueden modificar mediante el cambio de la plantilla de política o mediante la aplicación de cambios personalizados en la plantilla. Haga clic en el método correspondiente para obtener más información.
Para seleccionar una nueva plantilla de política, haga lo siguiente:
- Inicie sesión en la computadora Windows.
- En la bandeja del sistema de Windows, haga clic con el botón secundario en el ícono de Dell Data Protection | Encryption y, luego, seleccione Open Dell Data Protection | Encryption.
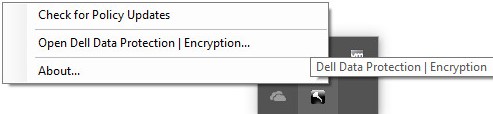
- Haga clic en advanced en la parte inferior derecha.
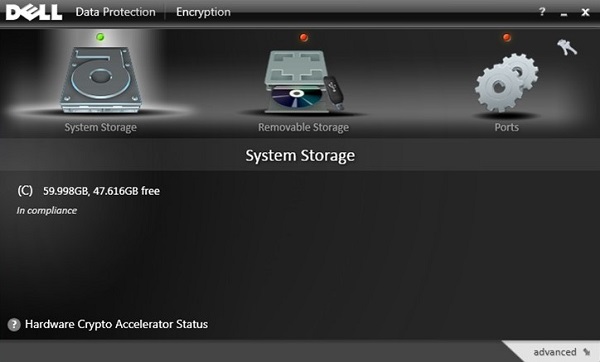
- Haga clic en Default Settings.
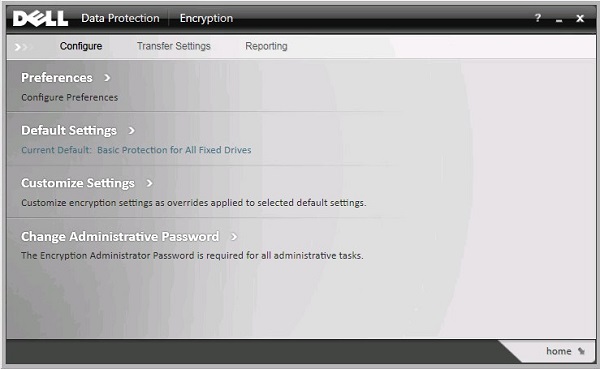
- Ingrese la Encryption Administrator Password y, luego, haga clic en OK.
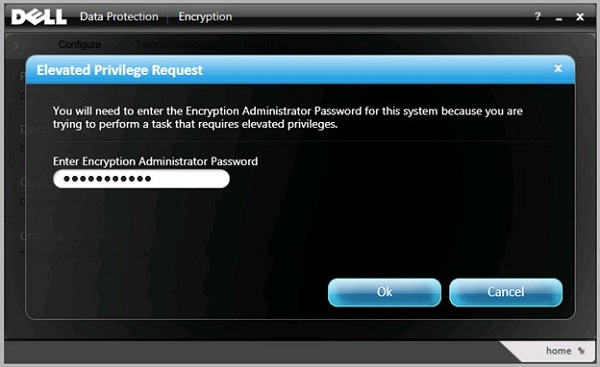
- Desde la interfaz de usuario (UI) de Default Settings, haga lo siguiente:
- Seleccione una plantilla de política.
- Haga clic en save.
- Haga clic en back to configure.
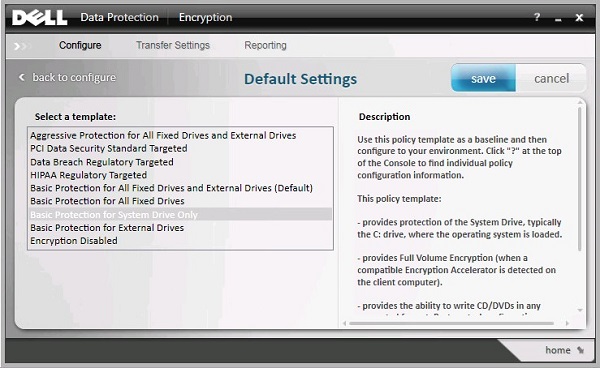
- En la parte inferior derecha, haga clic en home.
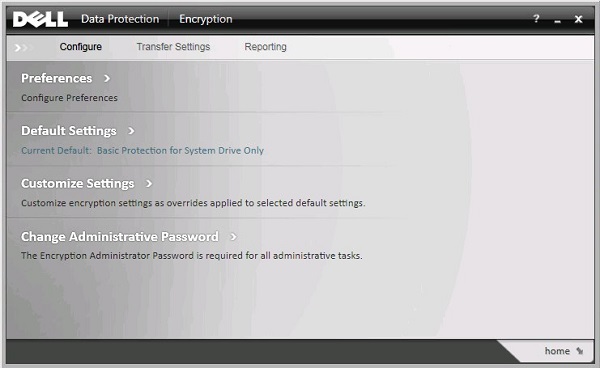
- Respalde las claves de cifrado.

Para personalizar la plantilla de política, haga lo siguiente:
- Inicie sesión en la computadora Windows.
- En la bandeja del sistema de Windows, haga clic con el botón secundario en el ícono de Dell Data Protection | Encryption y, luego, seleccione Open Dell Data Protection | Encryption.
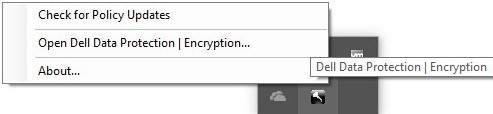
- Haga clic en advanced en la parte inferior derecha.
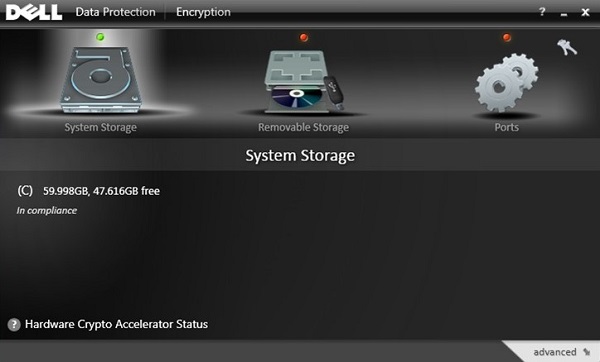
- Haga clic en Customize Settings.
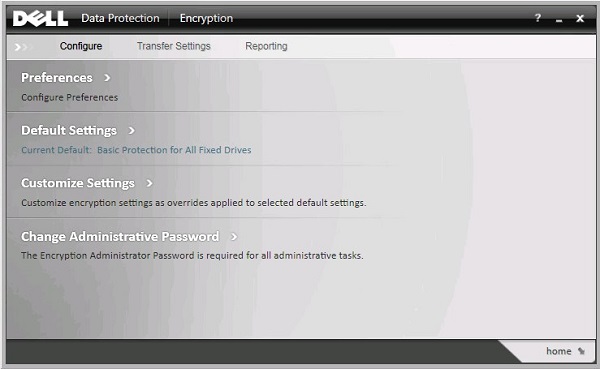
- Ingrese la Encryption Administrator Password y, luego, haga clic en OK.
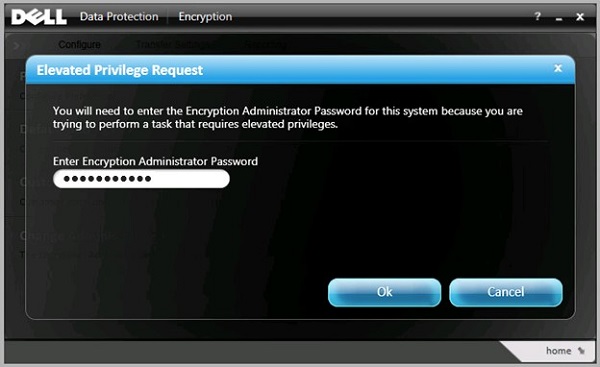
- Desde la interfaz de usuario (UI) de Customize, haga lo siguiente:
- Modifique las políticas correspondientes de la columna Customization.
- Haga clic en save.
- Haga clic en back to configure.
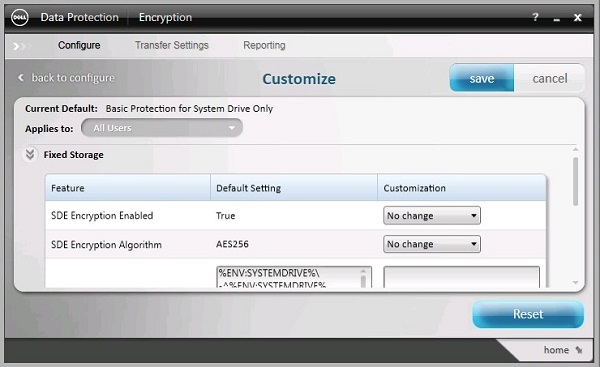
- Si personaliza una política de cuadro de texto en lugar de una política desplegable, asegúrese de que todo el texto de la configuración predeterminada se copie en el cuadro Customization.
- Las personalizaciones de políticas incompatibles pueden provocar errores o pérdida de funcionalidad.
- Para obtener definiciones de políticas detalladas, consulte el archivo de ayuda.
- Para obtener ayuda con los conflictos de políticas, comuníquese con el soporte internacional de Dell Data Security. Para obtener más información, consulte Números de teléfono de soporte internacional de Dell Data Security.
- En la parte inferior derecha, haga clic en home.
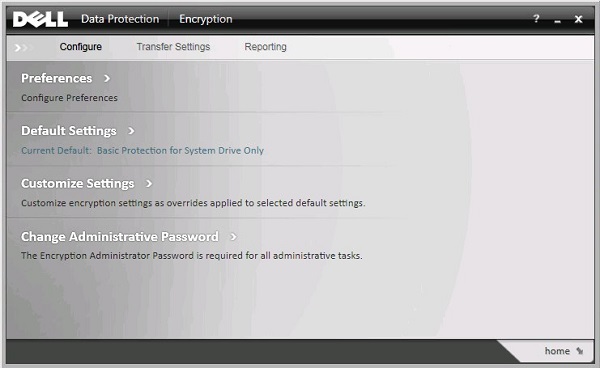
- Respalde las claves de cifrado.

Para comunicarse con el equipo de soporte, consulte los números de teléfono de soporte internacionales de Dell Data Security.
Vaya a TechDirect para generar una solicitud de soporte técnico en línea.
Para obtener información y recursos adicionales, únase al foro de la comunidad de seguridad de Dell.
其他資訊
影片
文章屬性
受影響的產品
Dell Encryption
上次發佈日期
19 12月 2022
版本
11
文章類型
Solution