文章編號: 000130809
Come creare un'unità USB WinPE avviabile per Dell Encryption Enterprise/Dell Encryption Personal
摘要: È possibile creare un'unità USB avviabile WinPE per Dell Data Security attenendosi a queste istruzioni.
文章內容
症狀
Questo articolo spiega come creare un ambiente preinstallazione di Windows (WinPE) avviabile per Dell Encryption Enterprise (in precedenza Dell Data Protection | Enterprise Edition) o Dell Encryption Personal (in precedenza Dell Data Protection | Personal Edition) utilizzando un dispositivo di storage USB.
Prodotti interessati:
Dell Encryption Enterprise
Dell Data Protection | Enterprise Edition
Dell Encryption Personal
Dell Data Protection | Personal Edition
Dell Data Protection | Server Edition
Sistemi operativi interessati:
Windows
原因
Non applicabile.
解析度
Per creare un'unità USB WinPE avviabile è necessario disporre di quanto segue:
- Un'immagine WinPE di Dell Data Security.
- Per ulteriori informazioni, fare riferimento a Come scaricare WinPE Dell Encryption Enterprise o Dell Encryption Personal.
- Un dispositivo di storage USB.
- Una utility di compressione file di terze parti.
- Eccone alcuni esempi (a titolo esemplificativo):
- 7-Zip
- Universal Extractor
- WinRAR
- Eccone alcuni esempi (a titolo esemplificativo):
Il processo varia a seconda che l'endpoint di destinazione utilizzi la modalità di avvio UEFI o Legacy.
Per ulteriori informazioni, cliccare sulla modalità di avvio appropriata.
Per creare un'unità USB WinPE avviabile UEFI:
- Collegare il dispositivo di storage USB al computer.
- Cliccare con il pulsante destro del mouse sul menu Start di Windows e scegliere Esegui.
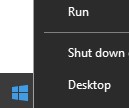
- Nell'interfaccia utente Esegui digitare
cmd, quindi premere OK.
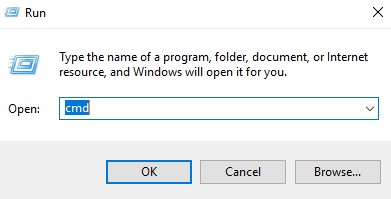
- Digitare
diskparte premere Invio.
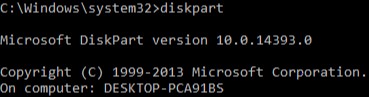
- Digitare
list diske premere Invio.
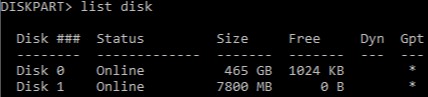
- Identificare il numero disco assegnato al dispositivo di storage USB.

- Nell'esempio, al dispositivo di storage USB è assegnato il numero disco 1.
- DiskPart darà risultati diversi nell'ambiente in uso.
- Digitare
select disk [NUMBER]e premere Invio.

- Digitare
cleane premere Invio.

- Digitare
create partition primarye premere Invio.

- Digitare
select partition 1e premere Invio.

- Digitare rapidamente
format fs=fat32e premere Invio.
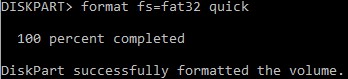
- Digitare
activee premere Invio.

- Digitare
assign letter=[LETTER]e premere Invio.

[LETTER] rappresenta una lettera di unità inutilizzata assegnata al dispositivo di storage USB. Nell'esempio, al dispositivo di storage USB è assegnata la lettera F. Questo nome potrebbe essere diverso nell'ambiente in uso.
- Dall'immagine WinPE scaricata, utilizzare una utility di compressione file di terze parti per estrarla.
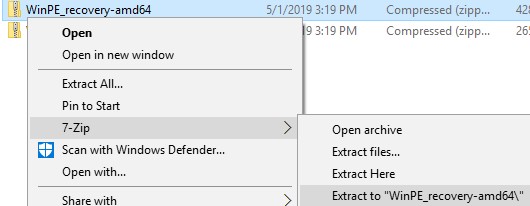
- Gli ambienti avviabili UEFI e le unità NVMe (Non-Volatile Memory express) richiedono un'immagine WinPE x64.
- La utility di compressione file di terze parti può essere diversa dall'esempio di schermata.
- Copiare il contenuto estratto nella directory principale del dispositivo di storage USB.
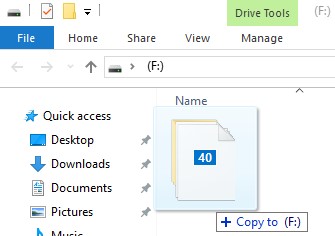
Per creare un'unità USB WinPE avviabile Legacy:
- Collegare il dispositivo di storage USB al computer.
- Cliccare con il pulsante destro del mouse sul menu Start di Windows e scegliere Esegui.
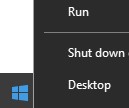
- Nell'interfaccia utente Esegui digitare
cmd, quindi premere OK.
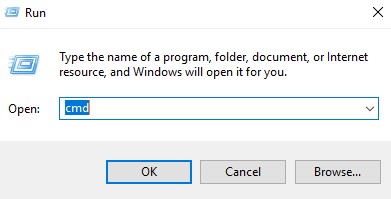
- Digitare
diskparte premere Invio.
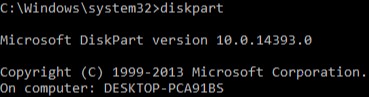
- Digitare
list diske premere Invio.
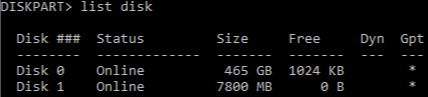
- Identificare il numero disco assegnato al dispositivo di storage USB.

- Nell'esempio, al dispositivo di storage USB è assegnato il numero disco 1.
- DiskPart darà risultati diversi nell'ambiente in uso.
- Digitare
select disk [NUMBER]e premere Invio.

- Digitare
cleane premere Invio.

- Digitare
create partition primarye premere Invio.

- Digitare
select partition 1e premere Invio.

- Digitare
format fs=ntfs quicke premere Invio.
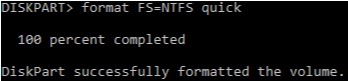
- Digitare
activee premere Invio.

- Digitare
assign letter=[LETTER]e premere Invio.

[LETTER] rappresenta una lettera di unità inutilizzata assegnata al dispositivo di storage USB. Nell'esempio, al dispositivo di storage USB è assegnata la lettera F. Questo nome potrebbe essere diverso nell'ambiente in uso.
- Dall'immagine WinPE scaricata, utilizzare una utility di compressione file di terze parti per estrarla.
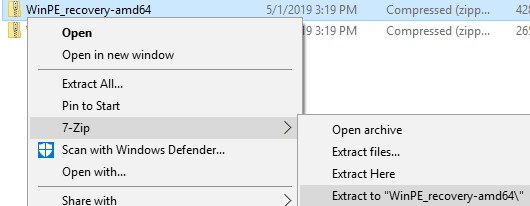
- Le unità NVMe (Non-Volatile Memory express) richiedono un'immagine WinPE x64.
- La utility di compressione file di terze parti può essere diversa dall'esempio di schermata.
- Copiare il contenuto estratto nella directory principale del dispositivo di storage USB.
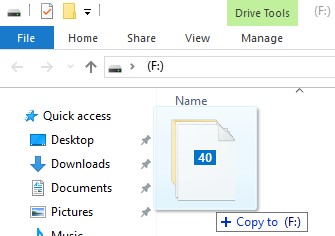
Per contattare il supporto, consultare l'articolo Numeri di telefono internazionali del supporto di Dell Data Security.
Accedere a TechDirect per generare una richiesta di supporto tecnico online.
Per ulteriori approfondimenti e risorse accedere al forum della community Dell Security.
文章屬性
受影響的產品
Dell Encryption
上次發佈日期
20 12月 2022
版本
9
文章類型
Solution