文章編號: 000130800
如何下載 Dell Encryption Enterprise / Dell Encryption Personal 復原套裝
摘要: LSA 復原套裝隨即下載以搭配 Dell Encryption Enterprise 和 Dell Encryption Personal 使用。
文章內容
症狀
本機安全性管理員 (LSA) 復原套裝用於重新取得 Dell Encryption Enterprise (先前稱為 Dell Data Protection | Enterprise Edition) 或 Dell Encryption Personal (先前稱為 Dell Data Protection | Personal Edition) 資料的存取權限。本文涵蓋如何下載 LSA 復原套裝。
受影響的產品:
Dell Encryption Enterprise
Dell Data Protection | Enterprise Edition
Dell Data Protection | Server Edition
Dell Encryption Personal
Dell Data Protection | Personal Edition
受影響的作業系統:
Windows
原因
不適用。
解析度
此程序會在產品之間有所不同:
- Dell Encryption Enterprise
- Dell Encryption Personal
如需詳細資訊,請按一下適當的產品。
選取適當的 Dell Data Security (先前稱為 Dell Data Protection) 伺服器版本,以瞭解版本資訊。如需更多資訊,請參閱如何識別 Dell Data Security / Dell Data Protection 伺服器版本。
若要下載復原檔案:
- 從網頁瀏覽器,前往 Dell Data Security 管理主控台,網址:https://servername.company.com:8443/webui。
- 範例 (servername.company.com) 可能與環境中的伺服器 DNS 不同。
- 連接埠 8443 可能與環境中的遠端管理主控台連接埠不同。
- 登入 Dell Data Security 管理主控台。
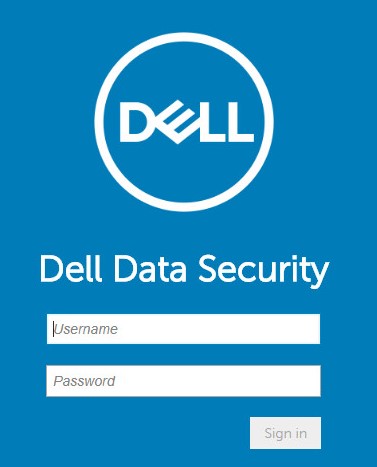
- 從左側功能表窗格中展開填入標籤,然後按一下端點。
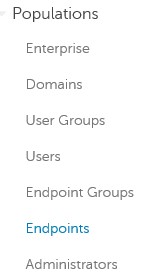
- 從端點:
- 在搜尋欄位中填入端點名稱。
- 按一下搜尋圖示。
- 按一下適當的主機名稱。
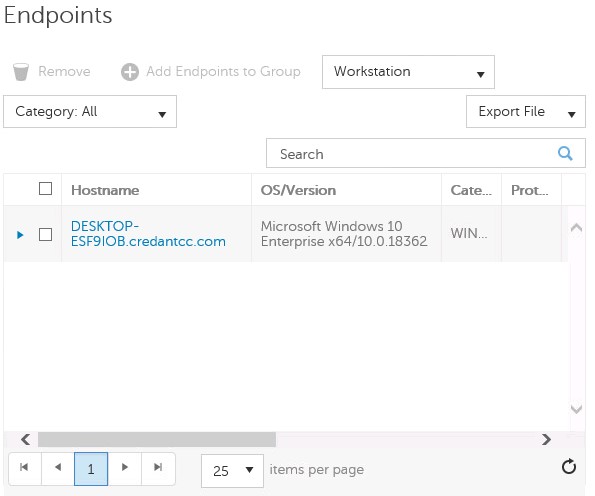
- 搜尋時可能會使用萬用字元 (*)。
- 您的環境中的端點主機名稱和作業系統/版本可能會有所不同。
- 按一下裝置復原鍵。
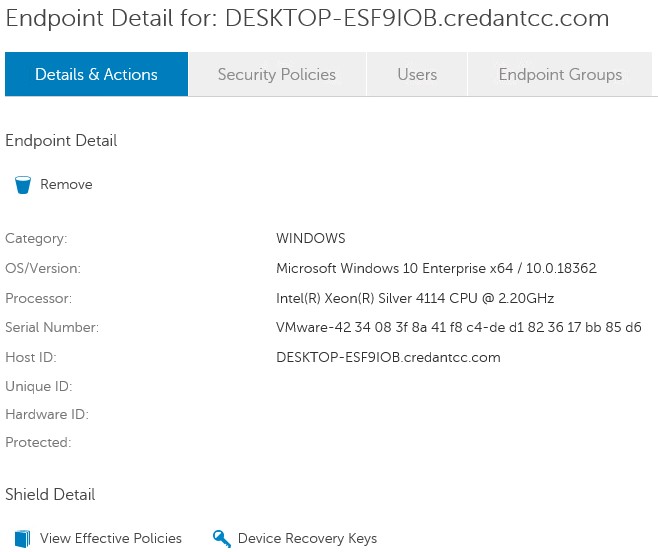
- 填入密碼,然後按一下下載或 Downloadx64。
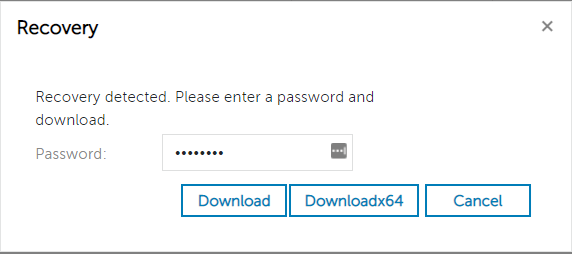
- 如果使用 x64 復原環境,則應選取 Downloadx64。
- 如果使用 x32 復原環境,則應選取下載。
- UEFI 可開機環境和 Non-Volatile Memory Express (NVMe) 需要 x64 復原環境。
- 如需建立復原環境的詳細資訊,請參考如何為 Dell Encryption Enterprise / Dell Encryption Personal 建立可開機 WinPE USB。
- 儲存復原金鑰。

若要下載復原檔案:
- 從網頁瀏覽器,前往 Dell Data Security 管理主控台,網址:https://servername.company.com:8443/webui。
- 範例 (servername.company.com) 可能與環境中的伺服器 DNS 不同。
- 連接埠 8443 可能與環境中的遠端管理主控台連接埠不同。
- 登入 Dell Data Security 管理主控台。
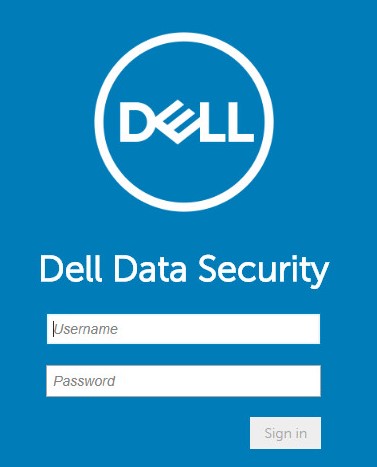
- 從左側功能表窗格中展開填入標籤,然後按一下端點。
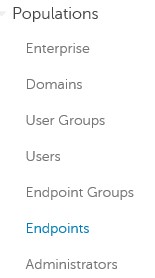
- 從端點:
- 在搜尋欄位中填入端點名稱。
- 按一下搜尋圖示。
- 按一下適當的主機名稱。
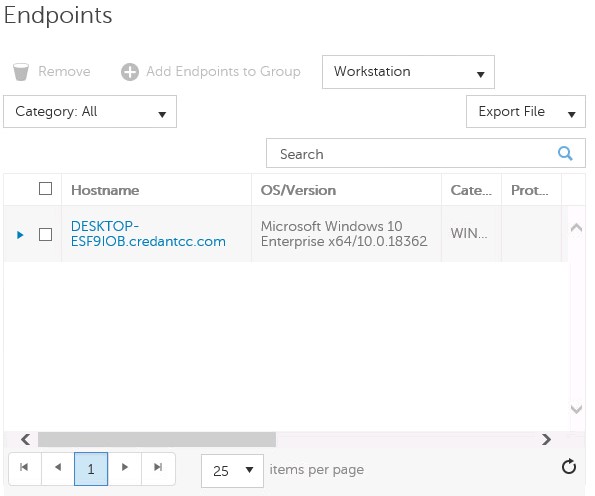
- 搜尋時可能會使用萬用字元 (*)。
- 您的環境中的端點主機名稱和作業系統/版本可能會有所不同。
- 按一下裝置復原鍵。
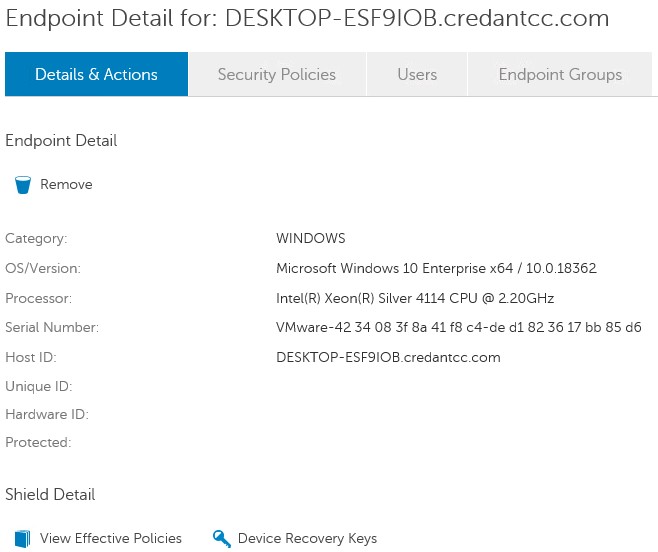
- 填入密碼,然後按一下下載鍵。
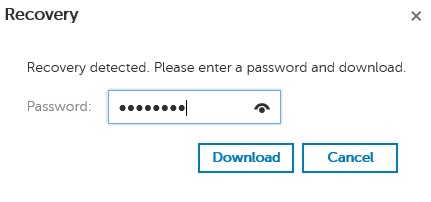
- 儲存復原金鑰。

若要下載復原檔案:
- 在 Windows 檔案總管中,移至 C:\Program Files\Dell\Enterprise Edition\Console\,然後按兩下 Credant.Console.exe。

- 提交登入資料,以登入遠端管理主控台。
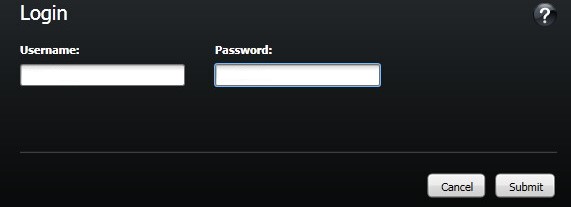
- 從左窗格中,按一下端點。
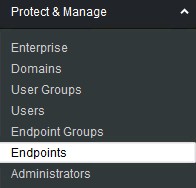
- 從端點搜尋:
- 填入主機名稱。
- 按一下搜尋。
- 按一下詳細資料圖示。
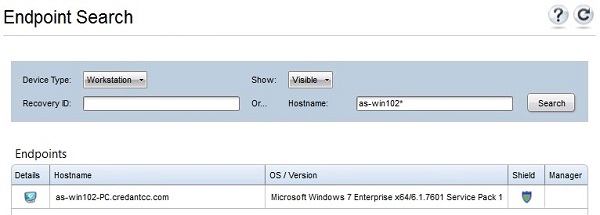
- 搜尋時可能會使用萬用字元 (*)。
- 您的環境中的端點主機名稱和作業系統/版本可能會有所不同。
- 按一下裝置復原鍵。
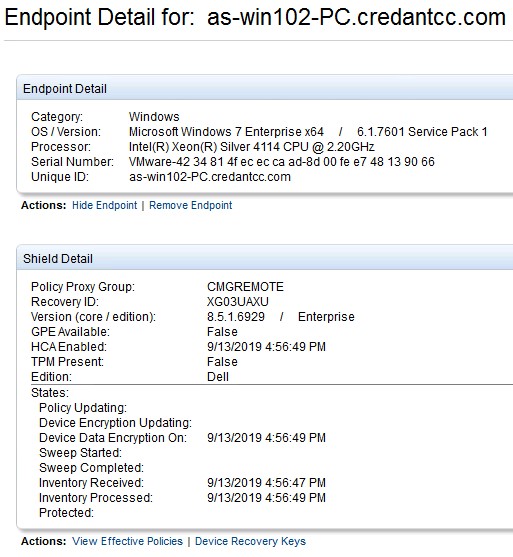
- 填入復原密碼,然後按一下儲存。
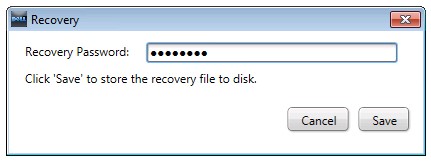
- 儲存復原金鑰。
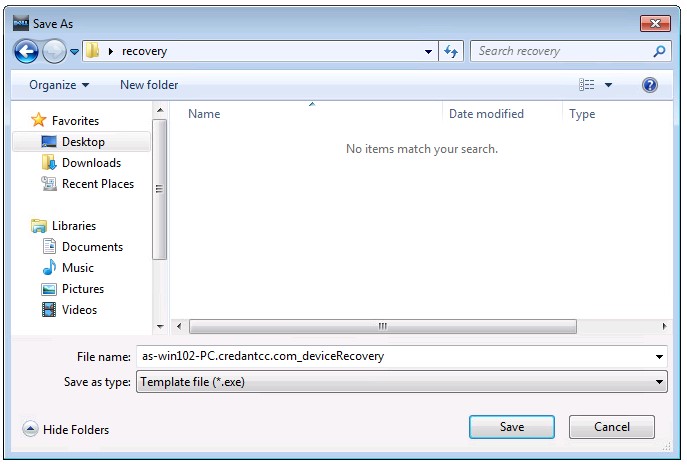
如需版本資訊,請按一下適當的 Dell Encryption Personal。如需更多資訊,請參閱如何識別 Dell Encryption Enterprise 或 Dell Encryption Personal 版本。
若要下載復原檔案:
- 登入 Windows 電腦。
- 在 Windows 系統匣中,以滑鼠右鍵按一下 Dell Encryption 圖示,然後選取開啟 Dell Encryption。
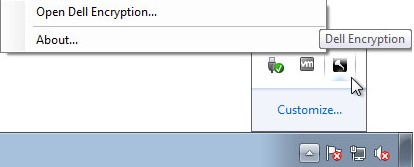
- 在本機管理主控台右上角,按一下金鑰圖示。
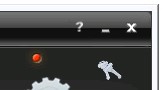
- 從備份金鑰和關鍵復原資料功能表:
- 勾選指定替代位置以建立復原套裝。
- 瀏覽至一個位置。
- 或者,請勾選記住此位置以供日後備份。
- 填入加密系統管理員密碼。
- 按一下確定。
- 勾選指定替代位置以建立復原套裝。
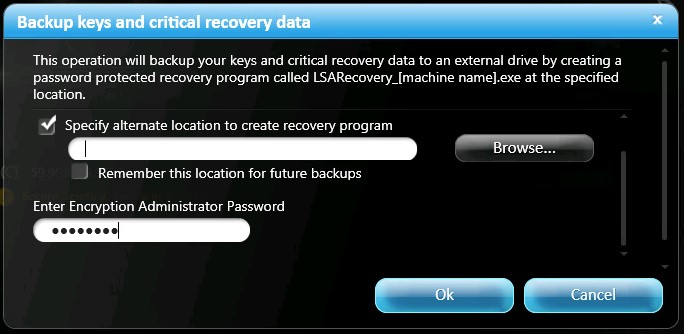
若要下載復原檔案:
- 登入 Windows 電腦。
- 在 Windows 系統匣中,以滑鼠右鍵按一下 Dell Data Protection | Encryption 圖示,然後選取開啟 Dell Data Protection | Encryption。
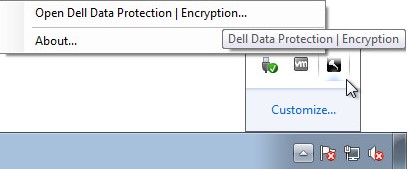
- 在本機管理主控台右上角,按一下金鑰圖示。
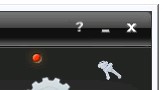
- 從備份金鑰和關鍵復原資料功能表:
- 勾選指定替代位置以建立復原套裝。
- 瀏覽至一個位置。
- 或者,請勾選記住此位置以供日後備份。
- 填入加密系統管理員密碼。
- 按一下確定。
- 勾選指定替代位置以建立復原套裝。
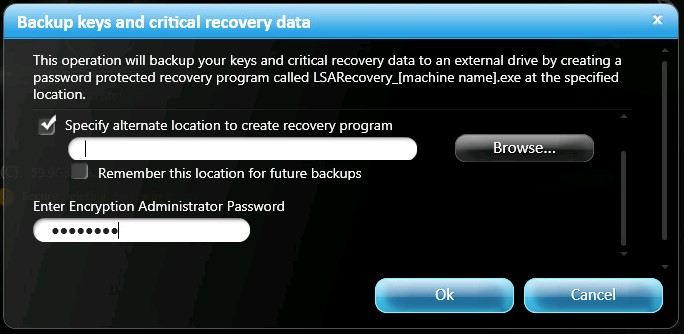
如要聯絡支援部門,請參閱 Dell Data Security 國際支援電話號碼。
請前往 TechDirect,以線上產生技術支援要求。
如需更多深入見解與資源,請加入 Dell 安全性社群論壇。
其他資訊
影片
文章屬性
受影響的產品
Dell Encryption
上次發佈日期
19 12月 2022
版本
12
文章類型
Solution