วิธีการติดตั้งระบบปฏิบัติการบนเซิร์ฟเวอร์ Dell PowerEdge
摘要: PowerEdge embedded LifeCycle Controller ให้วิธีการที่เรียบง่ายสําหรับการติดตั้งระบบปฏิบัติการเซิร์ฟเวอร์ Windows Server และ Linux ที่รองรับด้วยคุณสมบัติการปรับใช้ระบบปฏิบัติการ
症狀
บทความนี้อธิบายวิธีการใช้ตัวควบคุมวงจรชีวิต iDRAC เพื่อติดตั้งระบบปฏิบัติการที่รองรับบนเซิร์ฟเวอร์ Dell PowerEdge ส่วนใหญ่ คําแนะนําทีละขั้นตอนและวิดีโอการติดตั้งระบบปฏิบัติการสําหรับ Windows Server, Ubuntu Sever LTS, SUSE Linux Enterprise Server หรือการติดตั้ง Red Hat Enterprise Linux ด้วย LifeCycle Controller
สารบัญ
原因
解析度
1. ข้อกําหนดเบื้องต้น
1.1. ระบบปฏิบัติการที่รองรับ PowerEdge
ตรวจสอบให้แน่ใจว่าระบบปฏิบัติการของคุณได้รับการสนับสนุนโดยเซิร์ฟเวอร์ PowerEdge ของคุณ ระบบปฏิบัติการที่เข้ากันได้และรองรับสําหรับเซิร์ฟเวอร์ PowerEdge มีอยู่ในเมทริกซ์ระบบปฏิบัติการที่รองรับ PowerEdge
1.2. อัปเดตเซิร์ฟเวอร์
ก่อนที่จะติดตั้งระบบปฏิบัติการใหม่แนวทางปฏิบัติที่ดีที่สุดคือการอัปเดต OS Driver Pack สําหรับไดรเวอร์ระบบปฏิบัติการล่าสุด ดาวน์โหลด OS Driver Pack ล่าสุดจากเว็บไซต์สนับสนุน
- เข้าสู่ เว็บไซต์สนับสนุนป้อนแท็กบริการของระบบของคุณหรือคลิกเรียกดูผลิตภัณฑ์ทั้งหมดและเลือกผลิตภัณฑ์ของคุณ
- คลิกแท็บ DRIVERS and DOWNLOADS พิมพ์ "Dell OS Driver Pack" ในช่องคําหลัก จากนั้นดาวน์โหลดจากนั้นอัปโหลดไปยัง Dell OS Driver Pack ไปยังส่วนการอัปเดตและการย้อนกลับของ iDRAC สําหรับข้อมูลเพิ่มเติม โปรดดูบทความ KB ของ Dell Dell PowerEdge: อัปเดตเฟิร์มแวร์ของ Single System Components จากระยะไกลโดยใช้ iDRAC
1.3. แหล่งการติดตั้ง
สําหรับการติดตั้งระบบปฏิบัติการสื่อต้นทางของระบบปฏิบัติการจะต้องพร้อมใช้งานสําหรับเซิร์ฟเวอร์ ไฟล์การติดตั้งสามารถให้ผ่าน:
- ออปติคัล ดีวีดี ไดรฟ์
- อุปกรณ์ USB
- การบูตเครือข่าย PXE
- ติดตั้ง ไฟล์ ISO (ผ่านสื่อเสมือน iDRAC)
1.4. สถานที่จัดเก็บ
สําหรับการติดตั้งระบบปฏิบัติการบนดิสก์เสมือน ให้ตรวจสอบให้แน่ใจว่าได้ติดตั้งคอนโทรลเลอร์ Software RAID หรือ PowerEdge RAID แล้ว และมีฮาร์ดดิสก์อย่างน้อยสองตัว (หรือมากกว่า ขึ้นอยู่กับระดับ RAID ที่ต้องการ) ในสถานการณ์เฉพาะสามารถติดตั้งระบบปฏิบัติการบนการ์ด SD ได้
2. การติดตั้งระบบปฏิบัติการ
มีสองวิธีในการติดตั้งระบบปฏิบัติการ:
- การใช้ตัวควบคุมวงจรชีวิตสําหรับระบบปฏิบัติการที่รองรับ
- เซิร์ฟเวอร์ Windows
- การกระจายที่ใช้ Linux
- วิธีการเมานต์และยกเลิกการต่อเชื่อมชุดไดรเวอร์โดยใช้ iDRAC9 บนเซิร์ฟเวอร์ Dell PowerEdge
เข้าสู่ระบบ iDRAC9 ของเซิร์ฟเวอร์ไปที่ 1 การกําหนดค่า > 2. สื่อเสมือน > 3.Mount Drivers
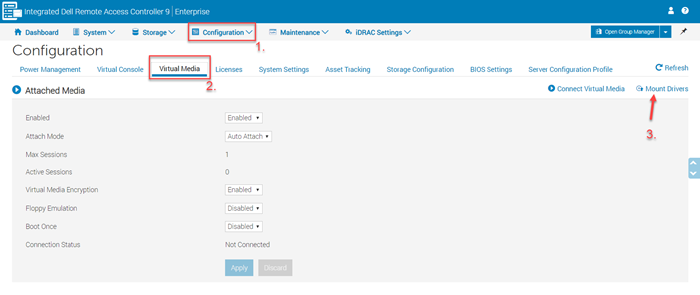
รูปที่ 1: iDRAC9 Virtual Media - คลิกปุ่ม Mount Drivers สําหรับข้อมูลเพิ่มเติมเกี่ยวกับการติดตั้งและการยกเลิกการต่อเชื่อมชุดโปรแกรมควบคุม ให้ดูที่ วิธีการต่อเชื่อมและยกเลิกการต่อเชื่อมชุดโปรแกรมควบคุมโดยใช้ iDRAC9
-
บูตโดยตรงจากสื่อระบบปฏิบัติการ:
- การกระจาย VMware ESXi
- การติดตั้งระบบปฏิบัติการบน PowerEdge T20/T30/T40
- ระบบปฏิบัติการที่ไม่รองรับโดย LfeCycle Controller
2.1. การใช้ตัวควบคุมวงจรชีวิต
นี่เป็นวิธีที่ต้องการในการติดตั้งระบบปฏิบัติการ ตัวควบคุมวงจรชีวิตช่วยลดความยุ่งยากในการติดตั้งระบบปฏิบัติการด้วยคุณสมบัติ "การปรับใช้ระบบปฏิบัติการ" ไดรเวอร์จะถูกโหลดไว้ล่วงหน้าก่อนกระบวนการติดตั้งเมื่อใช้คุณสมบัตินี้ ระบบปฏิบัติการได้รับการติดตั้งอย่างราบรื่นเนื่องจากส่วนประกอบทั้งหมดได้รับการยอมรับอย่างดีจากระบบปฏิบัติการ
- ตัวช่วยสร้างจะปรากฏขึ้นเพื่อช่วยในการกําหนดค่าเริ่มต้นเมื่อเข้าถึงตัวควบคุมวงจรชีวิตเป็นครั้งแรก หากจําเป็นขั้นตอนการกําหนดค่ามีรายละเอียดในคู่มือ: การกําหนดค่าเริ่มต้นของ Dell Lifecycle Controller
- หากติดตั้ง Windows Server 2022 ต้องทําการกําหนดค่า BIOS เพิ่มเติม สําหรับข้อมูลเพิ่มเติม โปรดดูที่ Trusted Platform Module (TPM) Support สําหรับระบบปฏิบัติการ Windows Server 2022
ขั้นตอนในการปฏิบัติตาม:
- กด F10 ระหว่างการบูตเพื่อเข้าสู่ตัวควบคุมวงจรการใช้งาน (LCC)
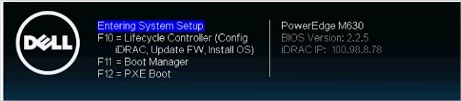
รูปที่ 2: ตัวควบคุมวงจรชีวิต - เลือก การปรับใช้ระบบปฏิบัติการ ในเมนูด้านซ้าย
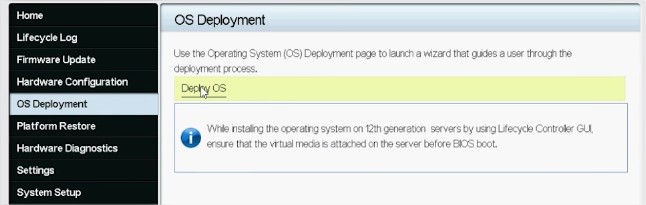
รูปที่ 3: การปรับใช้ระบบปฏิบัติการและปรับใช้ระบบปฏิบัติการ - คลิก ปรับใช้ระบบปฏิบัติการ
- เลือก Configure RAID First หรือ Go Directly to OS Deployment ขึ้นอยู่กับว่าคุณได้ตั้งค่า RAID ไว้แล้วหรือไม่
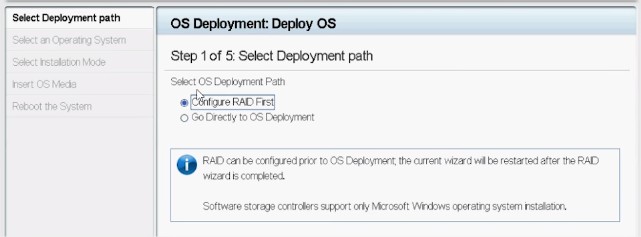
รูปที่ 4: การกําหนดค่าเส้นทางการปรับใช้ - ถ้ามี ให้ทําตามวิซาร์ดเพื่อตั้งค่าดิสก์ RAID
- เลือกระบบปฏิบัติการ โหมดบูตสามารถตั้งค่าได้ใน BIOS หรือ UEFI ต้องกําหนดค่าโหมดการบูตที่ตรงกันอย่างถูกต้องในการตั้งค่า "บริการระบบ" (F2)
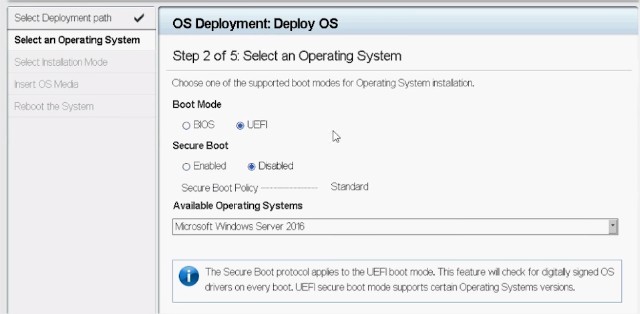
รูปที่ 5: การเลือกระบบปฏิบัติการ - เลือก Manual หรือเลือก Unattended/Automatic install ตามต้องการ
- ใส่สื่อการติดตั้งระบบปฏิบัติการ (ไดรฟ์ดีวีดีหรือ สื่อ เสมือนของ iDRAC)
- ทําตาม วิซาร์ดการติดตั้งระบบปฏิบัติการ (หากเลือก การติดตั้งด้วยตนเอง )
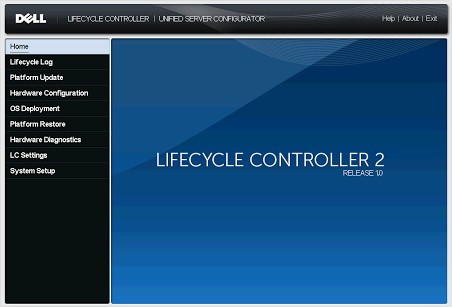
รูปที่ 6: PowerEdge 12G UI ของตัวควบคุมวงจรชีวิต
2.2. บูตโดยตรงจากสื่อระบบปฏิบัติการ
เป็นไปได้ที่จะบูตโดยตรงจากสื่อการติดตั้งระบบปฏิบัติการเพื่อติดตั้งระบบปฏิบัติการ ส่วนประกอบบางอย่างของเซิร์ฟเวอร์อาจไม่รู้จักเนื่องจากสื่อระบบปฏิบัติการอาจไม่มีไดรเวอร์ที่จําเป็นทั้งหมด สามารถดาวน์โหลดไดรเวอร์ได้จากเว็บไซต์สนับสนุนของ Dell และติดตั้งในภายหลังเมื่อติดตั้งระบบปฏิบัติการแล้ว
ขั้นตอนในการปฏิบัติตาม:
- ใส่ สื่อการติดตั้งระบบปฏิบัติการ (DVD Drive, USB, Virtual Media ของ iDRAC) และบูตเครื่อง
- กด F11 ระหว่างการเริ่มต้นระบบเพื่อเลือกอุปกรณ์สําหรับบูต
- ทําตามวิซาร์ดการติดตั้งระบบปฏิบัติการ
- เมื่อติดตั้งระบบปฏิบัติการแล้ว ให้ติดตั้ง ไดรเวอร์ที่หายไปด้วยตนเอง
3. วิดีโอการติดตั้ง
- ยูทูป: การติดตั้ง Windows Server บนเซิร์ฟเวอร์ Dell โดยใช้ LifeCycle Controller (W2022)
วิดีโอนี้แสดงให้เห็นถึงกระบวนการติดตั้ง Windows OS โดยใช้ Lifecycle Controller - ยูทูป: การปรับใช้ระบบปฏิบัติการ - การติดตั้ง
ด้วยตนเอง วิดีโอนี้แสดงให้เห็นถึงกระบวนการติดตั้งระบบปฏิบัติการโดยใช้โหมดการติดตั้งด้วยตนเองของ Lifecycle Controller - ยูทูป: การติดตั้งระบบปฏิบัติการแบบอัตโนมัติ, โหมด
BIOS ตัวควบคุมวงจรการใช้งานมีโครงสร้างพื้นฐานสําหรับตัวโหลดระบบปฏิบัติการเพื่อใช้ไฟล์การกําหนดค่าระบบปฏิบัติการสําหรับการปรับใช้ระบบปฏิบัติการโดยมีการแทรกแซงด้วยตนเองน้อยที่สุดในโหมด BIOS - ยูทูป: การติดตั้งระบบปฏิบัติการแบบอัตโนมัติ, โหมด
UEFI ตัวควบคุมวงจรการใช้งานมีโครงสร้างพื้นฐานสําหรับตัวโหลดระบบปฏิบัติการเพื่อใช้ไฟล์การกําหนดค่าระบบปฏิบัติการสําหรับการปรับใช้ระบบปฏิบัติการโดยมีการแทรกแซงด้วยตนเองน้อยที่สุดในโหมด UEFI - ยูทูป: การปรับใช้ระบบปฏิบัติการ - การติดตั้งและกําหนดค่า Red Hat Enterprise Linux 7 โดยใช้วิธีการ
ติดตั้ง PXE วิดีโอนี้สาธิตการติดตั้งและกําหนดค่า Red Hat Enterprise Linux 7 โดยใช้วิธีการติดตั้ง PXE บนตัวควบคุมที่เก็บข้อมูลออนบอร์ด - ยูทูป: การปรับใช้ระบบปฏิบัติการ (VMware ESXi) - การติดตั้งโดยใช้ CD / DVD - วิดีโอนี้สาธิตวิธีการติดตั้งและกําหนดค่า VMware ESXi จากซีดีหรือดีวีดีไปยังการ์ด SD ที่วางไว้ในโมดูล SD คู่ภายในบนเซิร์ฟเวอร์ PowerEdge
4. คําถามที่พบบ่อยเกี่ยวกับการแก้ปัญหา
4.1. ระบบปฏิบัติการใดที่รองรับบนเซิร์ฟเวอร์ PowerEdge ของฉัน
เดลล์ร่วมมือกับผู้จําหน่ายระบบปฏิบัติการเพื่อให้มั่นใจถึงประสิทธิภาพที่สม่ําเสมอและเชื่อถือได้ หน้าไลบรารีระบบปฏิบัติการแสดงรายการระบบปฏิบัติการที่รองรับต่อรุ่น PowerEdge ระบบปฏิบัติการที่ไม่ได้รับการสนับสนุนอาจทําให้เกิดความล้มเหลวในระหว่างกระบวนการติดตั้งหรือทํางานไม่ถูกต้องกับส่วนประกอบฮาร์ดแวร์
4.2. ฉันต้องใช้สิทธิ์การใช้งานหรือการสมัครใช้งานระบบปฏิบัติการใด
เพื่อเปิดใช้งานฟังก์ชันทั้งหมดของระบบปฏิบัติการ อาจจําเป็นต้องมีสิทธิ์การใช้งาน (Windows และ ESXi) หรือการสมัครสมาชิก (Linux) ที่นี่คุณจะพบลิงก์ไปยังผู้ขายระบบปฏิบัติการที่รองรับที่พบบ่อยที่สุด:
แหล่งข้อมูลการให้สิทธิ์การใช้งาน:
แหล่งข้อมูลการสมัครสมาชิกสําหรับ:
4.3. จะค้นหาไดรเวอร์ในหน้าแรกของ Dell ได้อย่างไร?
หากไดรเวอร์สําหรับส่วนประกอบฮาร์ดแวร์ไม่อยู่ในระบบปฏิบัติการ ให้ดาวน์โหลดซอฟต์แวร์ที่หายไปจากโฮมเพจของ Dell:
-
ไปที่ www.dell.com/drivers จากนั้นเลือกประเภทระบบที่ต้องการโดยป้อนแท็กบริการหรือเลือกประเภทผลิตภัณฑ์ด้วยตนเอง
-
เลือกระบบปฏิบัติการที่ติดตั้งป้อนคําหลักที่ตรงกันในช่องที่ต้องการแล้วกด Enter
-
ไดรเวอร์ที่เกี่ยวข้องจะแสดงด้านล่าง คลิกเครื่องหมายดาวน์โหลดเพื่อรับไฟล์ที่ต้องการ
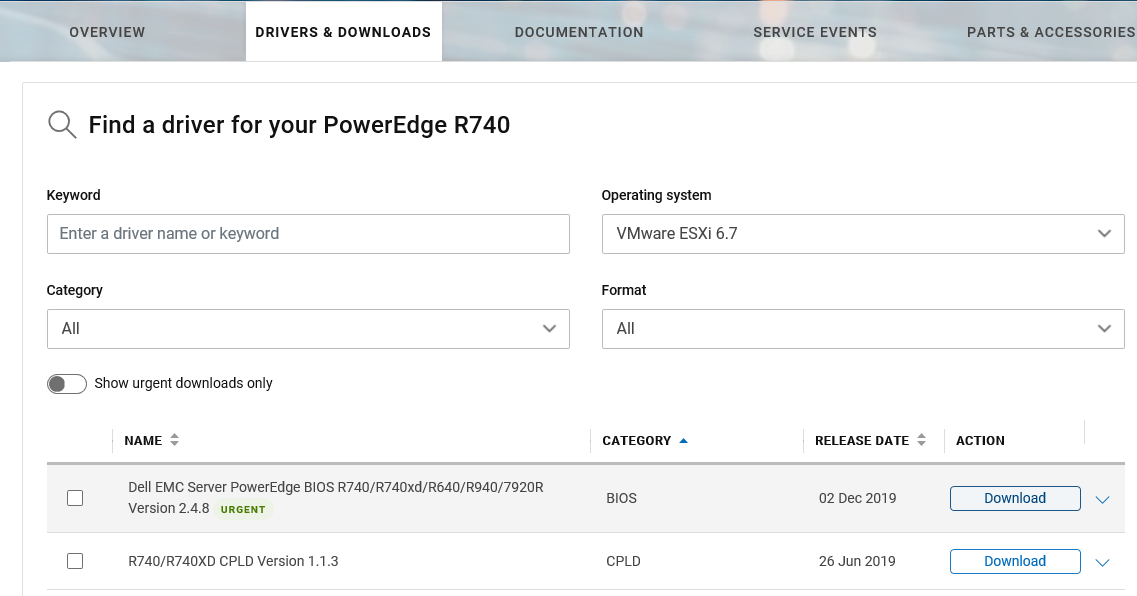
รูปที่ 8: ค้นหาซอฟต์แวร์ในเว็บไซต์สนับสนุนของ Dell
4.4. รหัสผ่านโรงงานสําหรับ VMware ESXi ที่ติดตั้งไว้ล่วงหน้าคืออะไร?
ตั้งแต่เซิร์ฟเวอร์ Dell PowerEdge รุ่นที่ 14 รหัสผ่านจากโรงงานจะถูกตั้งค่าสําหรับ VMware ESXi ที่ติดตั้งไว้ล่วงหน้า รหัสผ่านรูทคือ แท็กบริการของเครื่องตามด้วยอักขระ "!." สิ่งนี้สามารถเปลี่ยนแปลงได้ระหว่างการปรับใช้ ตัวอย่าง: "AAAXXX1! สิ่งนี้สามารถเปลี่ยนแปลงได้ระหว่างการปรับใช้
ค้นหารายละเอียดเพิ่มเติมในบทความเฉพาะของ Dell KB Dell VSAN Ready Node: รหัสผ่านรูท VMWare ESXi เริ่มต้นสําหรับเซิร์ฟเวอร์ 14G คืออะไร?
ตัวควบคุมวงจรการใช้งานต้องการสื่อขายปลีกมาตรฐานของ Windows เพื่อไปยังการติดตั้ง สื่อ Volume License ไม่ได้รับการสนับสนุนโดย LifeCycle Controller สามวิธีที่เป็นไปได้:
- ดูบทความ KB ของ Dell วิธีเมานต์และยกเลิกการต่อเชื่อมชุดไดรเวอร์โดยใช้ iDRAC9
- บูตโดยตรงบนสื่อ Volume License และใช้ตัวติดตั้งระบบปฏิบัติการ Windows จําเป็นต้องฉีดไดรเวอร์ RAID Controller ด้วยตนเองเพื่อตรวจจับอาร์เรย์และดิสก์เสมือน วิธีที่ดีที่สุดในการค้นหาไดรเวอร์ที่เหมาะสมคือการใช้แท็กบริการบนไซต์ Dell.com/Support และเลือกไดรเวอร์ PERC
- วิธีโหลดไดรเวอร์ PERC: เมื่อปรับใช้ระบบปฏิบัติการโดยไม่ใช้คุณสมบัติการปรับใช้ระบบปฏิบัติการไดรเวอร์ RAID Controller อาจไม่อยู่ในวิซาร์ดการติดตั้ง ด้วยเหตุนี้ จึงไม่มีพาร์ติชันที่พร้อมใช้งานปรากฏขึ้นระหว่างการติดตั้ง คุณอาจต้องใช้สื่อสิ่งพิมพ์อื่น (USB, CD/DVD ฯลฯ) กับไดรเวอร์ PERC ล่าสุดจากเว็บไซต์สนับสนุนของ Dell เพื่อดําเนินการติดตั้ง
- วิธีโหลดไดรเวอร์ USB 3 บน Windows 2008 R2: Windows Server เวอร์ชันที่เก่ากว่า 2012 (รวมถึง WS 2008 R2 w/SP1) ไม่รองรับ USB 3.0 โดยกําเนิด วิธีการฉีดไดรเวอร์ USB 3.0 ลงใน Windows Server 2008 R2SP1 สําหรับใช้กับ Dell R230, R330, T30, T130, T330 อธิบายไว้ใน วิธีการฉีดไดรเวอร์ USB 3.0 ลงใน Windows Server 2008 R2SP1 สําหรับใช้กับ Dell R230, R330, T30, T130, T330
- เรียกใช้การติดตั้งด้วยสื่อขายปลีกมาตรฐานด้วย LifeCycle Controller และใช้คีย์ Volume License เพื่อเปิดใช้งานระบบปฏิบัติการ
其他資訊
แหล่งข้อมูลที่เกี่ยวข้อง
ต่อไปนี้เป็นบทความแนะนําที่เกี่ยวข้องกับหัวข้อนี้ที่คุณอาจสนใจ