Article Number: 000129321
Dell Data Security Server管理コンソールを設定する方法
Summary: 以下の手順に従って、Dell Data Security Server(旧Dell Data Protection Server)管理コンソールの初期設定を実行できます。
Article Content
Symptoms
エンドポイントを管理する前に、Dell Data Security(旧Dell Data Protection)サーバー管理コンソールを設定する必要があります。
対象製品:
- Dell Security Management Server
- Dell Data Protection | Enterprise Edition
- Dell Security Management Server Virtual
- Dell Data Protection | Virtual Edition
影響を受けるバージョン:
- v8.0.0以降
Cause
Resolution
Dell Data Security サーバ管理コンソールを設定する手順は、次の点で異なります。
適切な管理コンソールを設定するには、適切な Dell Data Security サーバのバージョンをクリックします。バージョン情報については、「Dell Data Security/Dell Data Protection Serverのバージョンを識別する方法(英語)」を参照してください。
v11.0.0以降
インストール後、管理者はドメイン アクセス、管理者権限、ボリューム資格、サービス管理、初期ポリシーを設定できます。詳細については、該当するタスクをクリックしてください。
- Dell Data Security管理コンソールにサイン インします。
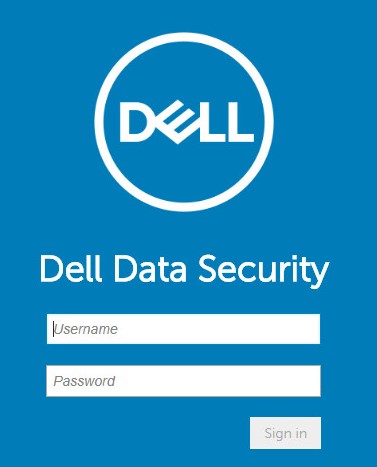
- 左側のメニュー ペインで、[Populations]をクリックしてから、[Domains]をクリックします。
![[Populations]および[Domains]](https://supportkb.dell.com/img/ka06P000000snJpQAI/ka06P000000snJpQAI_ja_2.jpeg)
- [Add](追加)をクリックします。
![[Add]ボタン](https://supportkb.dell.com/img/ka06P000000snJpQAI/ka06P000000snJpQAI_ja_3.jpeg)
- [Add Domain]メニューで、次の手順を実行します。
- [Domain DNS Suffix]にドメインのDNSサフィックスを入力します。
- オプションで、[Port]にポートを入力します。
- 必要に応じて、[Secure LDAP]をチェックして有効にします。
- ドメイン サービス アカウントの ユーザー名 と パスワード を入力します。
- 必要に応じて、ドメイン エイリアスを入力し、各エイリアスの後に Add をクリックします。
- [Add Domain]をクリックします。
![[Add Domain]](https://supportkb.dell.com/img/ka06P000000snJpQAI/ka06P000000snJpQAI_ja_4.jpeg)
- [Port]に入力しない場合、ポート389が使用されます。
- [Distinguished Name]は、[Host Name]フィールドから離れた場所をクリックすると自動的に入力されます。
- このスクリーンショットで使用されている例は、ご使用の環境によって異なります。
- パスワードレス認証は、認証情報検証用のActive Directoryフェデレーション サービス(AD FS)およびAzure Active Directory接続の構成をサポートします。詳細については、「Dell Encryption EnterpriseがWindows Helloを使用して認証するように設定する方法」を参照してください。
Dell Technologiesでは、個々の管理者に適切な権限を割り当てて、アクセス、データ キー リクエスト、ポリシーの変更に関する監査証跡を作成することをお勧めします。
- Dell Data Security管理コンソールにサイン インします。
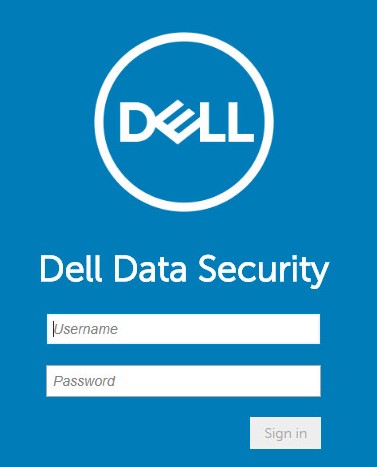
- 左側のメニュー ペインで、[Populations]をクリックしてから、[Users]をクリックします。
![[Populations]および[Users]](https://supportkb.dell.com/img/ka06P000000snJpQAI/ka06P000000snJpQAI_ja_6.jpeg)
- Add Users By Domain ボタンをクリックします。
![[Add Users By Domain]ボタン。](https://supportkb.dell.com/img/ka06P000000snJpQAI/ka06P000000snJpQAI_ja_7.jpeg)
- [Add Users By Domain]メニューで、次の手順を実行します。
- 上部のドロップダウン メニューからドメインを選択します。
- 追加するActive Directoryアカウントのフル ネームを[Full Name]に入力します。
- 検索に使用する[Common Name]、[Universal Principal Name]、[sAM Account Name]のいずれかを選択します。
- 「検索」をクリックします。
- 検索結果からアカウントをクリックします。
- [Add](追加)をクリックします。
![[Add Users By Domain]](https://supportkb.dell.com/img/ka06P000000snJpQAI/ka06P000000snJpQAI_ja_8.jpeg)
- [Universal Principal Name]を使用して検索する場合は、完全なアカウント名を入力する必要があります。
- 例:Jane_Doe@Dell.com
- フルネームを入力するのではなく、ワイルドカード(*)記号を使用して検索することができます。
- 例:
Jan*
- 例:
- 右下にある更新ボタンをクリックします。
![[Refresh]ボタン](https://supportkb.dell.com/img/ka06P000000snJpQAI/ka06P000000snJpQAI_ja_9.jpeg)
- リストに新しく追加されたアカウントをクリックします。
- [Admin]タブをクリックします。
![[Admin]タブ](https://supportkb.dell.com/img/ka06P000000snJpQAI/ka06P000000snJpQAI_ja_10.jpeg)
- 必要なすべての管理者ロールをチェックし、[Save]をクリックします。
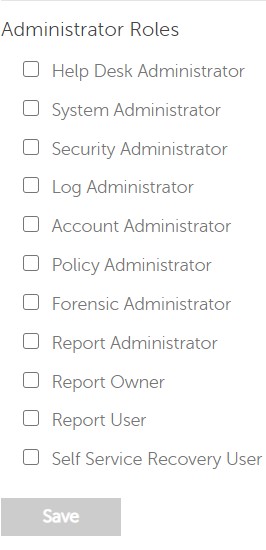
資格は、購入したソフトウェアの認証に使用されるソフトウェア ライセンスであり、次の方法で入手できます。
- https://www.dell.com/ の一部のデル製ハードウェア(オンボックス)
- セールス スペシャリストに連絡して大量に
Dell Data Security製品のライセンス認証を行う前に、ボリューム資格を管理コンソールにアップロードする必要があります。On-the-box (OTB)ライセンスは、Dell Data Security製品を設定した後に認証されます。
- Dell Data Security管理コンソールにサイン インします。
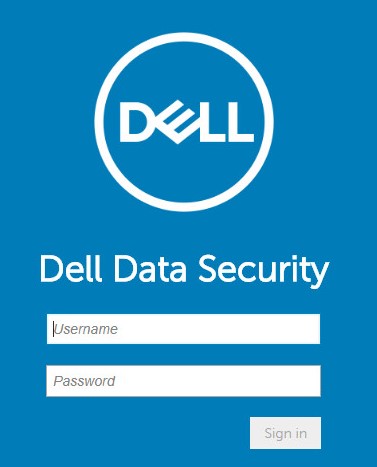
- 左側のメニュー ペインで、[Management]をクリックしてから[License Management]を選択します。
![[Management]および[License Management]](https://supportkb.dell.com/img/ka06P000000snJpQAI/ka06P000000snJpQAI_ja_13.jpeg)
- [Choose File(ファイルを選択)]をクリックします。
![[Choose File]ボタン](https://supportkb.dell.com/img/ka06P000000snJpQAI/ka06P000000snJpQAI_ja_14.jpeg)
- [VOLUME-LICENSE].xmlを参照してダブルクリックします。

- 「OK」をクリックします。
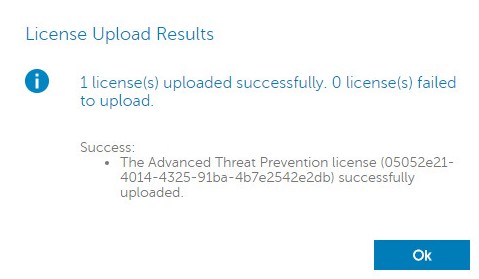
サービス管理の設定は、Dell Endpoint Security Suite Enterpriseを使用している場合にのみ必要です。プロビジョニングを行う前に、この記事で説明した資格プロセスを使用して、Advanced Threat Preventionライセンスをコンソールにインポートする必要があります。
- Dell Data Security管理コンソールにサイン インします。
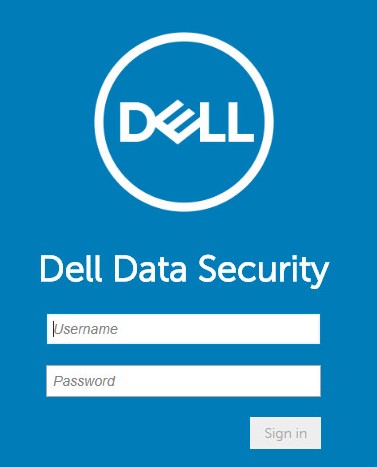
- 左側のメニュー ペインで、[Management]をクリックしてから[Services Management]をクリックします。
![[Management]および[Services Management]](https://supportkb.dell.com/img/ka06P000000snJpQAI/ka06P000000snJpQAI_ja_18.jpeg)
- [Set Up Advanced Threat Prevention Service]をクリックします。
![[Set Up Advanced Threat Prevention Service]](https://supportkb.dell.com/img/ka06P000000snJpQAI/ka06P000000snJpQAI_ja_19.jpeg)
- [次へ]をクリックします
![[Next]ボタン](https://supportkb.dell.com/img/ka06P000000snJpQAI/ka06P000000snJpQAI_ja_20.jpeg)
- お住いの地域を選択し、[Next]をクリックします。
![[Region]ドロップダウンおよび[Next]ボタン](https://supportkb.dell.com/img/ka06P000000snJpQAI/ka06P000000snJpQAI_ja_21.jpeg)
- [Accept the terms]をチェックして条件に同意し、[Next]をクリックします。
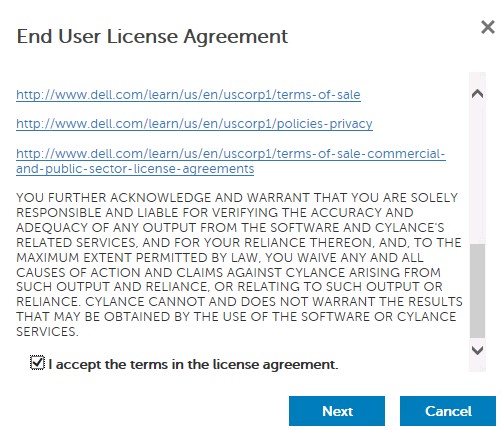
- [Service Setup]メニューで、次の手順を実行します。
- [Company Name]に会社名を入力します。
- [Contact Name]に連絡先名を入力します。
- [Contact Email Address]に連絡先Eメール アドレスを入力します。
- [Country]に国名を入力します。
- [次へ]をクリックします
![[Service Setup]メニュー](https://supportkb.dell.com/img/ka06P000000snJpQAI/ka06P000000snJpQAI_ja_23.jpeg)
- [Certificate Backup]メニューで、次の操作を実行します。
- [Download Certificate]をクリックして、リカバリー可能な場所に証明書をダウンロードします。
- [I have backed up the Advanced Threat Prevention certificate]をチェックします。
- [次へ]をクリックします
![[Certificate Backup]メニュー](https://supportkb.dell.com/img/ka06P000000snJpQAI/ka06P000000snJpQAI_ja_24.jpeg)
- 「OK」をクリックします。
![[OK]ボタン](https://supportkb.dell.com/img/ka06P000000snJpQAI/ka06P000000snJpQAI_ja_25.jpeg)
- Dell Data Security管理コンソールにサイン インします。
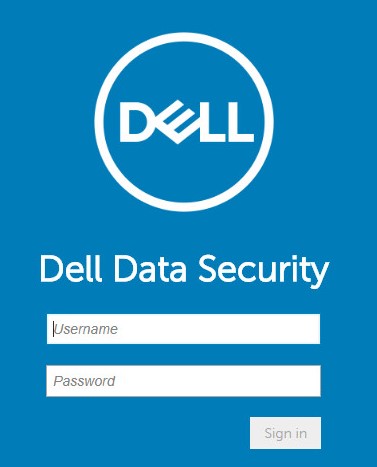
- 左側のメニュー ペインで、[Management]の次に[Commit]をクリックします。
![[Management]および[Commit]メニュー](https://supportkb.dell.com/img/ka06P000000snJpQAI/ka06P000000snJpQAI_ja_27.jpeg)
- コメントを入力し、[Commit Policies]をクリックします。
![[Commit Policies]ボタン](https://supportkb.dell.com/img/ka06P000000snJpQAI/ka06P000000snJpQAI_ja_28.jpeg)
v10.2.13~10.2.14
インストール後、管理者はドメイン アクセス、管理者権限、ボリューム資格、サービス管理、初期ポリシーを設定できます。詳細については、該当するタスクをクリックしてください。
- Dell Data Security管理コンソールにサイン インします。
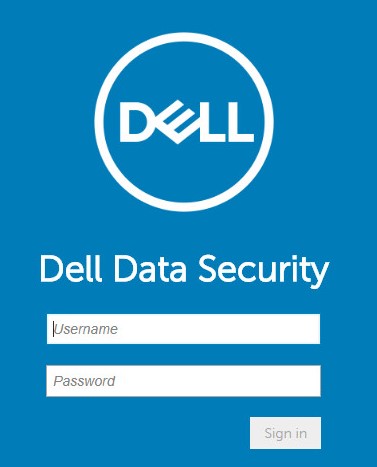
- 左側のメニュー ペインで、[Populations]をクリックしてから、[Domains]をクリックします。
![[Populations]および[Domains]](https://supportkb.dell.com/img/ka06P000000snJpQAI/ka06P000000snJpQAI_ja_30.jpeg)
- [Add](追加)をクリックします。
![[Add]ボタン](https://supportkb.dell.com/img/ka06P000000snJpQAI/ka06P000000snJpQAI_ja_31.jpeg)
- [Add Domain]メニューで、次の手順を実行します。
- [Domain DNS Suffix]にドメインのDNSサフィックスを入力します。
- オプションで、[Port]にポートを入力します。
- 必要に応じて、[Secure LDAP]をチェックして有効にします。
- ドメイン サービス アカウントの ユーザー名 と パスワード を入力します。
- 必要に応じて、ドメイン エイリアスを入力し、各エイリアスの後に Add をクリックします。
- [Add Domain]をクリックします。
![[Add Domain]](https://supportkb.dell.com/img/ka06P000000snJpQAI/ka06P000000snJpQAI_ja_32.jpeg)
- [Port]に入力しない場合、ポート389が使用されます。
- [Distinguished Name]は、[Host Name]フィールドから離れた場所をクリックすると自動的に入力されます。
- このスクリーンショットで使用されている例は、ご使用の環境によって異なります。
Dell Technologiesでは、個々の管理者に適切な権限を割り当てて、アクセス、データ キー リクエスト、ポリシーの変更に関する監査証跡を作成することをお勧めします。
- Dell Data Security管理コンソールにサイン インします。
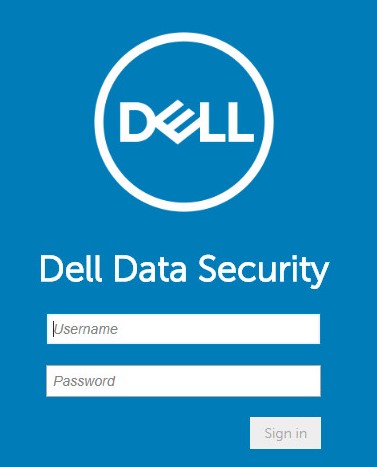
- 左側のメニュー ペインで、[Populations]をクリックしてから、[Users]をクリックします。
![[Populations]および[Users]](https://supportkb.dell.com/img/ka06P000000snJpQAI/ka06P000000snJpQAI_ja_34.jpeg)
- [Add Users By Domain]をクリックします。
![[Add Users By Domain]ボタン](https://supportkb.dell.com/img/ka06P000000snJpQAI/ka06P000000snJpQAI_ja_35.jpeg)
- [Add Users By Domain]メニューで、次の手順を実行します。
- 上部のドロップダウン メニューからドメインを選択します。
- 追加するActive Directoryアカウントのフル ネームを[Full Name]に入力します。
- 検索に使用する[Common Name]、[Universal Principal Name]、[sAM Account Name]のいずれかを選択します。
- 「検索」をクリックします。
- 検索結果からアカウントをクリックします。
- [Add](追加)をクリックします。
![[Add Users By Domain]](https://supportkb.dell.com/img/ka06P000000snJpQAI/ka06P000000snJpQAI_ja_36.jpeg)
- [Universal Principal Name]を使用して検索する場合は、完全なアカウント名を入力する必要があります。
- 例:Jane_Doe@Dell.com
- フルネームを入力するのではなく、ワイルドカード(*)記号を使用して検索することができます。
- 例:
Jan*
- 例:
- 右下にある更新ボタンをクリックします。
![[Refresh]ボタン](https://supportkb.dell.com/img/ka06P000000snJpQAI/ka06P000000snJpQAI_ja_37.jpeg)
- リストに新しく追加されたアカウントをクリックします。
- [Admin]タブをクリックします。
![[Admin]タブ](https://supportkb.dell.com/img/ka06P000000snJpQAI/ka06P000000snJpQAI_ja_38.jpeg)
- 必要なすべての管理者ロールをチェックし、[Save]をクリックします。
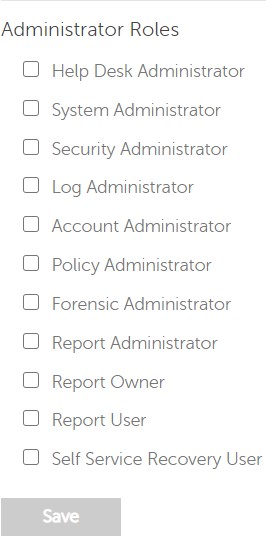
資格は、購入したソフトウェアの認証に使用されるソフトウェア ライセンスであり、次の方法で入手できます。
- https://www.dell.com/ の一部のデル製ハードウェア(オンボックス)
- セールス スペシャリストに連絡して大量に
Dell Data Security製品のライセンス認証を行う前に、ボリューム資格を管理コンソールにアップロードする必要があります。On-the-box (OTB)ライセンスは、Dell Data Security製品を設定した後に認証されます。
- Dell Data Security管理コンソールにサイン インします。
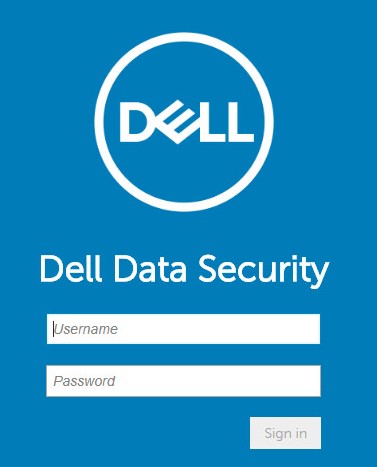
- 左側のメニュー ペインで、[Management]をクリックしてから[License Management]を選択します。
![[Management]および[License Management]](https://supportkb.dell.com/img/ka06P000000snJpQAI/ka06P000000snJpQAI_ja_41.jpeg)
- [Choose File(ファイルを選択)]をクリックします。
![[Choose File]ボタン](https://supportkb.dell.com/img/ka06P000000snJpQAI/ka06P000000snJpQAI_ja_42.jpeg)
- [VOLUME-LICENSE].xmlを参照してダブルクリックします。

- 「OK」をクリックします。
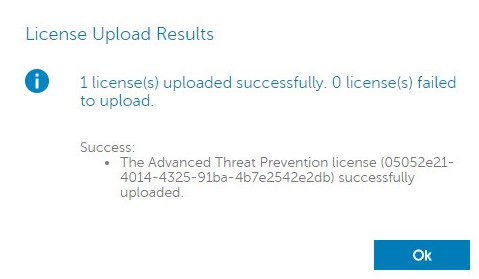
サービス管理の設定は、Dell Endpoint Security Suite Enterpriseを使用している場合にのみ必要です。プロビジョニングを行う前に、この記事で説明した資格プロセスを使用して、Advanced Threat Preventionライセンスをコンソールにインポートする必要があります。
- Dell Data Security管理コンソールにサイン インします。
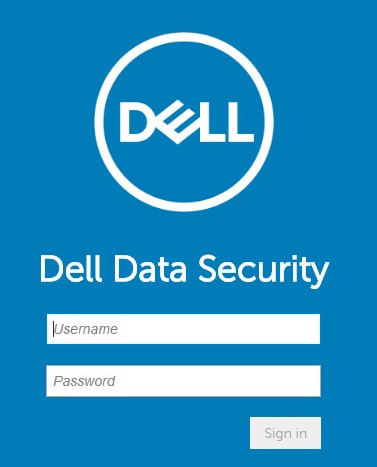
- 左側のメニュー ペインで、[Management]をクリックしてから[Services Management]をクリックします。
![[Management]および[Services Management]](https://supportkb.dell.com/img/ka06P000000snJpQAI/ka06P000000snJpQAI_ja_46.jpeg)
- [Set Up Advanced Threat Prevention Service]をクリックします。
![[Set Up Advanced Threat Prevention Service]](https://supportkb.dell.com/img/ka06P000000snJpQAI/ka06P000000snJpQAI_ja_47.jpeg)
- [次へ]をクリックします
![[Next]ボタン](https://supportkb.dell.com/img/ka06P000000snJpQAI/ka06P000000snJpQAI_ja_48.jpeg)
- お住いの地域を選択し、[Next]をクリックします。
![[Region]ドロップダウンおよび[Next]ボタン](https://supportkb.dell.com/img/ka06P000000snJpQAI/ka06P000000snJpQAI_ja_49.jpeg)
- [Accept the terms]をチェックして条件に同意し、[Next]をクリックします。
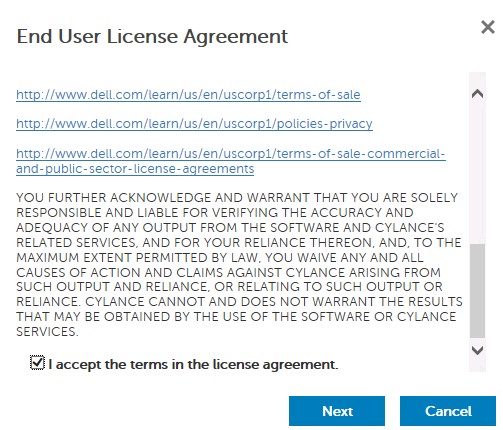
- [Service Setup]メニューで、次の手順を実行します。
- [Company Name]に会社名を入力します。
- [Contact Name]に連絡先名を入力します。
- [Contact Email Address]に連絡先Eメール アドレスを入力します。
- [Country]に国名を入力します。
- [次へ]をクリックします
![[Service Setup]](https://supportkb.dell.com/img/ka06P000000snJpQAI/ka06P000000snJpQAI_ja_51.jpeg)
- [Certificate Backup]メニューで、次の操作を実行します。
- [Download Certificate]をクリックして、リカバリー可能な場所に証明書をダウンロードします。
- [I have backed up the Advanced Threat Prevention certificate]をチェックします。
- [次へ]をクリックします
![[Certificate Backup]](https://supportkb.dell.com/img/ka06P000000snJpQAI/ka06P000000snJpQAI_ja_52.jpeg)
- 「OK」をクリックします。
![[OK]ボタン](https://supportkb.dell.com/img/ka06P000000snJpQAI/ka06P000000snJpQAI_ja_53.jpeg)
- Dell Data Security管理コンソールにサイン インします。
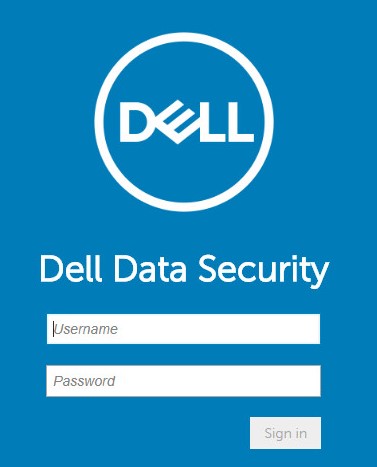
- 左側のメニュー ペインで、[Management]の次に[Commit]をクリックします。
![[Management]および[Commit]](https://supportkb.dell.com/img/ka06P000000snJpQAI/ka06P000000snJpQAI_ja_55.jpeg)
- コメントを入力し、[Commit Policies]をクリックします。
![[Commit Policies]ボタン](https://supportkb.dell.com/img/ka06P000000snJpQAI/ka06P000000snJpQAI_ja_56.jpeg)
v10.2.12
インストール後、管理者はドメイン アクセス、管理者権限、ボリューム資格、サービス管理、初期ポリシーを設定できます。詳細については、該当するタスクをクリックしてください。
- Dell Data Security管理コンソールにサイン インします。
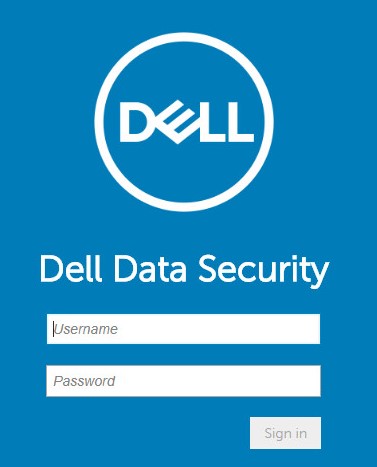
- 左側のメニュー ペインで、[Populations]をクリックしてから、[Domains]をクリックします。
![[Populations]および[Domains]](https://supportkb.dell.com/img/ka06P000000snJpQAI/ka06P000000snJpQAI_ja_58.jpeg)
- [Add](追加)をクリックします。
![[Add]ボタン](https://supportkb.dell.com/img/ka06P000000snJpQAI/ka06P000000snJpQAI_ja_59.jpeg)
- [Add Domain]メニューで、次の手順を実行します。
- [Domain DNS Suffix]にドメインのDNSサフィックスを入力します。
- オプションで、[Port]にポートを入力します。
- 必要に応じて、[Secure LDAP]をチェックして有効にします。
- ドメイン サービス アカウントの ユーザー名 と パスワード を入力します。
- 必要に応じて、ドメイン エイリアスを入力し、各エイリアスの後に Add をクリックします。
- [Add Domain]をクリックします。
![[Add Domain]](https://supportkb.dell.com/img/ka06P000000snJpQAI/ka06P000000snJpQAI_ja_60.jpeg)
- [Port]に入力しない場合、ポート389が使用されます。
- [Distinguished Name]は、[Host Name]フィールドから離れた場所をクリックすると自動的に入力されます。
- このスクリーンショットで使用されている例は、ご使用の環境によって異なります。
Dell Technologiesでは、個々の管理者に適切な権限を割り当てて、アクセス、データ キー リクエスト、ポリシーの変更に関する監査証跡を作成することをお勧めします。
- Dell Data Security管理コンソールにサイン インします。
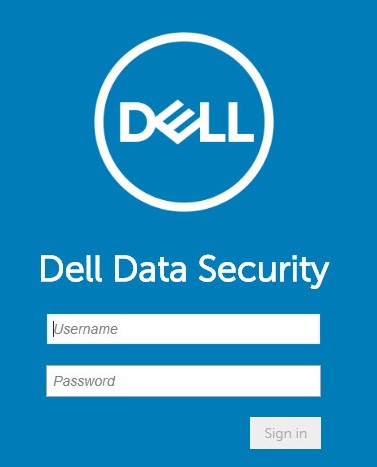
- 左側のメニュー ペインで、[Populations]をクリックしてから、[Users]をクリックします。
![[Populations]および[Users]](https://supportkb.dell.com/img/ka06P000000snJpQAI/ka06P000000snJpQAI_ja_62.jpeg)
- [Add Users By Domain]をクリックします。
![[Add Users By Domain]ボタン](https://supportkb.dell.com/img/ka06P000000snJpQAI/ka06P000000snJpQAI_ja_63.jpeg)
- [Add Users By Domain]メニューで、次の手順を実行します。
- 上部のドロップダウン メニューからドメインを選択します。
- 追加するActive Directoryアカウントのフル ネームを[Full Name]に入力します。
- 検索に使用する[Common Name]、[Universal Principal Name]、[sAM Account Name]のいずれかを選択します。
- 「検索」をクリックします。
- 検索結果からアカウントをクリックします。
- [Add](追加)をクリックします。
![[Add Users By Domain]](https://supportkb.dell.com/img/ka06P000000snJpQAI/ka06P000000snJpQAI_ja_64.jpeg)
- [Universal Principal Name]を使用して検索する場合は、完全なアカウント名を入力する必要があります。
- 例:Jane_Doe@Dell.com
- フルネームを入力するのではなく、ワイルドカード(*)記号を使用して検索することができます。
- 例:
Jan*
- 例:
- 右下にある更新ボタンをクリックします。
![[Refresh]ボタン](https://supportkb.dell.com/img/ka06P000000snJpQAI/ka06P000000snJpQAI_ja_65.jpeg)
- リストに新しく追加されたアカウントをクリックします。
- [Admin]タブをクリックします。
![[Admin]タブ](https://supportkb.dell.com/img/ka06P000000snJpQAI/ka06P000000snJpQAI_ja_66.jpeg)
- 必要なすべての管理者ロールをチェックし、[Save]をクリックします。
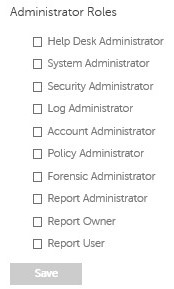
資格は、購入したソフトウェアの認証に使用されるソフトウェア ライセンスであり、次の方法で入手できます。
- https://www.dell.com/ の一部のデル製ハードウェア(オンボックス)
- セールス スペシャリストに連絡して大量に
Dell Data Security製品のライセンス認証を行う前に、ボリューム資格を管理コンソールにアップロードする必要があります。On-the-box (OTB)ライセンスは、Dell Data Security製品を設定した後に認証されます。
- Dell Data Security管理コンソールにサイン インします。
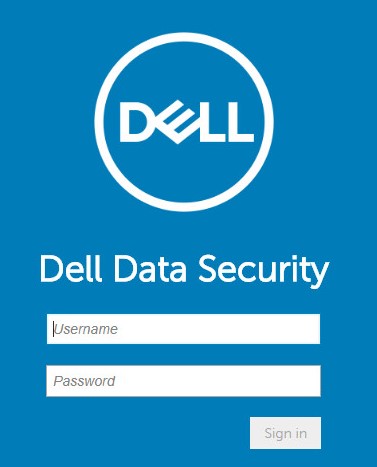
- 左側のメニュー ペインで、[Management]をクリックしてから[License Management]を選択します。
![[Management]および[License Management]](https://supportkb.dell.com/img/ka06P000000snJpQAI/ka06P000000snJpQAI_ja_69.jpeg)
- [Choose File(ファイルを選択)]をクリックします。
![[Choose File]ボタン](https://supportkb.dell.com/img/ka06P000000snJpQAI/ka06P000000snJpQAI_ja_70.jpeg)
- [VOLUME-LICENSE].xmlを参照してダブルクリックします。

- 「OK」をクリックします。
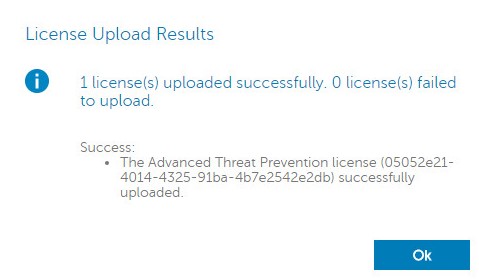
サービス管理の設定は、Dell Endpoint Security Suite Enterpriseを使用している場合にのみ必要です。プロビジョニングを行う前に、この記事で説明した資格プロセスを使用して、Advanced Threat Preventionライセンスをコンソールにインポートする必要があります。
- Dell Data Security管理コンソールにサイン インします。
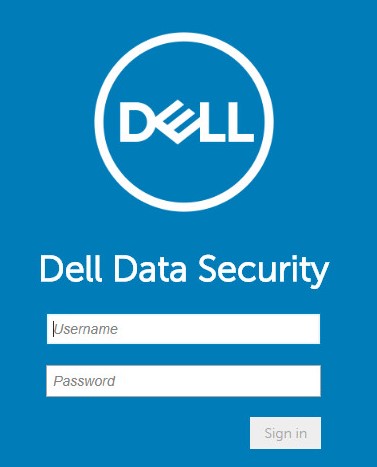
- 左側のメニュー ペインで、[Management]をクリックしてから[Services Management]をクリックします。
![[Management]および[Services Management]](https://supportkb.dell.com/img/ka06P000000snJpQAI/ka06P000000snJpQAI_ja_74.jpeg)
- [Set Up Advanced Threat Prevention Service]をクリックします。
![[Set Up Advanced Threat Prevention Service]](https://supportkb.dell.com/img/ka06P000000snJpQAI/ka06P000000snJpQAI_ja_75.jpeg)
- [次へ]をクリックします
![[Next]ボタン](https://supportkb.dell.com/img/ka06P000000snJpQAI/ka06P000000snJpQAI_ja_76.jpeg)
- お住いの地域を選択し、[Next]をクリックします。
![[Region]ドロップダウンおよび[Next]ボタン](https://supportkb.dell.com/img/ka06P000000snJpQAI/ka06P000000snJpQAI_ja_77.jpeg)
- [Accept the terms]をチェックして条件に同意し、[Next]をクリックします。
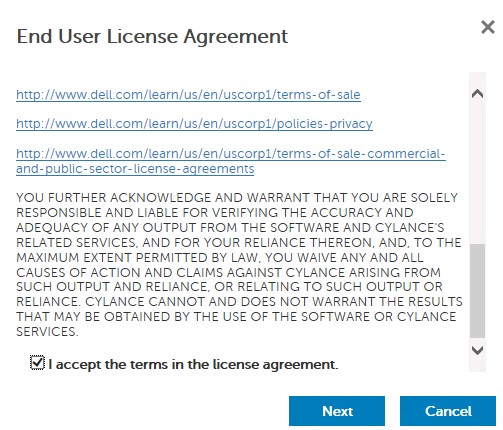
- [Service Setup]メニューで、次の手順を実行します。
- [Company Name]に会社名を入力します。
- [Contact Name]に連絡先名を入力します。
- [Contact Email Address]に連絡先Eメール アドレスを入力します。
- [Country]に国名を入力します。
- [次へ]をクリックします
![[Service Setup]](https://supportkb.dell.com/img/ka06P000000snJpQAI/ka06P000000snJpQAI_ja_79.jpeg)
- [Certificate Backup]メニューで、次の操作を実行します。
- [Download Certificate]をクリックして、リカバリー可能な場所に証明書をダウンロードします。
- [I have backed up the Advanced Threat Prevention certificate]をチェックします。
- [次へ]をクリックします
![[Certificate Backup]](https://supportkb.dell.com/img/ka06P000000snJpQAI/ka06P000000snJpQAI_ja_80.jpeg)
- 「OK」をクリックします。
![[OK]ボタン](https://supportkb.dell.com/img/ka06P000000snJpQAI/ka06P000000snJpQAI_ja_81.jpeg)
- Dell Data Security管理コンソールにサイン インします。
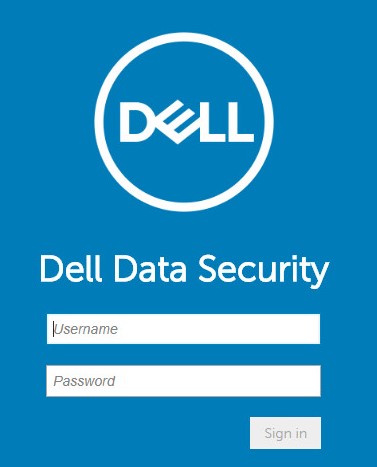
- 左側のメニュー ペインで、[Management]の次に[Commit]をクリックします。
![[Management]および[Commit]](https://supportkb.dell.com/img/ka06P000000snJpQAI/ka06P000000snJpQAI_ja_83.jpeg)
- コメントを入力し、[Commit Policies]をクリックします。
![[Commit Policies]ボタン](https://supportkb.dell.com/img/ka06P000000snJpQAI/ka06P000000snJpQAI_ja_84.jpeg)
v10.2.10~10.2.11
インストール後、管理者はドメイン アクセス、管理者権限、ボリューム資格、サービス管理、初期ポリシーを設定できます。詳細については、該当するタスクをクリックしてください。
- Dell Data Security管理コンソールにサイン インします。
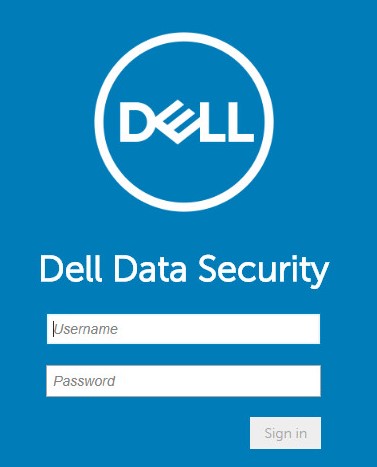
- 左側のメニュー ペインで、[Populations]をクリックしてから、[Domains]をクリックします。
![[Populations]および[Domains]](https://supportkb.dell.com/img/ka06P000000snJpQAI/ka06P000000snJpQAI_ja_86.jpeg)
- [Add](追加)をクリックします。
![[Add]ボタン](https://supportkb.dell.com/img/ka06P000000snJpQAI/ka06P000000snJpQAI_ja_87.jpeg)
- [Add Domain]メニューで、次の手順を実行します。
- [Domain DNS Suffix]にドメインのDNSサフィックスを入力します。
- オプションで、[Port]にポートを入力します。
- ドメイン サービス アカウントの ユーザー名 と パスワード を入力します。
- 必要に応じて、ドメイン エイリアスを入力し、各エイリアスの後に Add をクリックします。
- [Add Domain]をクリックします。
![[Add Domain]](https://supportkb.dell.com/img/ka06P000000snJpQAI/ka06P000000snJpQAI_ja_88.jpeg)
- [Port]に入力しない場合、ポート389が使用されます。
- [Distinguished Name]は、[Host Name]フィールドから離れた場所をクリックすると自動的に入力されます。
- このスクリーンショットで使用されている例は、ご使用の環境によって異なります。
Dell Technologiesでは、個々の管理者に適切な権限を割り当てて、アクセス、データ キー リクエスト、ポリシーの変更に関する監査証跡を作成することをお勧めします。
- Dell Data Security管理コンソールにサイン インします。
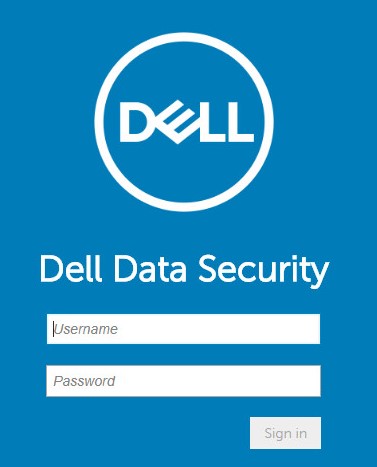
- 左側のメニュー ペインで、[Populations]をクリックしてから、[Users]をクリックします。
![[Populations]および[Users]](https://supportkb.dell.com/img/ka06P000000snJpQAI/ka06P000000snJpQAI_ja_90.jpeg)
- [Add Users By Domain]をクリックします。
![[Add Users By Domain]ボタン](https://supportkb.dell.com/img/ka06P000000snJpQAI/ka06P000000snJpQAI_ja_91.jpeg)
- [Add Users By Domain]メニューで、次の手順を実行します。
- 上部のドロップダウン メニューからドメインを選択します。
- 追加するActive Directoryアカウントのフル ネームを[Full Name]に入力します。
- 検索に使用する[Common Name]、[Universal Principal Name]、[sAM Account Name]のいずれかを選択します。
- 「検索」をクリックします。
- 検索結果からアカウントをクリックします。
- [Add](追加)をクリックします。
![[Add Users By Domain]](https://supportkb.dell.com/img/ka06P000000snJpQAI/ka06P000000snJpQAI_ja_92.jpeg)
- [Universal Principal Name]を使用して検索する場合は、完全なアカウント名を入力する必要があります。
- 例:Jane_Doe@Dell.com
- フルネームを入力するのではなく、ワイルドカード(*)記号を使用して検索することができます。
- 例:
Jan*
- 例:
- 右下にある更新ボタンをクリックします。
![[Refresh]ボタン](https://supportkb.dell.com/img/ka06P000000snJpQAI/ka06P000000snJpQAI_ja_93.jpeg)
- リストに新しく追加されたアカウントをクリックします。
- [Admin]タブをクリックします。
![[Admin]タブ](https://supportkb.dell.com/img/ka06P000000snJpQAI/ka06P000000snJpQAI_ja_94.jpeg)
- 必要なすべての管理者ロールをチェックし、[Save]をクリックします。
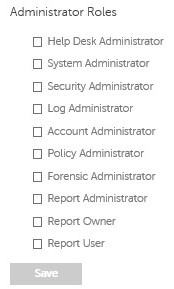
資格は、購入したソフトウェアの認証に使用されるソフトウェア ライセンスであり、次の方法で入手できます。
- https://www.dell.com/ の一部のデル製ハードウェア(オンボックス)
- セールス スペシャリストに連絡して大量に
Dell Data Security製品のライセンス認証を行う前に、ボリューム資格を管理コンソールにアップロードする必要があります。On-the-box (OTB)ライセンスは、Dell Data Security製品を設定した後に認証されます。
- Dell Data Security管理コンソールにサイン インします。
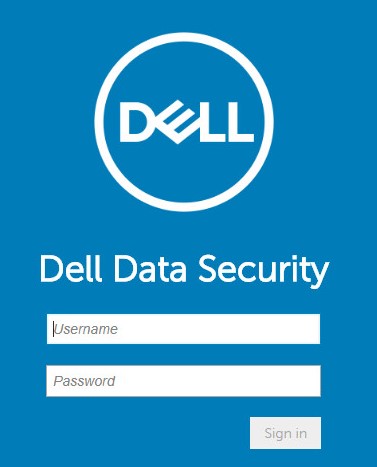
- 左側のメニュー ペインで、[Management]をクリックしてから[License Management]を選択します。
![[Management]および[License Management]](https://supportkb.dell.com/img/ka06P000000snJpQAI/ka06P000000snJpQAI_ja_97.jpeg)
- [Choose File(ファイルを選択)]をクリックします。
![[Choose File]ボタン](https://supportkb.dell.com/img/ka06P000000snJpQAI/ka06P000000snJpQAI_ja_98.jpeg)
- [VOLUME-LICENSE].xmlを参照してダブルクリックします。

- 「OK」をクリックします。
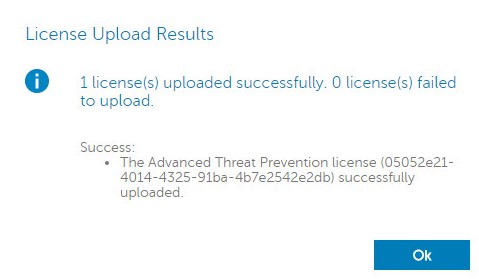
サービス管理の設定は、Dell Endpoint Security Suite Enterpriseを使用している場合にのみ必要です。プロビジョニングを行う前に、この記事で説明した資格プロセスを使用して、Advanced Threat Preventionライセンスをコンソールにインポートする必要があります。
- Dell Data Security管理コンソールにサイン インします。
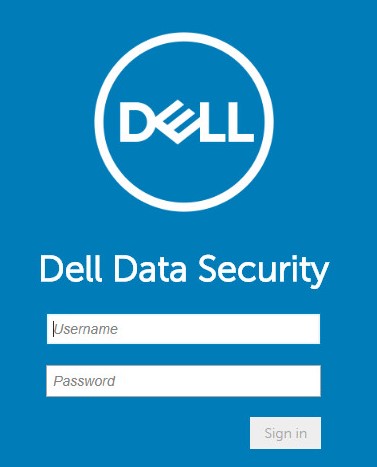
- 左側のメニュー ペインで、[Management]をクリックしてから[Services Management]をクリックします。
![[Management]および[Services Management]](https://supportkb.dell.com/img/ka06P000000snJpQAI/ka06P000000snJpQAI_ja_102.jpeg)
- [Set Up Advanced Threat Prevention Service]をクリックします。
![[Set Up Advanced Threat Prevention Service]](https://supportkb.dell.com/img/ka06P000000snJpQAI/ka06P000000snJpQAI_ja_103.jpeg)
- [次へ]をクリックします
![[Next]ボタン](https://supportkb.dell.com/img/ka06P000000snJpQAI/ka06P000000snJpQAI_ja_104.jpeg)
- お住いの地域を選択し、[Next]をクリックします。
![[Region]ドロップダウンおよび[Next]ボタン](https://supportkb.dell.com/img/ka06P000000snJpQAI/ka06P000000snJpQAI_ja_105.jpeg)
- [Accept the terms]をチェックして条件に同意し、[Next]をクリックします。
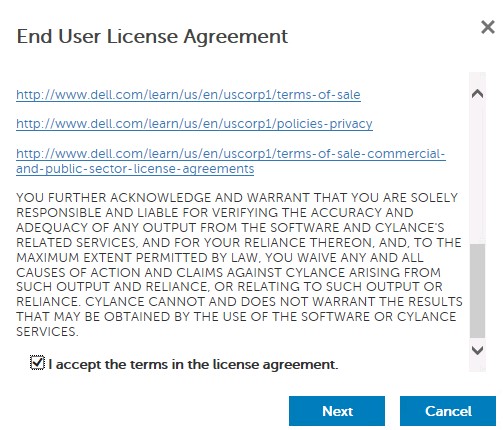
- [Service Setup]メニューで、次の手順を実行します。
- [Company Name]に会社名を入力します。
- [Contact Name]に連絡先名を入力します。
- [Contact Email Address]に連絡先Eメール アドレスを入力します。
- [Country]に国名を入力します。
- [次へ]をクリックします
![[Service Setup]](https://supportkb.dell.com/img/ka06P000000snJpQAI/ka06P000000snJpQAI_ja_107.jpeg)
- [Certificate Backup]メニューで、次の操作を実行します。
- [Download Certificate]をクリックして、リカバリー可能な場所に証明書をダウンロードします。
- [I have backed up the Advanced Threat Prevention certificate]をチェックします。
- [次へ]をクリックします
![[Certificate Backup]](https://supportkb.dell.com/img/ka06P000000snJpQAI/ka06P000000snJpQAI_ja_108.jpeg)
- 「OK」をクリックします。
![[OK]ボタン](https://supportkb.dell.com/img/ka06P000000snJpQAI/ka06P000000snJpQAI_ja_109.jpeg)
- Dell Data Security管理コンソールにサイン インします。
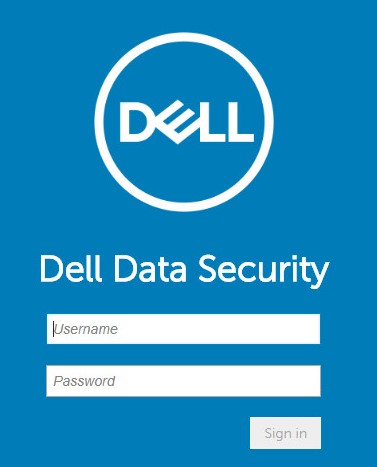
- 左側のメニュー ペインで、[Management]の次に[Commit]をクリックします。
![[Management]および[Commit]](https://supportkb.dell.com/img/ka06P000000snJpQAI/ka06P000000snJpQAI_ja_111.jpeg)
- コメントを入力し、[Commit Policies]をクリックします。
![[Commit Policies]ボタン](https://supportkb.dell.com/img/ka06P000000snJpQAI/ka06P000000snJpQAI_ja_112.jpeg)
v9.2.0~10.2.9
インストール後、管理者はドメイン アクセス、管理者権限、ボリューム資格、サービス管理、初期ポリシーを設定できます。詳細については、該当するタスクをクリックしてください。
- Dell Data Security管理コンソールにサイン インします。
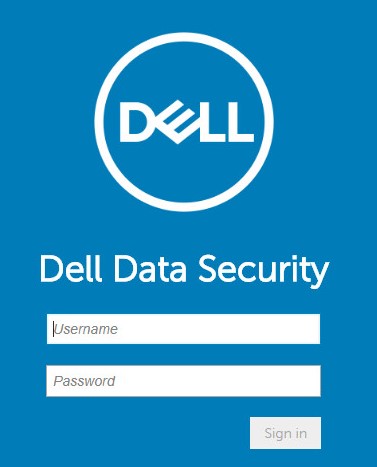
- 左側のメニュー ペインで、[Populations]をクリックしてから、[Domains]をクリックします。
![[Populations]および[Domains]](https://supportkb.dell.com/img/ka06P000000snJpQAI/ka06P000000snJpQAI_ja_114.jpeg)
- [Add](追加)をクリックします。
![[Add]ボタン](https://supportkb.dell.com/img/ka06P000000snJpQAI/ka06P000000snJpQAI_ja_115.jpeg)
- [Add Domain]メニューで、次の手順を実行します。
- [Domain DNS Suffix]にドメインのDNSサフィックスを入力します。
- オプションで、[Port]にポートを入力します。
- 必要に応じて、[Secure LDAP]を有効にします。
- ドメイン サービス アカウントの ユーザー名 と パスワード を入力します。
- 必要に応じて、ドメイン エイリアスを入力し、各エイリアスの後に Add をクリックします。
- [Add Domain]をクリックします。
![[Add Domain]](https://supportkb.dell.com/img/ka06P000000snJpQAI/ka06P000000snJpQAI_ja_116.jpeg)
- [Port]に入力しない場合、ポート389が使用されます。
- [Distinguished Name]は、[Host Name]フィールドから離れた場所をクリックすると自動的に入力されます。
- このスクリーンショットで使用されている例は、ご使用の環境によって異なります。
Dell Technologiesでは、個々の管理者に適切な権限を割り当てて、アクセス、データ キー リクエスト、ポリシーの変更に関する監査証跡を作成することをお勧めします。
- Dell Data Security管理コンソールにサイン インします。
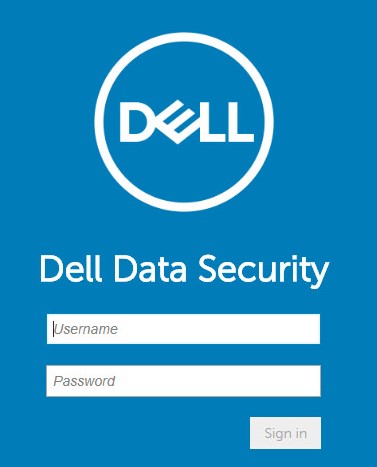
- 左側のメニュー ペインで、[Populations]をクリックしてから、[Users]をクリックします。
![[Populations]および[Users]](https://supportkb.dell.com/img/ka06P000000snJpQAI/ka06P000000snJpQAI_ja_118.jpeg)
- [Add Users By Domain]をクリックします。
![[Add Users By Domain]ボタン](https://supportkb.dell.com/img/ka06P000000snJpQAI/ka06P000000snJpQAI_ja_119.jpeg)
- [Add Users By Domain]メニューで、次の手順を実行します。
- 上部のドロップダウン メニューからドメインを選択します。
- 追加するActive Directoryアカウントのフル ネームを[Full Name]に入力します。
- 検索に使用する[Common Name]、[Universal Principal Name]、[sAM Account Name]のいずれかを選択します。
- 「検索」をクリックします。
- 検索結果からアカウントをクリックします。
- [Add](追加)をクリックします。
![[Add Users By Domain]](https://supportkb.dell.com/img/ka06P000000snJpQAI/ka06P000000snJpQAI_ja_120.jpeg)
- [Universal Principal Name]を使用して検索する場合は、完全なアカウント名を入力する必要があります。
- 例:Jane_Doe@Dell.com
- フルネームを入力するのではなく、ワイルドカード(*)記号を使用して検索することができます。
- 例:
Jan*
- 例:
- 右下にある更新ボタンをクリックします。
![[Refresh]ボタン](https://supportkb.dell.com/img/ka06P000000snJpQAI/ka06P000000snJpQAI_ja_121.jpeg)
- リストに新しく追加されたアカウントをクリックします。
- [Admin]タブをクリックします。
![[Admin]タブ](https://supportkb.dell.com/img/ka06P000000snJpQAI/ka06P000000snJpQAI_ja_122.jpeg)
- 必要なすべての管理者ロールをチェックし、[Save]をクリックします。
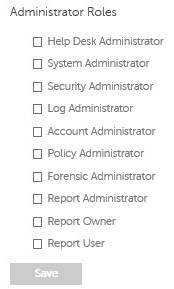
資格は、購入したソフトウェアの認証に使用されるソフトウェア ライセンスであり、次の方法で入手できます。
- https://www.dell.com/ の一部のデル製ハードウェア(オンボックス)
- セールス スペシャリストに連絡して大量に
Dell Data Security製品のライセンス認証を行う前に、ボリューム資格を管理コンソールにアップロードする必要があります。On-the-box (OTB)ライセンスは、Dell Data Security製品を設定した後に認証されます。
- Dell Data Security管理コンソールにサイン インします。
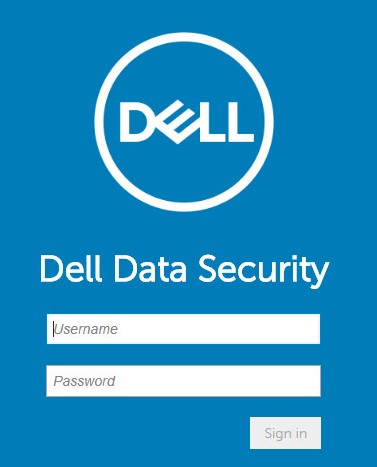
- 左側のメニュー ペインで、[Management]をクリックしてから[License Management]を選択します。
![[Management]および[License Management]](https://supportkb.dell.com/img/ka06P000000snJpQAI/ka06P000000snJpQAI_ja_125.jpeg)
- [Choose File(ファイルを選択)]をクリックします。
![[Choose File]ボタン](https://supportkb.dell.com/img/ka06P000000snJpQAI/ka06P000000snJpQAI_ja_126.jpeg)
- [VOLUME-LICENSE].xmlを参照してダブルクリックします。

- 「OK」をクリックします。
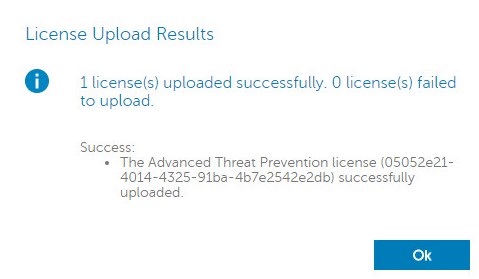
サービス管理の設定は、Dell Endpoint Security Suite Enterpriseを使用している場合にのみ必要です。プロビジョニングを行う前に、この記事で説明した資格プロセスを使用して、Advanced Threat Preventionライセンスをコンソールにインポートする必要があります。
- Dell Data Security管理コンソールにサイン インします。
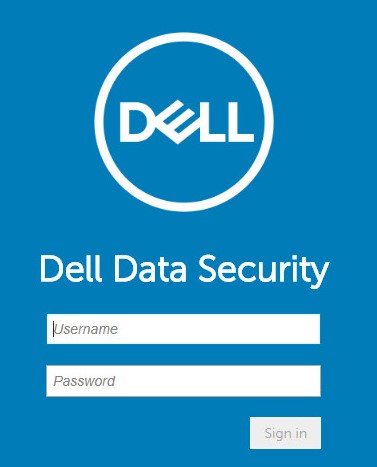
- 左側のメニュー ペインで、[Management]をクリックしてから[Services Management]をクリックします。
![[Management]および[Services Management]](https://supportkb.dell.com/img/ka06P000000snJpQAI/ka06P000000snJpQAI_ja_130.jpeg)
- [Set Up Advanced Threat Prevention Service]をクリックします。
![[Set Up Advanced Threat Prevention Service]](https://supportkb.dell.com/img/ka06P000000snJpQAI/ka06P000000snJpQAI_ja_131.jpeg)
- [次へ]をクリックします
![[Next]ボタン](https://supportkb.dell.com/img/ka06P000000snJpQAI/ka06P000000snJpQAI_ja_132.jpeg)
- お住いの地域を選択し、[Next]をクリックします。
![[Region]ドロップダウンおよび[Next]ボタン](https://supportkb.dell.com/img/ka06P000000snJpQAI/ka06P000000snJpQAI_ja_133.jpeg)
- [Accept the terms]をチェックして条件に同意し、[Next]をクリックします。
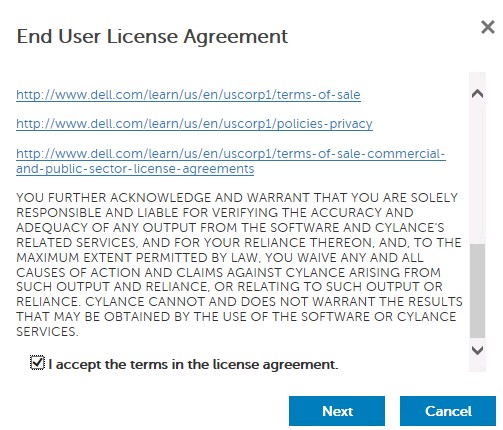
- [Service Setup]メニューで、次の手順を実行します。
- [Company Name]に会社名を入力します。
- [Contact Name]に連絡先名を入力します。
- [Contact Email Address]に連絡先Eメール アドレスを入力します。
- [Country]に国名を入力します。
- [次へ]をクリックします
![[Service Setup]メニュー](https://supportkb.dell.com/img/ka06P000000snJpQAI/ka06P000000snJpQAI_ja_135.jpeg)
- [Certificate Backup]メニューで、次の操作を実行します。
- [Download Certificate]をクリックして、リカバリー可能な場所に証明書をダウンロードします。
- [I have backed up the Advanced Threat Prevention certificate]をチェックします。
- [次へ]をクリックします
![[Certificate Backup]](https://supportkb.dell.com/img/ka06P000000snJpQAI/ka06P000000snJpQAI_ja_136.jpeg)
- 「OK」をクリックします。
![[OK]ボタン](https://supportkb.dell.com/img/ka06P000000snJpQAI/ka06P000000snJpQAI_ja_137.jpeg)
- Dell Data Security管理コンソールにサイン インします。
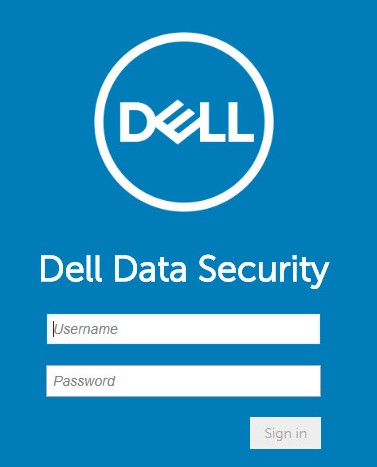
- 左側のメニュー ペインで、[Management]の次に[Commit]をクリックします。
![[Management]および[Commit]](https://supportkb.dell.com/img/ka06P000000snJpQAI/ka06P000000snJpQAI_ja_139.jpeg)
- コメントを入力し、[Commit Policies]をクリックします。
![[Commit Policies]ボタン](https://supportkb.dell.com/img/ka06P000000snJpQAI/ka06P000000snJpQAI_ja_140.jpeg)
v8.0.0~9.1.5
インストール後、管理者はドメイン アクセス、管理者権限、ボリューム資格、初期ポリシーを設定できます。詳細については、該当するタスクをクリックしてください。
- 認証情報を送信して、リモート管理コンソールにサインインします。
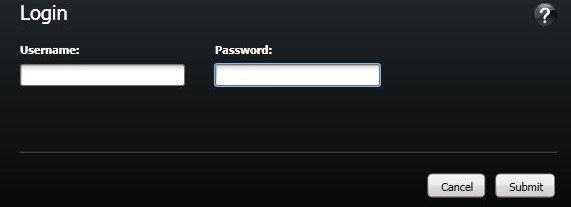
- 左側のペインで、[Domains]をクリックします。
![[Domains]](https://supportkb.dell.com/img/ka06P000000snJpQAI/ka06P000000snJpQAI_ja_142.jpeg)
- 右下にある[Add Domain]をクリックします。
![[Add Domain]ボタン](https://supportkb.dell.com/img/ka06P000000snJpQAI/ka06P000000snJpQAI_ja_143.jpeg)
- [Add Domains]メニューで、次の手順を実行します。
- [Host Name]フィールドにドメイン名を入力します。
- オプションで、[Port]にポートを入力します。
- ドメイン サービス アカウントの ユーザー名 と パスワード を入力します。
- 必要に応じて、ドメイン エイリアスを入力し、各エイリアスの後に Add をクリックします。
- [Add Domain]をクリックします。
![[Add Domains]メニュー](https://supportkb.dell.com/img/ka06P000000snJpQAI/ka06P000000snJpQAI_ja_144.jpeg)
- [Port]に入力しない場合、ポート389が使用されます、
- [Distinguished Name]は、[Host Name]フィールドから離れた場所をクリックすると自動的に入力されます。
- このスクリーンショットで使用されている例は、ご使用の環境によって異なります。
Dell Technologiesでは、1つのアカウントを共有するのではなく、管理者権限を必要とするすべてのユーザーに管理者権限を割り当てることをお勧めします。これにより、変更を識別するための監査証跡が明確になります。
- 認証情報を送信して、リモート管理コンソールにサインインします。
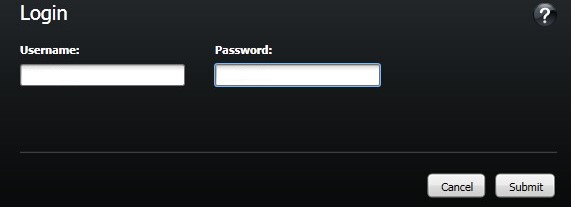
- 左側のペインで、[Domains]をクリックします。
![[Domains]](https://supportkb.dell.com/img/ka06P000000snJpQAI/ka06P000000snJpQAI_ja_146.jpeg)
- 追加されたドメインの[Members]フォルダーをクリックします(詳細については、「Add Domain」を参照してください)。
![[Members]フォルダー](https://supportkb.dell.com/img/ka06P000000snJpQAI/ka06P000000snJpQAI_ja_147.jpeg)
- 左下の[Add Users]をクリックします。
![[Add Users]ボタン](https://supportkb.dell.com/img/ka06P000000snJpQAI/ka06P000000snJpQAI_ja_148.jpeg)
- [Add Users for Domain]で、次の手順を実行します
- [User Name]にユーザー名を入力します。
- ドロップダウン メニューから選択に使用する[Common Name]、[Universal Principal Name]、[sAM Account Name]のいずれかを選択します。
- 「検索」をクリックします。
- 検索結果からアカウントをクリックします。
- [Add Selected]をクリックします。
- [閉じる]をクリックします。
![[Add Users for Domain]](https://supportkb.dell.com/img/ka06P000000snJpQAI/ka06P000000snJpQAI_ja_149.jpeg)
- [Universal Principal Name]を使用して検索する場合は、完全なアカウント名を入力する必要があります。
- 例:Jane_Doe@Dell.com
- フルネームを入力するのではなく、ワイルドカード(*)記号を使用して検索することができます。
- 例:
Jan*
- 例:
- 右上の更新ボタンをクリックします。

- リストに新しく追加されたアカウントの[Details]をクリックします。
![[Details]アイコン](https://supportkb.dell.com/img/ka06P000000snJpQAI/ka06P000000snJpQAI_ja_151.jpeg)
- [Admin]タブをクリックします。
![[Admin]タブ](https://supportkb.dell.com/img/ka06P000000snJpQAI/ka06P000000snJpQAI_ja_152.jpeg)
- 必要なすべての管理者ロールをチェックし、[Save]をクリックします。
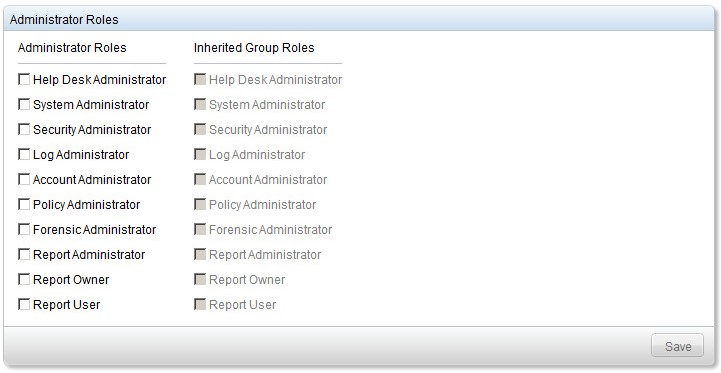
資格は、購入したソフトウェアの認証に使用されるソフトウェア ライセンスであり、次の方法で入手できます。
- https://www.dell.com/ の一部のデル製ハードウェア(オンボックス)
- セールス スペシャリストに連絡して大量に
Dell Data Security製品のライセンス認証を行う前に、ボリューム資格を管理コンソールにアップロードする必要があります。On-the-box (OTB)ライセンスは、Dell Data Security製品を設定した後に認証されます。
- 認証情報を送信して、リモート管理コンソールにサインインします。
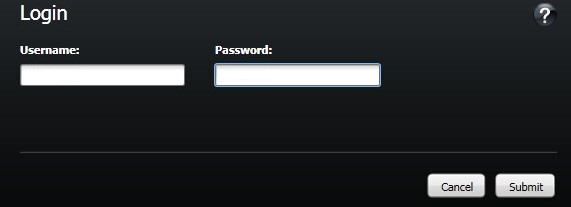
- 左ペインで、[Software Licenses]をクリックします。
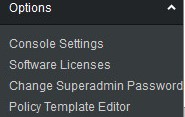
- [Upload License File]をクリックします。
![[Upload License File]ボタン](https://supportkb.dell.com/img/ka06P000000snJpQAI/ka06P000000snJpQAI_ja_156.jpeg)
- [VOLUME-LICENSE].xmlを参照してダブルクリックします。

- 認証情報を送信して、リモート管理コンソールにサインインします。
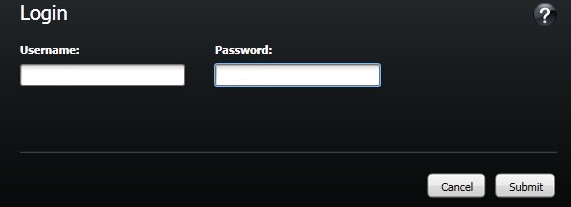
- 左ペインで、[Commit Policies]をクリックします。
![[Commit Policies]メニュー オプションを示す画像。](https://supportkb.dell.com/img/ka06P000000snJpQAI/ka06P000000snJpQAI_ja_159.jpeg)
- コメントを入力し、[Apply Changes]をクリックします。
![[APPLY CHANGES]ボタンを示す画像。](https://supportkb.dell.com/img/ka06P000000snJpQAI/ka06P000000snJpQAI_ja_160.jpeg)
サポートに問い合わせるには、「Dell Data Securityのインターナショナル サポート電話番号」を参照してください。
TechDirectにアクセスして、テクニカル サポート リクエストをオンラインで生成します。
さらに詳しい情報やリソースについては、「デル セキュリティ コミュニティー フォーラム」に参加してください。
Additional Information
Videos
Article Properties
Affected Product
Dell Encryption
Last Published Date
16 11月 2023
Version
17
Article Type
Solution