文章編號: 000129321
Slik konfigurerer du administrasjonskonsollen for Dell Data Security Server
摘要: Den første konfigurasjonen av administrasjonskonsollen for Dell Data Security-servere (tidligere kalt Dell Data Protection) kan utføres ved å følge disse instruksjonene.
文章內容
症狀
Serveradministrasjonskonsollen for Dell Data Security (tidligere Dell Data Protection) må konfigureres før du administrerer endepunkter.
Berørte produkter:
- Dell Security Management Server
- Dell Data Protection | Enterprise Edition
- Dell Security Management Server Virtual
- Dell Data Protection | Virtual Edition
Berørte versjoner:
- v8.0.0 og nyere
原因
解析度
Instruksjonene for å konfigurere administrasjonskonsollen for Dell Data Security-serveren varierer mellom følgende:
- v11.0.0 og senere
- v10.2.13 til 10.2.14
- v10.2.12
- v10.2.10 til 10.2.11
- v9.2.0 til 10.2.9
- v8.0.0 til 9.1.5
Klikk på den aktuelle Dell Data Security-serverversjonen for riktige konsollkonfigurasjoner for administrasjon. Hvis du vil ha informasjon om versjonskontroll, kan du se Identifisere versjonen av Dell Data Security / Dell Data Protection Server (på engelsk).
v11.0.0 og senere
Etter installasjonen kan en administrator konfigurere domenetilgang, administratorrettigheter, volumrettigheter, tjenesteadministrasjon og innledende policyer. Klikk på den aktuelle oppgaven for å få mer informasjon.
- Logg på administrasjonskonsollen for Dell Data Security.
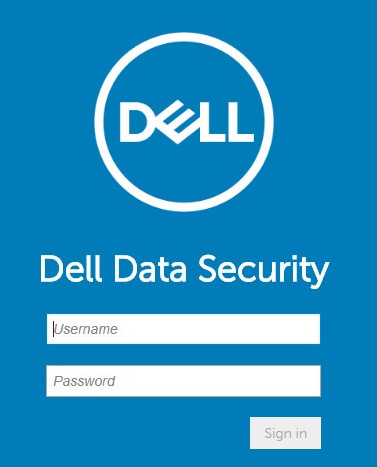
- Klikk på Populations (Utfyllinger) i den venstre menyruten, og deretter på Domains (Domener).
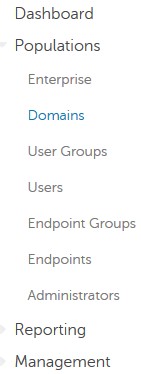
- Klikk på Add (Legg til).
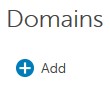
- Fra menyen Add Domain (Legg til domene):
- Fyll ut dns-suffikset for domenet.
- Du kan også fylle ut en port.
- Alternativt kan du klikke for å aktivere Sikker LDAP.
- Fyll ut et brukernavn og passord for en domenetjenestekonto.
- Alternativt kan du fylle ut domenealiaser og klikke på Add (Legg til ) etter hvert alias.
- Klikk på Legg til domene.
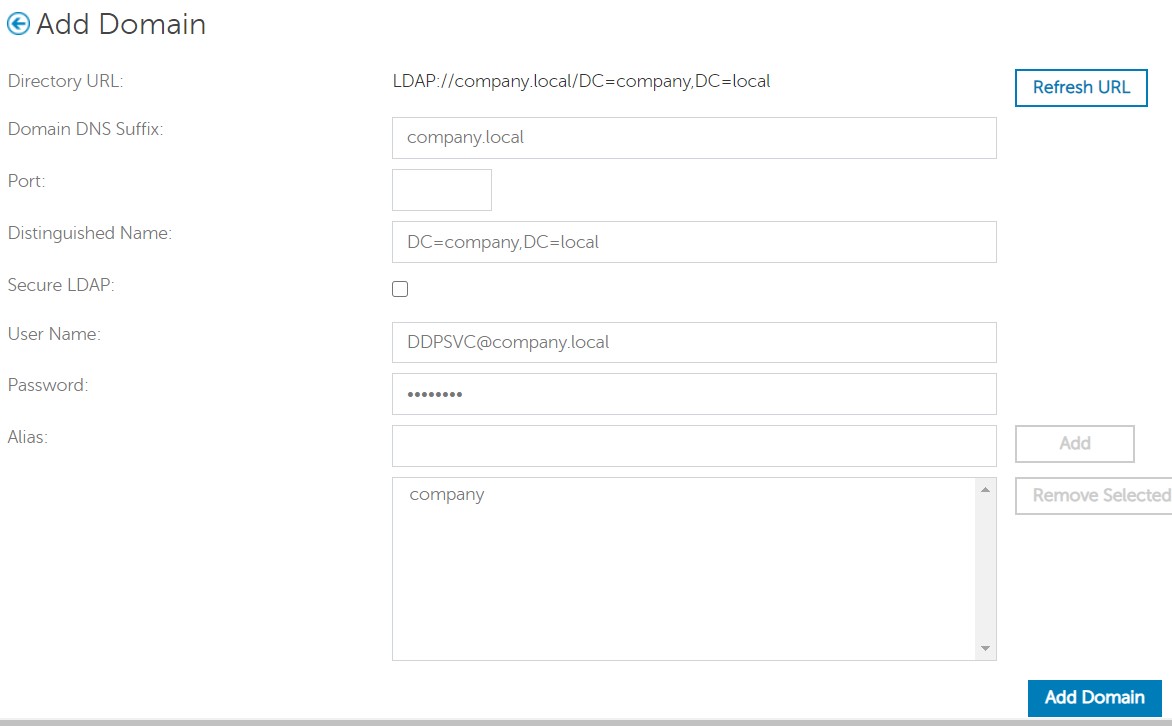
- Port 389 brukes hvis den ikke er frakoblet.
- Det unike navnet fylles ut automatisk etter at du har klikket bort fra feltet Host Name (Vertsnavn).
- Eksemplene som brukes i skjermbildet, vil avvike fra miljøet ditt.
- Passordfri godkjenning støtter konfigurasjon for Active Directory Federation Services (AD FS) og Azure Active Directory-tilkoblinger for legitimasjonsvalidering. Hvis du vil ha mer informasjon, kan du se hvordan du konfigurerer Dell Encryption Enterprise til å godkjenne med Windows Hello.
Dell Technologies anbefaler at du tilordner passende rettigheter til hver enkelt administrator for å opprette et revisjonsspor for tilgang, forespørsler om datanøkkel og policyendringer.
- Logg på administrasjonskonsollen for Dell Data Security.
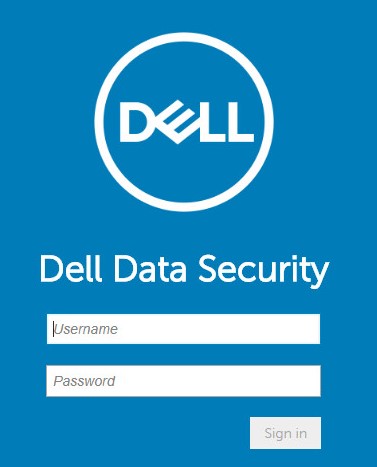
- I menypanelet til venstre klikker du på Populations (Populasjoner) og deretter Users (Brukere).
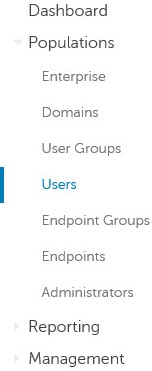
- Klikk på knappen Add Users By Domain (Legg til brukere etter domene ).
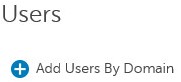
- Fra menyen Add Users By Domain (Legg til brukere etter domene):
- Velg domenet i rullegardinmenyen øverst.
- Fyll ut det fulle navnet på Active Directory-kontoen som skal legges til.
- Velg enten Common Name (Vanlig navn), Universal Principal Name (Universell hovednavn) eller sAM Account Name (navn på sAM-konto ) du vil søke etter.
- Klikk på Søk.
- Klikk på kontoen i søkeresultatene.
- Klikk på Add (Legg til).
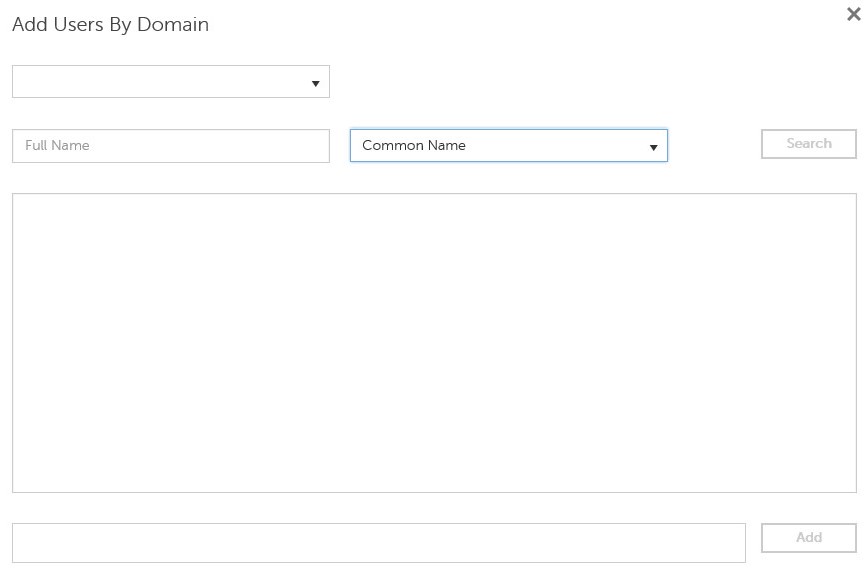
- Hvis du søker etter Universal-hovednavn, må du fylle ut hele kontonavnet.
- Eksempel: Jane_Doe@Dell.com
- Et jokertegn (*) kan brukes til å søke i stedet for å fylle ut et fullt navn.
- Eksempel:
Jan*
- Eksempel:
- Klikk på oppdateringsknappen nederst til høyre.

- Klikk på den nylig tilføyde kontoen i listen.
- Klikk på fanen Admin (Administrator ).

- Kontroller alle ønskede administratorroller, og klikk deretter på Lagre.
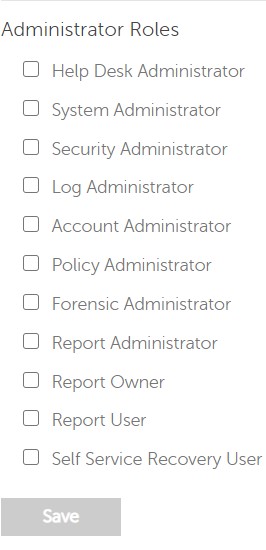
Rettigheter er programvarelisenser som brukes til å validere kjøpt programvare og er tilgjengelige:
- På utvalgte Dell-maskinvare (on-the-box) på https://www.dell.com/
- I massevolum ved å kontakte en salgsspesialist
Volumrettigheter må lastes opp til administrasjonskonsollen før du aktiverer et Dell Data Security-produkt. OTB-lisenser (On-the-Box) aktiveres etter konfigurering av Dell Data Security-produktet.
- Logg på administrasjonskonsollen for Dell Data Security.
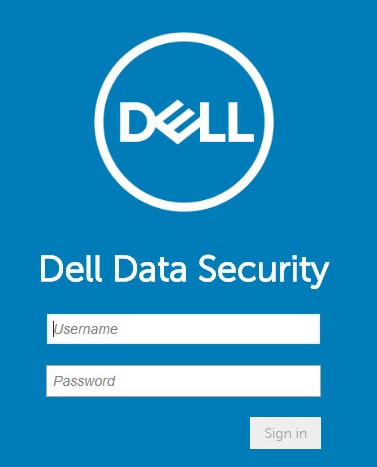
- I menypanelet til venstre klikker du på Management (Administrasjon ) og deretter License Management (Lisensadministrasjon).
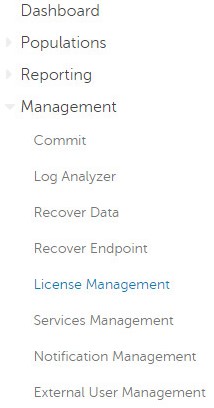
- Klikk på Choose File (Velg fil).
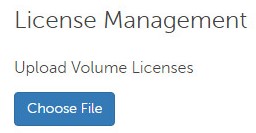
- Bla til og dobbeltklikk deretter på [VOLUME-LICENSE].xml.

- Klikk på OK.
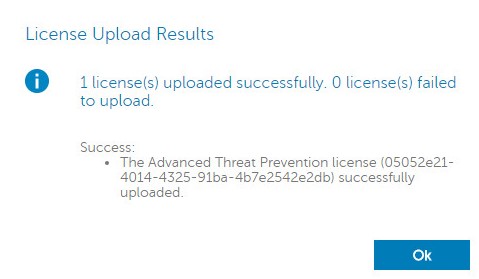
Konfigurasjon av tjenesteadministrasjon er bare nødvendig hvis du bruker Dell Endpoint Security Suite Enterprise. Før klargjøring må Advanced Threat Prevention-lisensen importeres til konsollen ved hjelp av rettsprosessen som er dekket tidligere i denne artikkelen.
- Logg på administrasjonskonsollen for Dell Data Security.
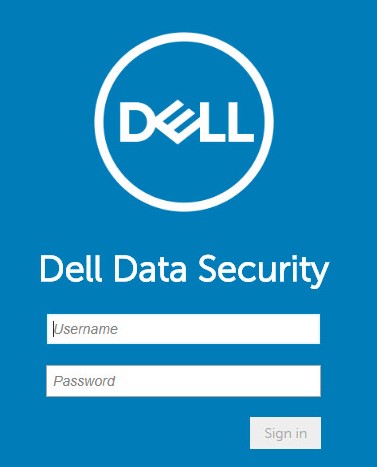
- I menypanelet til venstre klikker du på Management (Administrasjon ) og deretter Services Management (Tjenesteadministrasjon).
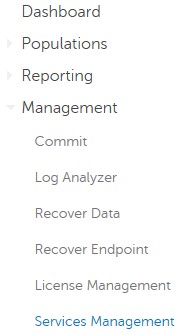
- Klikk på Set Up Advanced Threat Prevention Service (Konfigurer avansert trusselforebyggingstjeneste).
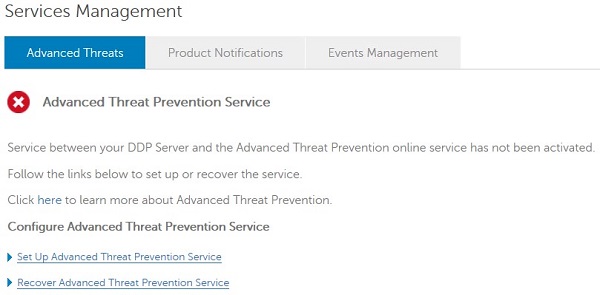
- Klikk på Next (Neste).
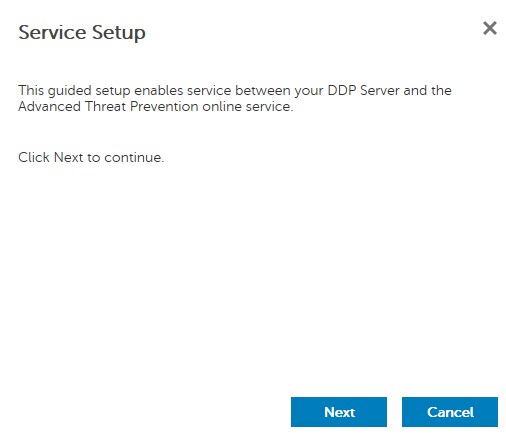
- Velg region , og klikk deretter på Neste.
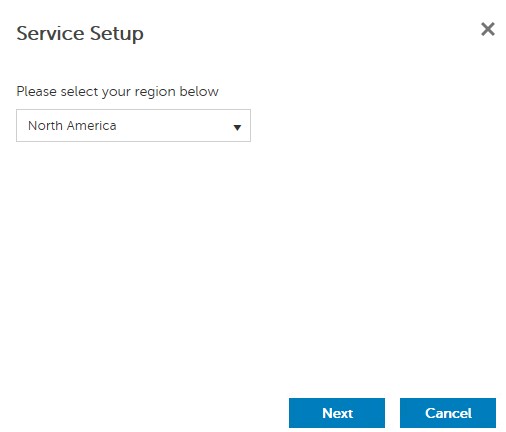
- Godta vilkårene, og klikk deretter på Neste.
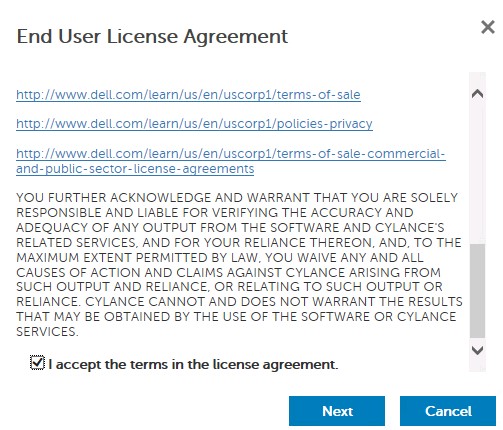
- Fra menyen Service Setup (Tjenesteoppsett):
- Fyll ut firmanavnet.
- Fyll ut kontaktnavnet.
- Fyll ut kontakt-e-postadressen.
- Fyll ut landet.
- Klikk på Next (Neste).
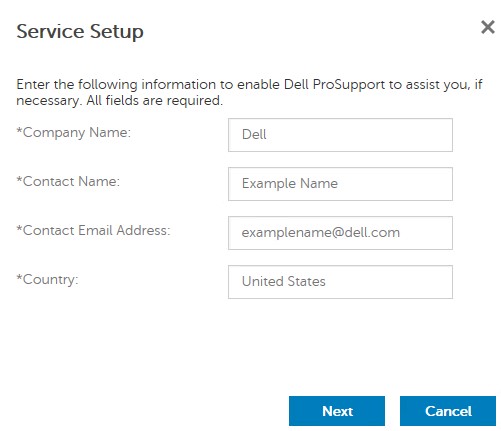
- Fra menyen Certificate Backup (Sikkerhetskopiering av sertifikat):
- Last ned sertifikatet til et sted som er tilgjengelig for gjenoppretting.
- Kontroller at jeg har sikkerhetskopiert Advanced Threat Prevention-sertifikatet.
- Klikk på Next (Neste).
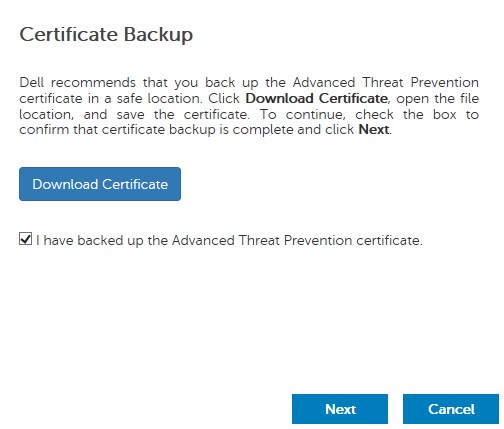
- Klikk på OK.
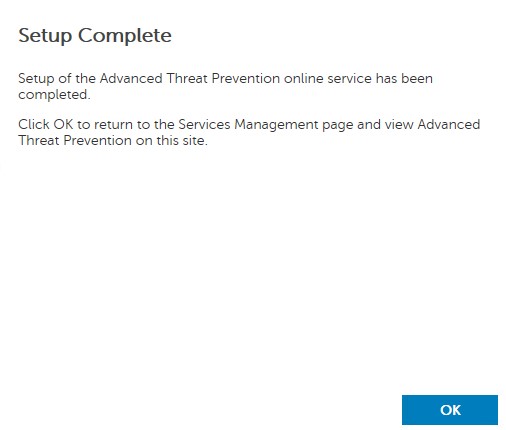
- Logg på administrasjonskonsollen for Dell Data Security.
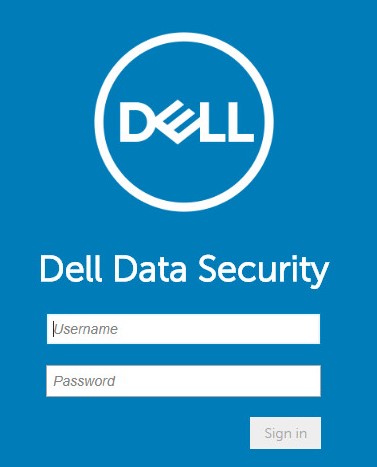
- I menypanelet til venstre klikker du på Management (Administrasjon) og commit (Utfør).
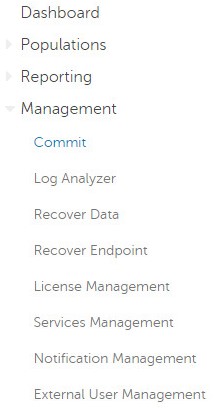
- Fyll ut en kommentar, og klikk deretter på Commit Policies (Utfør policyer).
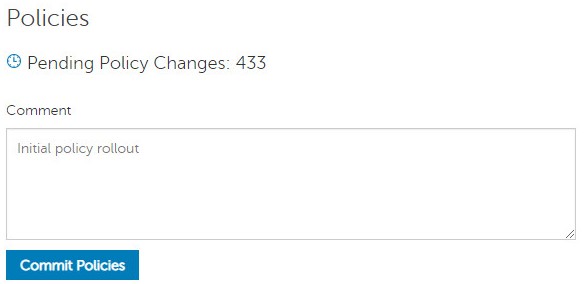
v10.2.13 til 10.2.14
Etter installasjonen kan en administrator konfigurere domenetilgang, administratorrettigheter, volumrettigheter, tjenesteadministrasjon og innledende policyer. Klikk på den aktuelle oppgaven for å få mer informasjon.
- Logg på administrasjonskonsollen for Dell Data Security.
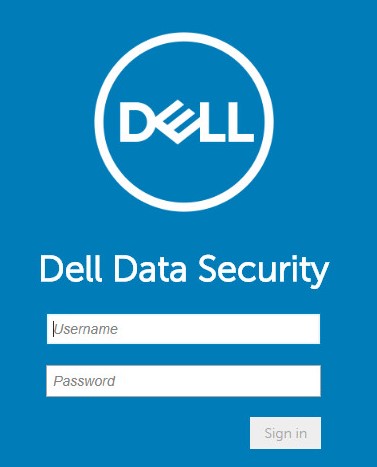
- Klikk på Populations (Utfyllinger) i den venstre menyruten, og deretter på Domains (Domener).
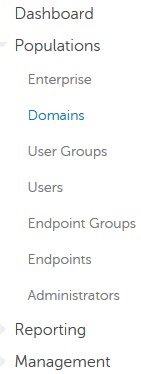
- Klikk på Add (Legg til).
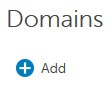
- Fra menyen Add Domain (Legg til domene):
- Fyll ut dns-suffikset for domenet.
- Du kan også fylle ut en port.
- Alternativt kan du klikke for å aktivere Sikker LDAP.
- Fyll ut et brukernavn og passord for en domenetjenestekonto.
- Alternativt kan du fylle ut domenealiaser og klikke på Add (Legg til ) etter hvert alias.
- Klikk på Legg til domene.
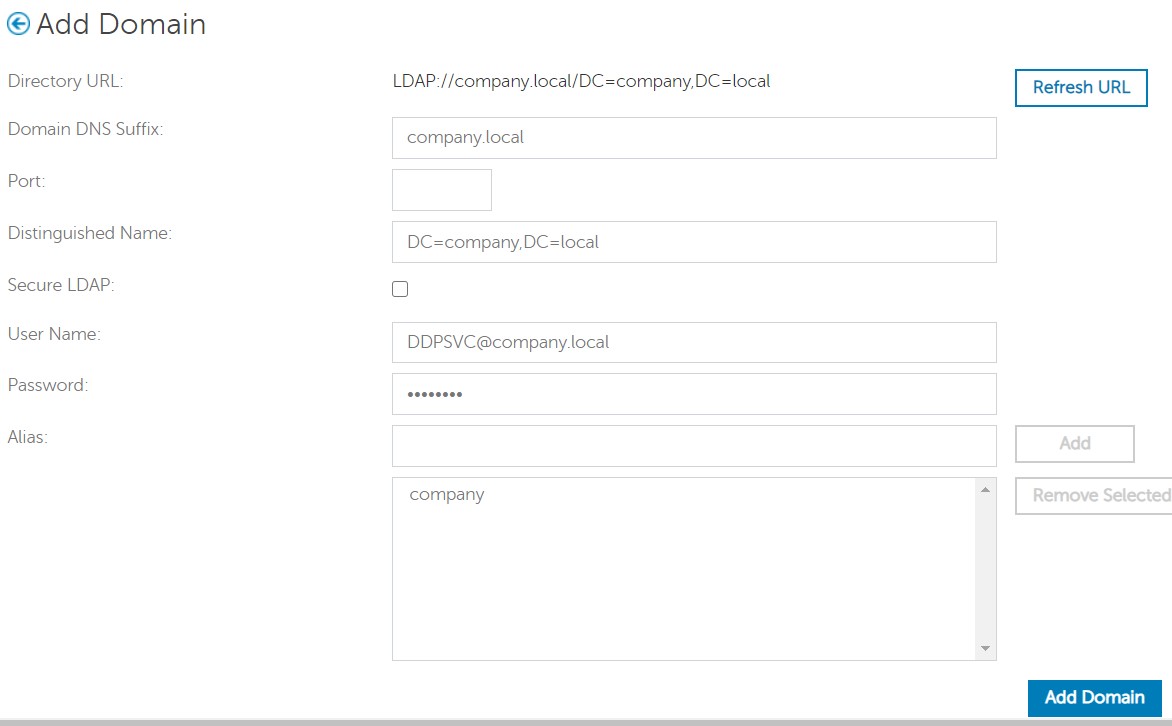
- Port 389 brukes hvis den ikke er frakoblet.
- Det unike navnet fylles ut automatisk etter at du har klikket bort fra feltet Host Name (Vertsnavn).
- Eksemplene som brukes i skjermbildet, vil avvike fra miljøet ditt.
Dell Technologies anbefaler at du tilordner passende rettigheter til hver enkelt administrator for å opprette et revisjonsspor for tilgang, forespørsler om datanøkkel og policyendringer.
- Logg på administrasjonskonsollen for Dell Data Security.
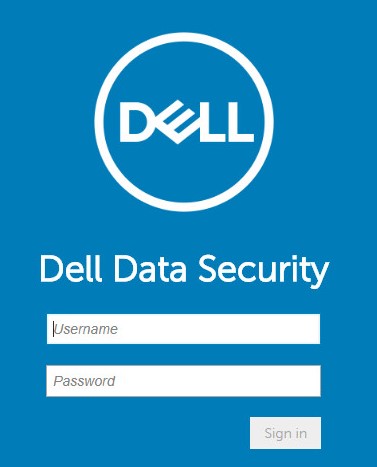
- I menypanelet til venstre klikker du på Populations (Populasjoner) og deretter Users (Brukere).
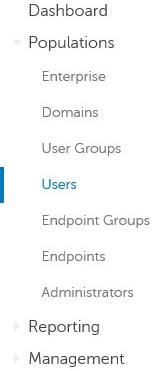
- Klikk på Legg til brukere etter domene.
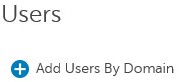
- Fra menyen Add Users By Domain (Legg til brukere etter domene):
- Velg domenet i rullegardinmenyen øverst.
- Fyll ut det fulle navnet på Active Directory-kontoen som skal legges til.
- Velg enten Common Name (Vanlig navn), Universal Principal Name (Universell hovednavn) eller sAM Account Name (navn på sAM-konto ) du vil søke etter.
- Klikk på Søk.
- Klikk på kontoen i søkeresultatene.
- Klikk på Add (Legg til).
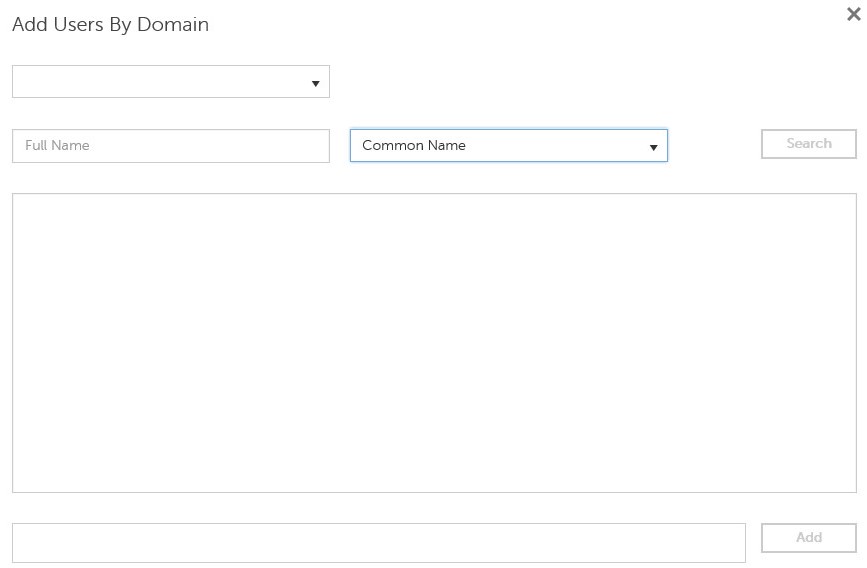
- Hvis du søker etter Universal-hovednavn, må du fylle ut hele kontonavnet.
- Eksempel: Jane_Doe@Dell.com
- Et jokertegn (*) kan brukes til å søke i stedet for å fylle ut et fullt navn.
- Eksempel:
Jan*
- Eksempel:
- Klikk på oppdateringsknappen nederst til høyre.

- Klikk på den nylig tilføyde kontoen i listen.
- Klikk på fanen Admin (Administrator ).

- Kontroller alle ønskede administratorroller, og klikk deretter på Lagre.
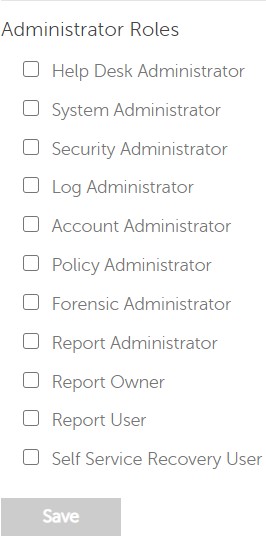
Rettigheter er programvarelisenser som brukes til å validere kjøpt programvare og er tilgjengelige:
- På utvalgte Dell-maskinvare (on-the-box) på https://www.dell.com/
- I massevolum ved å kontakte en salgsspesialist
Volumrettigheter må lastes opp til administrasjonskonsollen før du aktiverer et Dell Data Security-produkt. OTB-lisenser (On-the-Box) aktiveres etter konfigurering av Dell Data Security-produktet.
- Logg på administrasjonskonsollen for Dell Data Security.
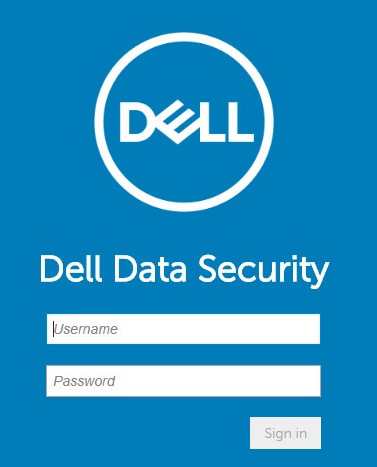
- I menypanelet til venstre klikker du på Management (Administrasjon ) og deretter License Management (Lisensadministrasjon).
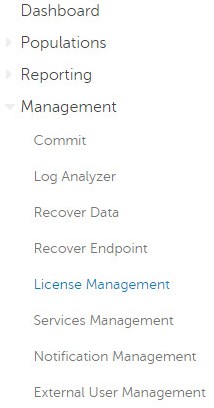
- Klikk på Choose File (Velg fil).
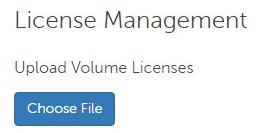
- Bla til og dobbeltklikk deretter på [VOLUME-LICENSE].xml.

- Klikk på OK.
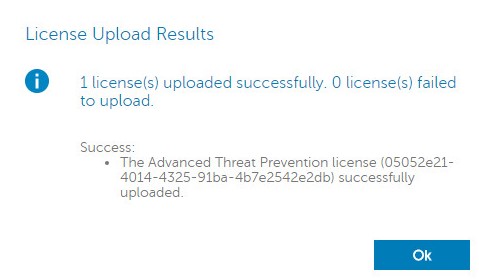
Konfigurasjon av tjenesteadministrasjon er bare nødvendig hvis du bruker Dell Endpoint Security Suite Enterprise. Før klargjøring må Advanced Threat Prevention-lisensen importeres til konsollen ved hjelp av rettsprosessen som er dekket tidligere i denne artikkelen.
- Logg på administrasjonskonsollen for Dell Data Security.
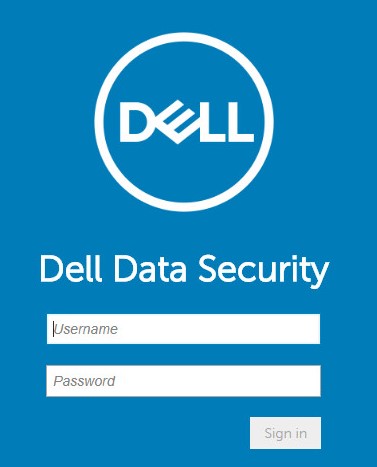
- I menypanelet til venstre klikker du på Management (Administrasjon ) og deretter Services Management (Tjenesteadministrasjon).
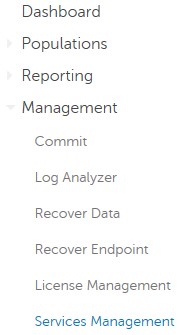
- Klikk på Set Up Advanced Threat Prevention Service (Konfigurer avansert trusselforebyggingstjeneste).
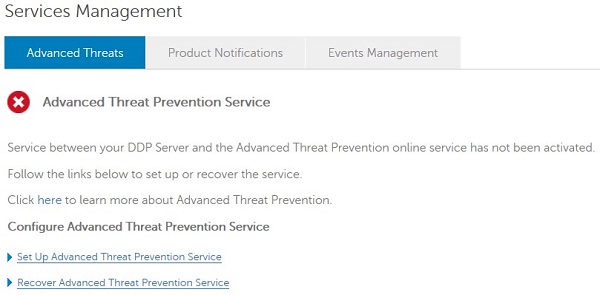
- Klikk på Next (Neste).
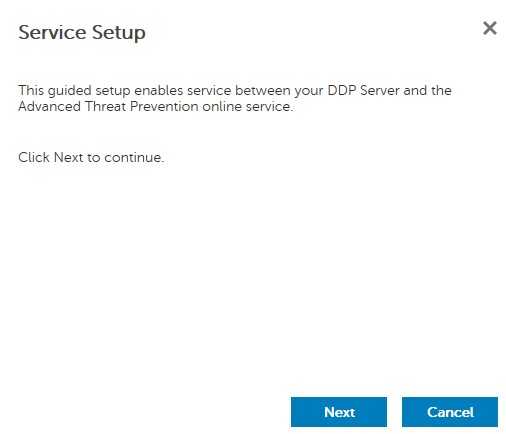
- Velg region , og klikk deretter på Neste.
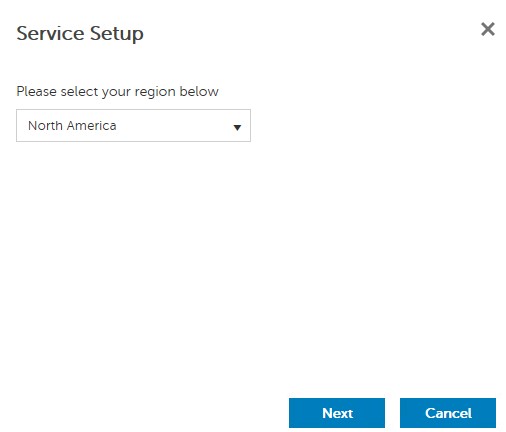
- Godta vilkårene, og klikk deretter på Neste.
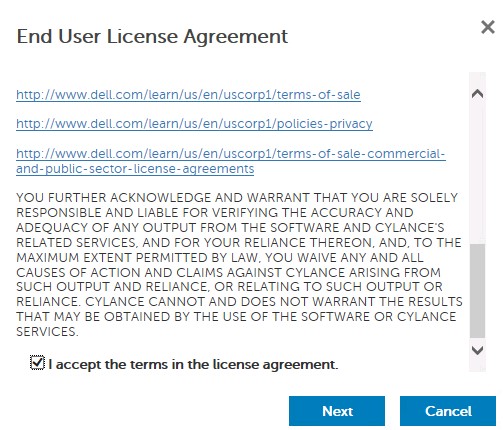
- Fra menyen Service Setup (Tjenesteoppsett):
- Fyll ut firmanavnet.
- Fyll ut kontaktnavnet.
- Fyll ut kontakt-e-postadressen.
- Fyll ut landet.
- Klikk på Next (Neste).
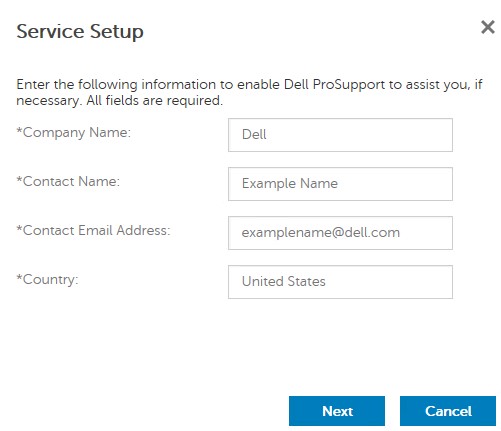
- Fra menyen Certificate Backup (Sikkerhetskopiering av sertifikat):
- Last ned sertifikatet til et sted som er tilgjengelig for gjenoppretting.
- Kontroller at jeg har sikkerhetskopiert Advanced Threat Prevention-sertifikatet.
- Klikk på Next (Neste).
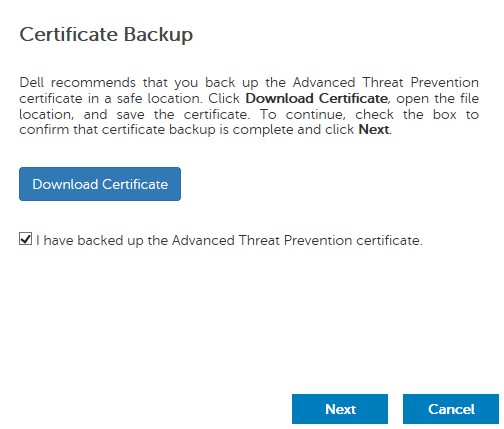
- Klikk på OK.
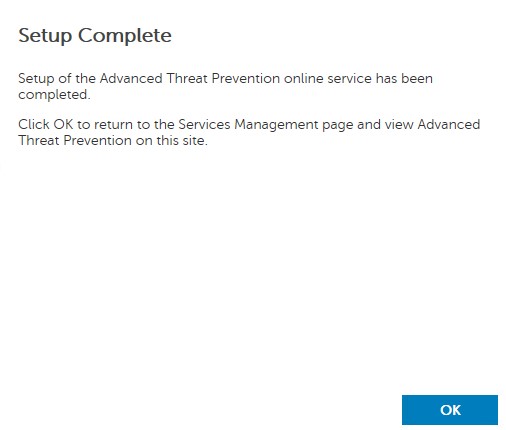
- Logg på administrasjonskonsollen for Dell Data Security.
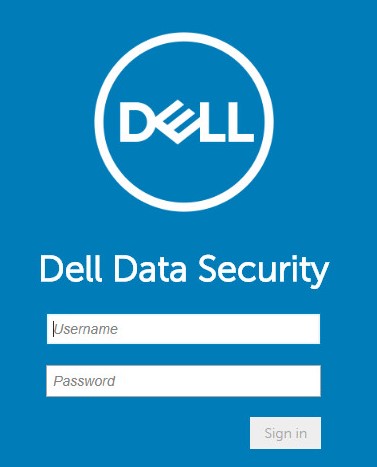
- I menypanelet til venstre klikker du på Management (Administrasjon) og commit (Utfør).
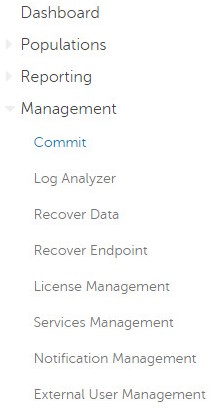
- Fyll ut en kommentar, og klikk deretter på Commit Policies (Utfør policyer).
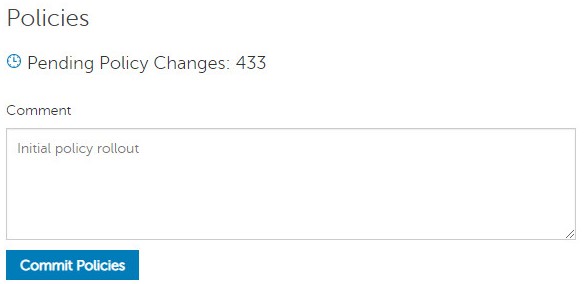
v10.2.12
Etter installasjonen kan en administrator konfigurere domenetilgang, administratorrettigheter, volumrettigheter, tjenesteadministrasjon og innledende policyer. Klikk på den aktuelle oppgaven for å få mer informasjon.
- Logg på administrasjonskonsollen for Dell Data Security.
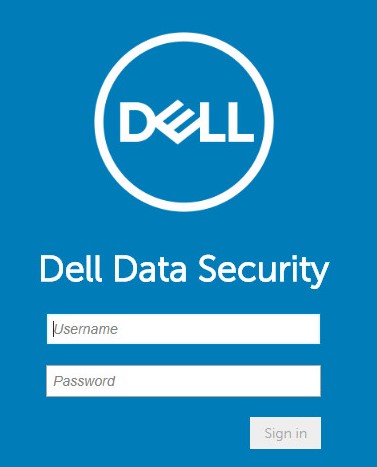
- Klikk på Populations (Utfyllinger) i den venstre menyruten, og deretter på Domains (Domener).
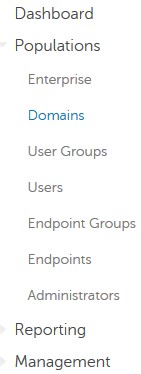
- Klikk på Add (Legg til).
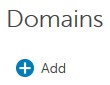
- Fra menyen Add Domain (Legg til domene):
- Fyll ut dns-suffikset for domenet.
- Du kan også fylle ut en port.
- Alternativt kan du klikke for å aktivere Sikker LDAP.
- Fyll ut et brukernavn og passord for en domenetjenestekonto.
- Alternativt kan du fylle ut domenealiaser og klikke på Add (Legg til ) etter hvert alias.
- Klikk på Legg til domene.
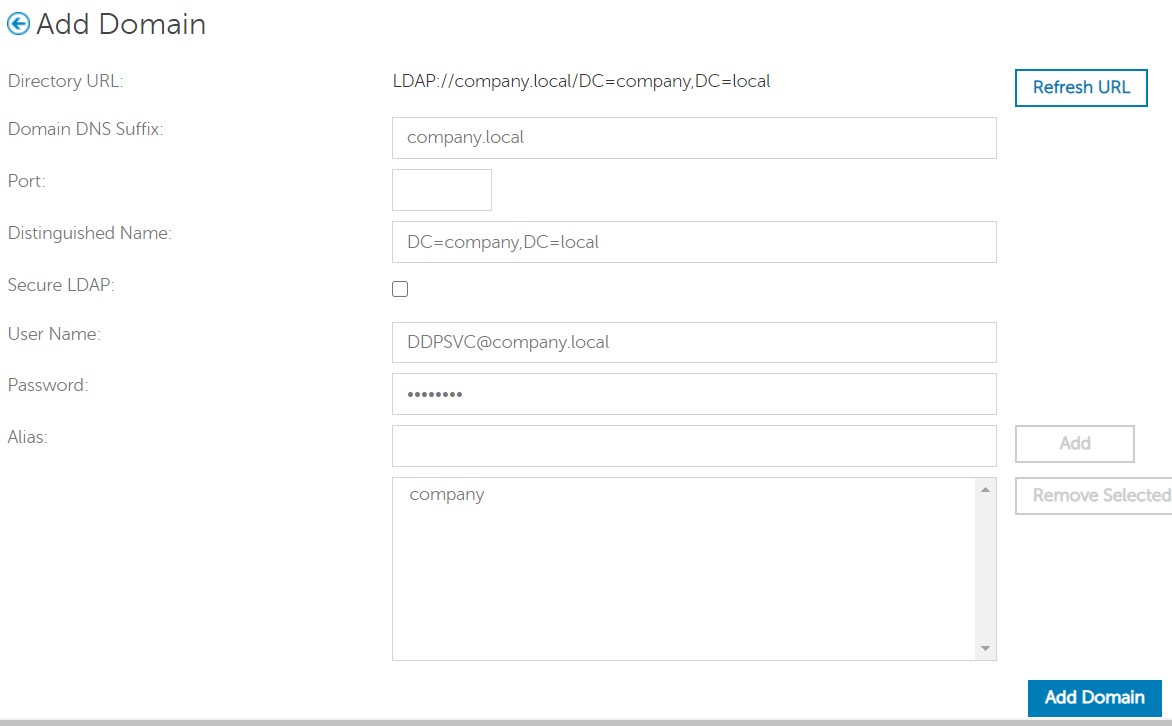
- Port 389 brukes hvis den ikke er frakoblet.
- Det unike navnet fylles ut automatisk etter at du har klikket bort fra feltet Host Name (Vertsnavn).
- Eksemplene som brukes i skjermbildet, vil avvike fra miljøet ditt.
Dell Technologies anbefaler at du tilordner passende rettigheter til hver enkelt administrator for å opprette et revisjonsspor for tilgang, forespørsler om datanøkkel og policyendringer.
- Logg på administrasjonskonsollen for Dell Data Security.
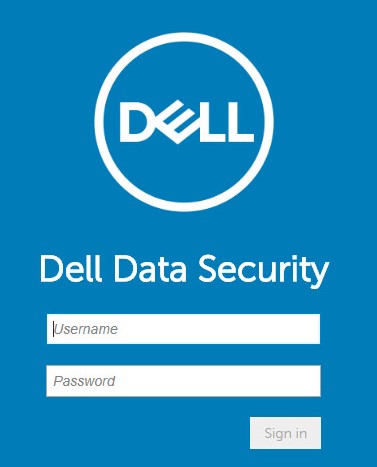
- I menypanelet til venstre klikker du på Populations (Populasjoner) og deretter Users (Brukere).
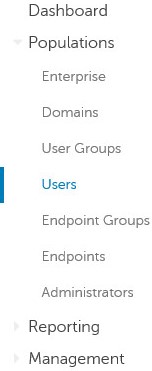
- Klikk på Legg til brukere etter domene.
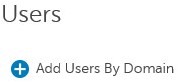
- Fra menyen Add Users By Domain (Legg til brukere etter domene):
- Velg domenet i rullegardinmenyen øverst.
- Fyll ut det fulle navnet på Active Directory-kontoen som skal legges til.
- Velg enten Common Name (Vanlig navn), Universal Principal Name (Universell hovednavn) eller sAM Account Name (navn på sAM-konto ) du vil søke etter.
- Klikk på Søk.
- Klikk på kontoen i søkeresultatene.
- Klikk på Add (Legg til).
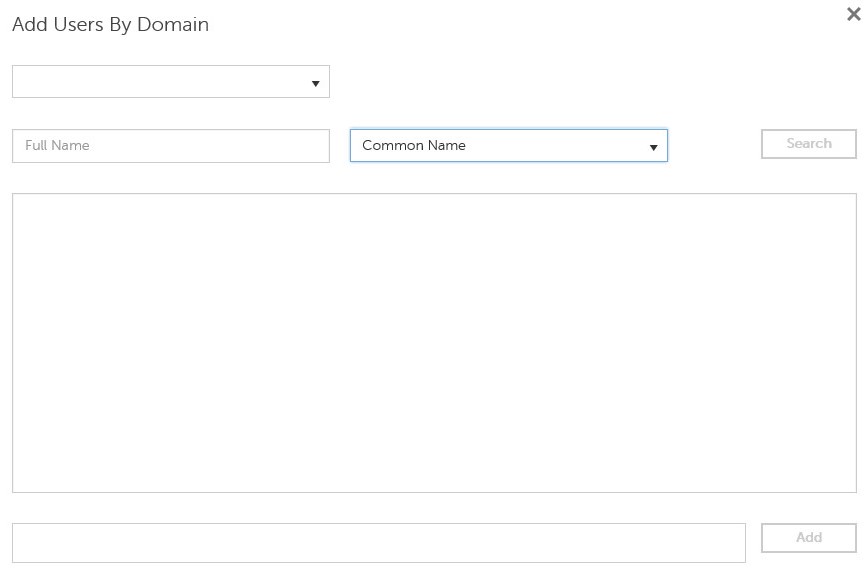
- Hvis du søker etter Universal-hovednavn, må du fylle ut hele kontonavnet.
- Eksempel: Jane_Doe@Dell.com
- Et jokertegn (*) kan brukes til å søke i stedet for å fylle ut et fullt navn.
- Eksempel:
Jan*
- Eksempel:
- Klikk på oppdateringsknappen nederst til høyre.

- Klikk på den nylig tilføyde kontoen i listen.
- Klikk på fanen Admin (Administrator ).

- Kontroller alle ønskede administratorroller, og klikk deretter på Lagre.
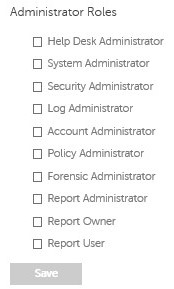
Rettigheter er programvarelisenser som brukes til å validere kjøpt programvare og er tilgjengelige:
- På utvalgte Dell-maskinvare (on-the-box) på https://www.dell.com/
- I massevolum ved å kontakte en salgsspesialist
Volumrettigheter må lastes opp til administrasjonskonsollen før du aktiverer et Dell Data Security-produkt. OTB-lisenser (On-the-Box) aktiveres etter konfigurering av Dell Data Security-produktet.
- Logg på administrasjonskonsollen for Dell Data Security.
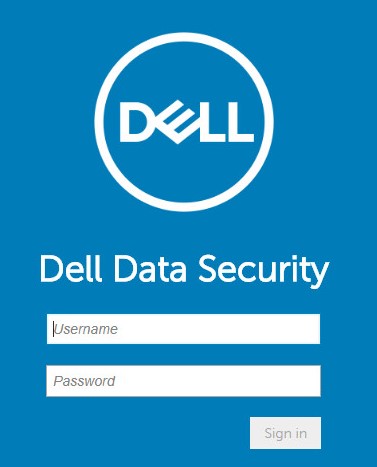
- I menypanelet til venstre klikker du på Management (Administrasjon ) og deretter License Management (Lisensadministrasjon).
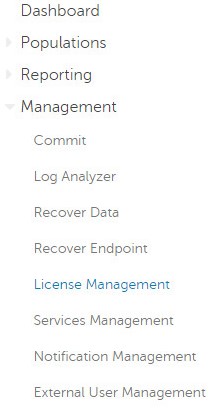
- Klikk på Choose File (Velg fil).
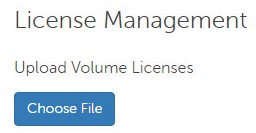
- Bla til og dobbeltklikk deretter på [VOLUME-LICENSE].xml.

- Klikk på OK.
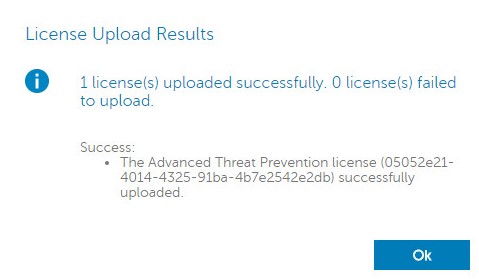
Konfigurasjon av tjenesteadministrasjon er bare nødvendig hvis du bruker Dell Endpoint Security Suite Enterprise. Før klargjøring må Advanced Threat Prevention-lisensen importeres til konsollen ved hjelp av rettsprosessen som er dekket tidligere i denne artikkelen.
- Logg på administrasjonskonsollen for Dell Data Security.
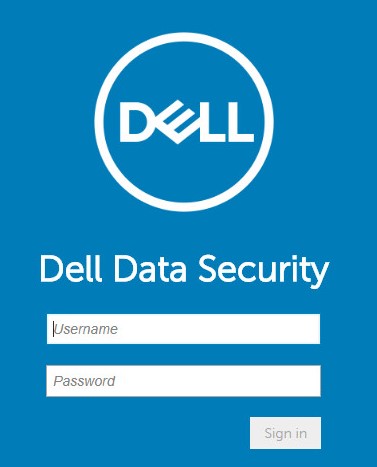
- I menypanelet til venstre klikker du på Management (Administrasjon ) og deretter Services Management (Tjenesteadministrasjon).
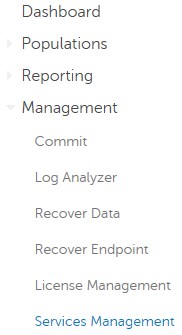
- Klikk på Set Up Advanced Threat Prevention Service (Konfigurer avansert trusselforebyggingstjeneste).
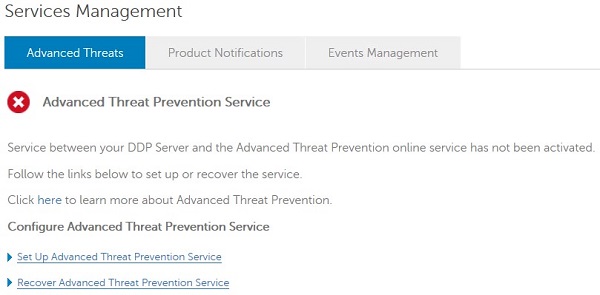
- Klikk på Next (Neste).
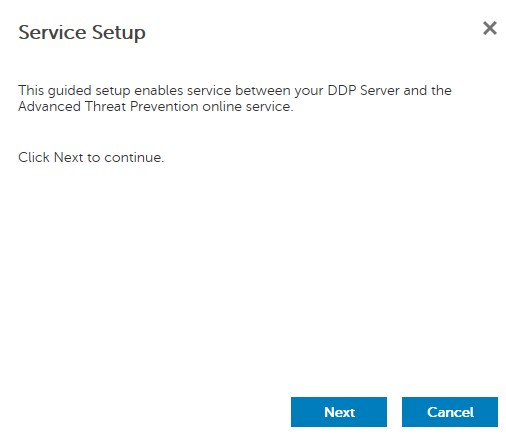
- Velg region , og klikk deretter på Neste.
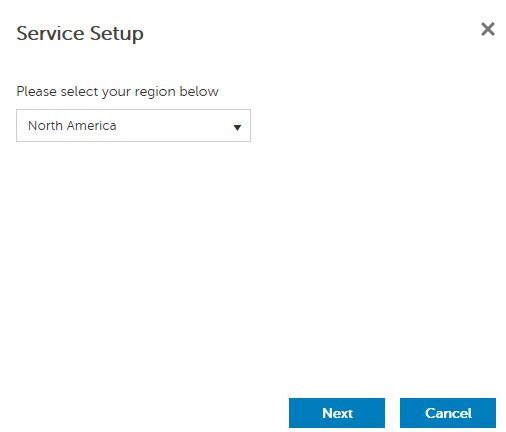
- Godta vilkårene, og klikk deretter på Neste.
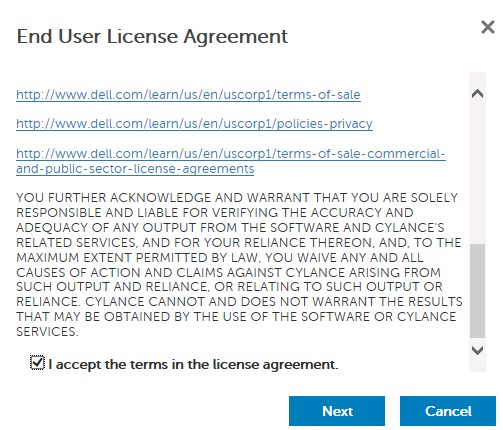
- Fra menyen Service Setup (Tjenesteoppsett):
- Fyll ut firmanavnet.
- Fyll ut kontaktnavnet.
- Fyll ut kontakt-e-postadressen.
- Fyll ut landet.
- Klikk på Next (Neste).
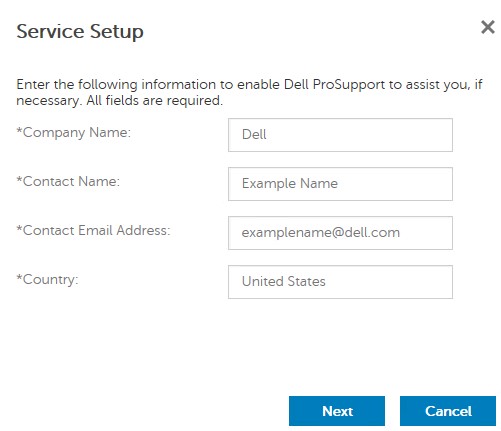
- Fra menyen Certificate Backup (Sikkerhetskopiering av sertifikat):
- Last ned sertifikatet til et sted som er tilgjengelig for gjenoppretting.
- Kontroller at jeg har sikkerhetskopiert Advanced Threat Prevention-sertifikatet.
- Klikk på Next (Neste).
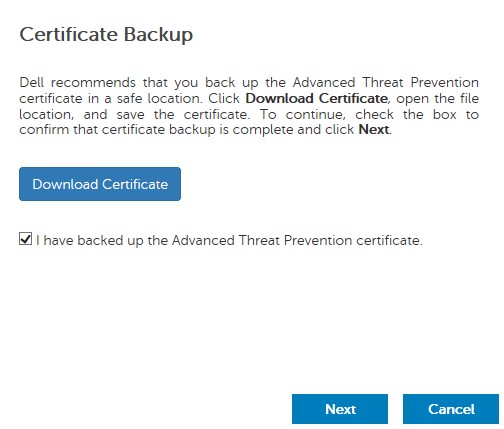
- Klikk på OK.
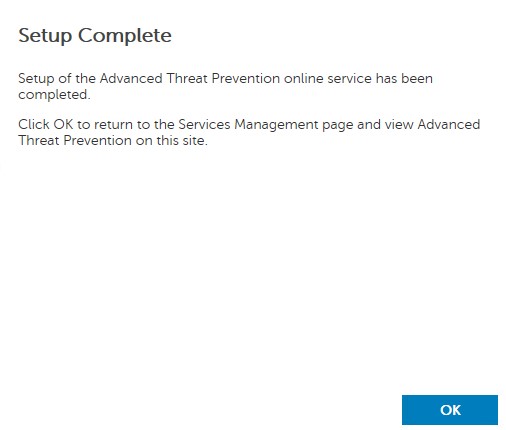
- Logg på administrasjonskonsollen for Dell Data Security.
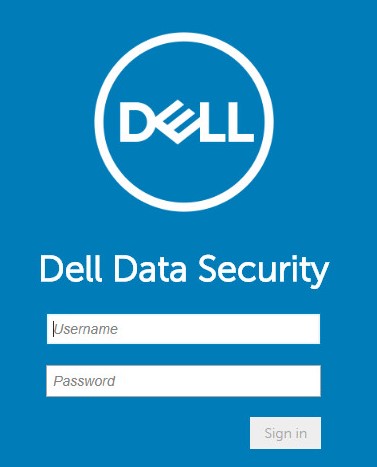
- I menypanelet til venstre klikker du på Management (Administrasjon) og commit (Utfør).
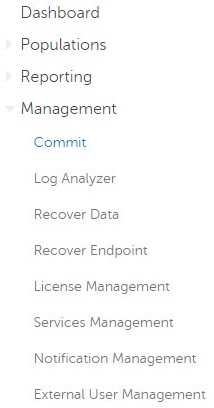
- Fyll ut en kommentar, og klikk deretter på Commit Policies (Utfør policyer).
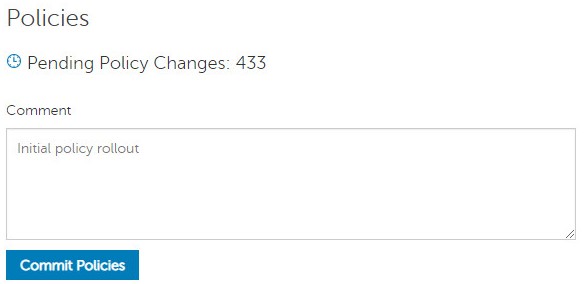
v10.2.10 til 10.2.11
Etter installasjonen kan en administrator konfigurere domenetilgang, administratorrettigheter, volumrettigheter, tjenesteadministrasjon og innledende policyer. Klikk på den aktuelle oppgaven for å få mer informasjon.
- Logg på administrasjonskonsollen for Dell Data Security.
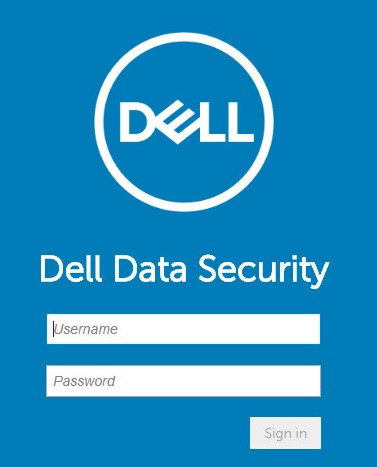
- Klikk på Populations (Utfyllinger) i den venstre menyruten, og deretter på Domains (Domener).
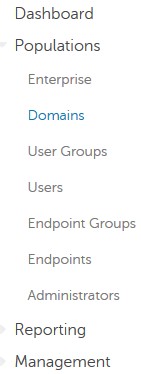
- Klikk på Add (Legg til).
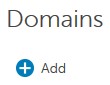
- Fra menyen Add Domain (Legg til domene):
- Fyll ut dns-suffikset for domenet.
- Du kan også fylle ut en port.
- Fyll ut et brukernavn og passord for en domenetjenestekonto.
- Alternativt kan du fylle ut domenealiaser og klikke på Add (Legg til ) etter hvert alias.
- Klikk på Legg til domene.
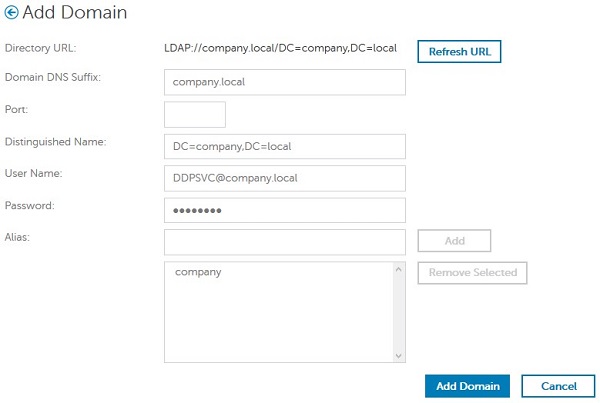
- Port 389 brukes hvis den ikke er frakoblet.
- Det unike navnet fylles ut automatisk etter at du har klikket bort fra feltet Host Name (Vertsnavn).
- Eksemplene som brukes i skjermbildet, vil avvike fra miljøet ditt.
Dell Technologies anbefaler at du tilordner passende rettigheter til hver enkelt administrator for å opprette et revisjonsspor for tilgang, forespørsler om datanøkkel og policyendringer.
- Logg på administrasjonskonsollen for Dell Data Security.
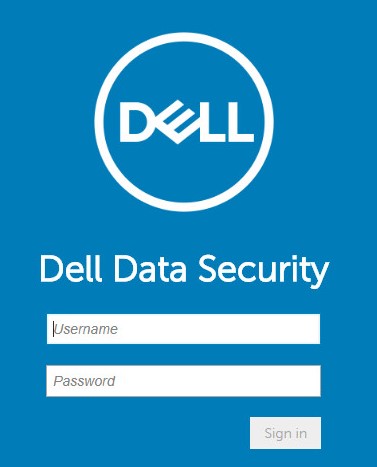
- I menypanelet til venstre klikker du på Populations (Populasjoner) og deretter Users (Brukere).
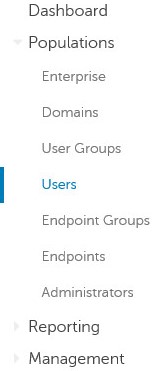
- Klikk på Legg til brukere etter domene.
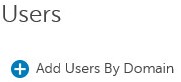
- Fra menyen Add Users By Domain (Legg til brukere etter domene):
- Velg domenet i rullegardinmenyen øverst.
- Fyll ut det fulle navnet på Active Directory-kontoen som skal legges til.
- Velg enten Common Name (Vanlig navn), Universal Principal Name (Universell hovednavn) eller sAM Account Name (navn på sAM-konto ) du vil søke etter.
- Klikk på Søk.
- Klikk på kontoen i søkeresultatene.
- Klikk på Add (Legg til).
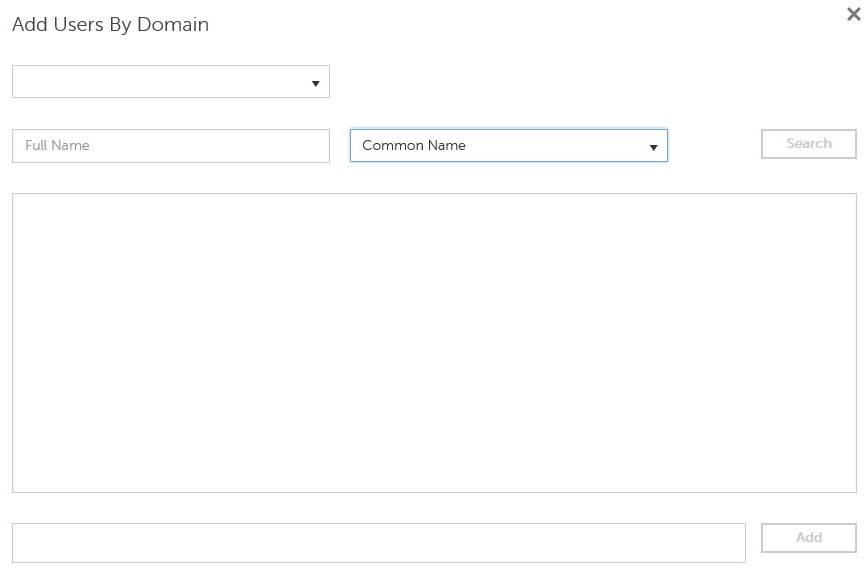
- Hvis du søker etter Universal-hovednavn, må du fylle ut hele kontonavnet.
- Eksempel: Jane_Doe@Dell.com
- Et jokertegn (*) kan brukes til å søke i stedet for å fylle ut et fullt navn.
- Eksempel:
Jan*
- Eksempel:
- Klikk på oppdateringsknappen nederst til høyre.

- Klikk på den nylig tilføyde kontoen i listen.
- Klikk på fanen Admin (Administrator ).

- Kontroller alle ønskede administratorroller, og klikk deretter på Lagre.
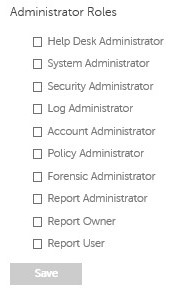
Rettigheter er programvarelisenser som brukes til å validere kjøpt programvare og er tilgjengelige:
- På utvalgte Dell-maskinvare (on-the-box) på https://www.dell.com/
- I massevolum ved å kontakte en salgsspesialist
Volumrettigheter må lastes opp til administrasjonskonsollen før du aktiverer et Dell Data Security-produkt. OTB-lisenser (On-the-Box) aktiveres etter konfigurering av Dell Data Security-produktet.
- Logg på administrasjonskonsollen for Dell Data Security.
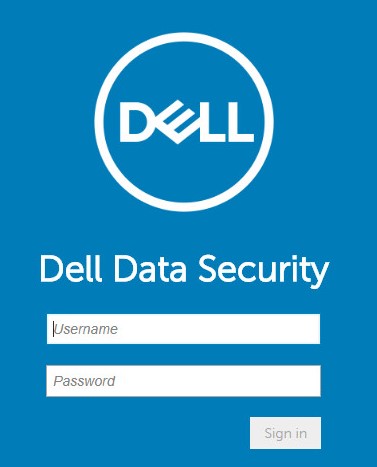
- I menypanelet til venstre klikker du på Management (Administrasjon ) og deretter License Management (Lisensadministrasjon).
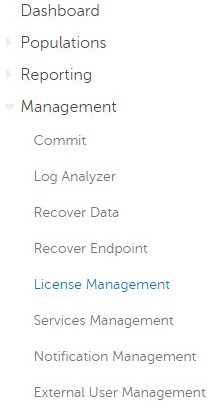
- Klikk på Choose File (Velg fil).
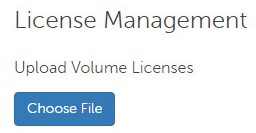
- Bla til og dobbeltklikk deretter på [VOLUME-LICENSE].xml.

- Klikk på OK.
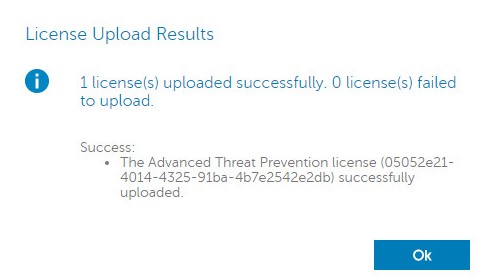
Konfigurasjon av tjenesteadministrasjon er bare nødvendig hvis du bruker Dell Endpoint Security Suite Enterprise. Før klargjøring må Advanced Threat Prevention-lisensen importeres til konsollen ved hjelp av rettsprosessen som er dekket tidligere i denne artikkelen.
- Logg på administrasjonskonsollen for Dell Data Security.

- I menypanelet til venstre klikker du på Management (Administrasjon ) og deretter Services Management (Tjenesteadministrasjon).
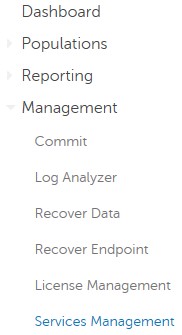
- Klikk på Set Up Advanced Threat Prevention Service (Konfigurer avansert trusselforebyggingstjeneste).

- Klikk på Next (Neste).
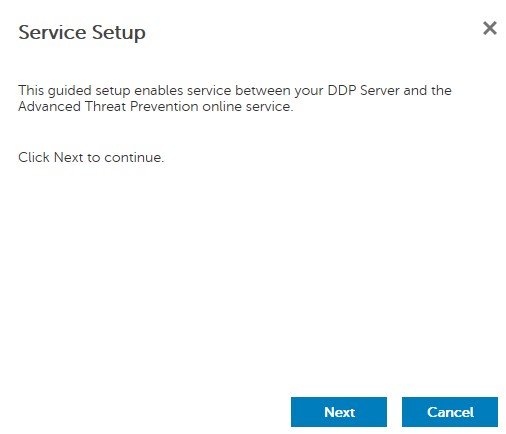
- Velg region , og klikk deretter på Neste.
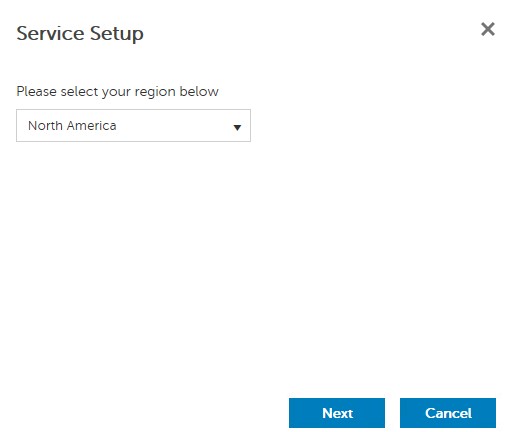
- Godta vilkårene, og klikk deretter på Neste.
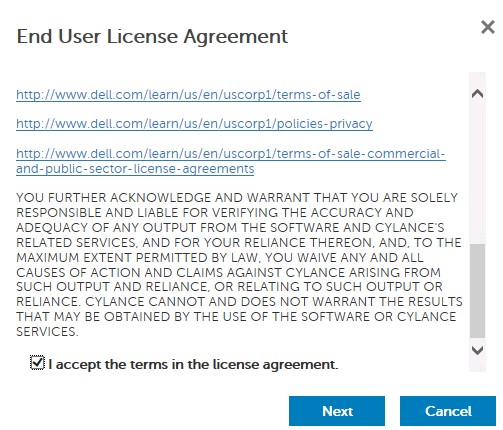
- Fra menyen Service Setup (Tjenesteoppsett):
- Fyll ut firmanavnet.
- Fyll ut kontaktnavnet.
- Fyll ut kontakt-e-postadressen.
- Fyll ut landet.
- Klikk på Next (Neste).
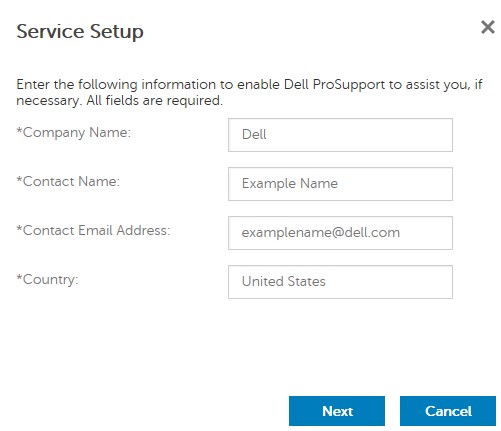
- Fra menyen Certificate Backup (Sikkerhetskopiering av sertifikat):
- Last ned sertifikatet til et sted som er tilgjengelig for gjenoppretting.
- Kontroller at jeg har sikkerhetskopiert Advanced Threat Prevention-sertifikatet.
- Klikk på Next (Neste).
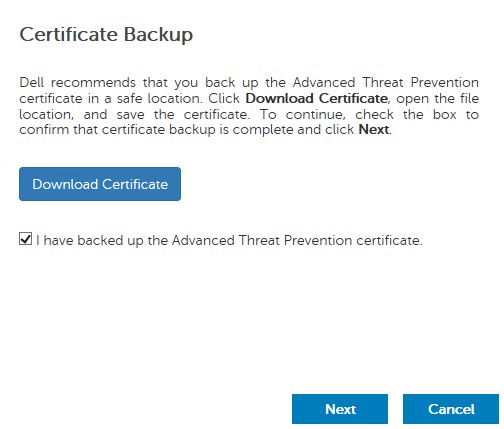
- Klikk på OK.
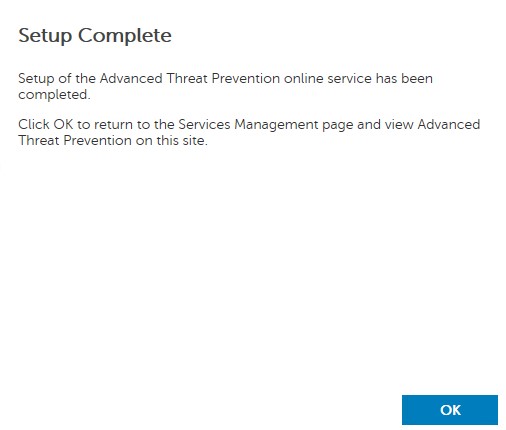
- Logg på administrasjonskonsollen for Dell Data Security.

- I menypanelet til venstre klikker du på Management (Administrasjon) og commit (Utfør).
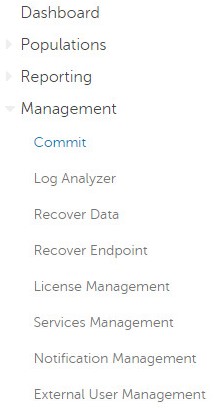
- Fyll ut en kommentar, og klikk deretter på Commit Policies (Utfør policyer).
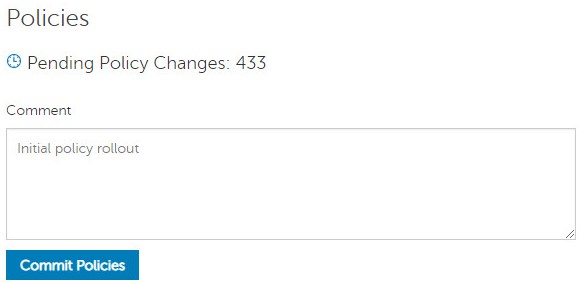
v9.2.0 til 10.2.9
Etter installasjonen kan en administrator konfigurere domenetilgang, administratorrettigheter, volumrettigheter, tjenesteadministrasjon og innledende policyer. Klikk på den aktuelle oppgaven for å få mer informasjon.
- Logg på administrasjonskonsollen for Dell Data Security.
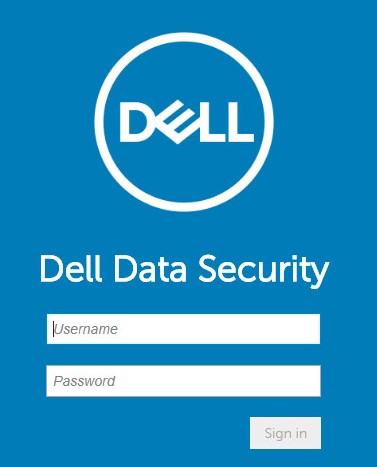
- Klikk på Populations (Utfyllinger) i den venstre menyruten, og deretter på Domains (Domener).
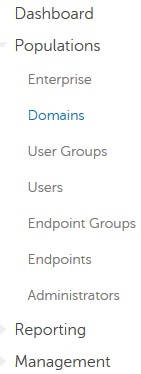
- Klikk på Add (Legg til).
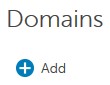
- Fra menyen Add Domain (Legg til domene):
- Fyll ut dns-suffikset for domenet.
- Du kan også fylle ut en port.
- Alternativt kan du aktivere Secure LDAP.
- Fyll ut et brukernavn og passord for en domenetjenestekonto.
- Alternativt kan du fylle ut domenealiaser og klikke på Add (Legg til ) etter hvert alias.
- Klikk på Legg til domene.
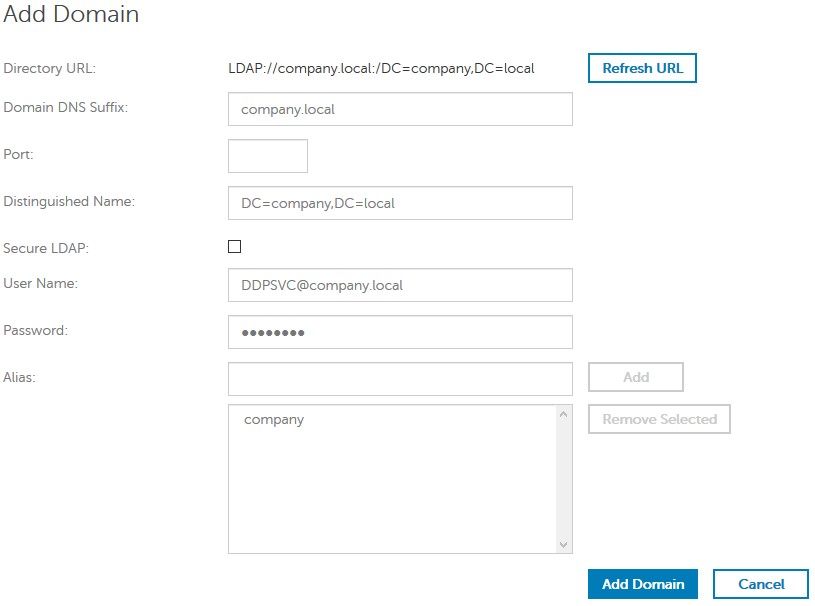
- Port 389 brukes hvis den ikke er frakoblet.
- Det unike navnet fylles ut automatisk etter at du har klikket bort fra feltet Host Name (Vertsnavn).
- Eksemplene som brukes i skjermbildet, vil avvike fra miljøet ditt.
Dell Technologies anbefaler at du tilordner passende rettigheter til hver enkelt administrator for å opprette et revisjonsspor for tilgang, forespørsler om datanøkkel og policyendringer.
- Logg på administrasjonskonsollen for Dell Data Security.

- I menypanelet til venstre klikker du på Populations (Populasjoner) og deretter Users (Brukere).
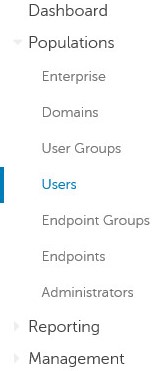
- Klikk på Legg til brukere etter domene.
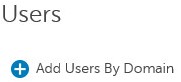
- Fra menyen Add Users By Domain (Legg til brukere etter domene):
- Velg domenet i rullegardinmenyen øverst.
- Fyll ut det fulle navnet på Active Directory-kontoen som skal legges til.
- Velg enten Common Name (Vanlig navn), Universal Principal Name (Universell hovednavn) eller sAM Account Name (navn på sAM-konto ) du vil søke etter.
- Klikk på Søk.
- Klikk på kontoen i søkeresultatene.
- Klikk på Add (Legg til).
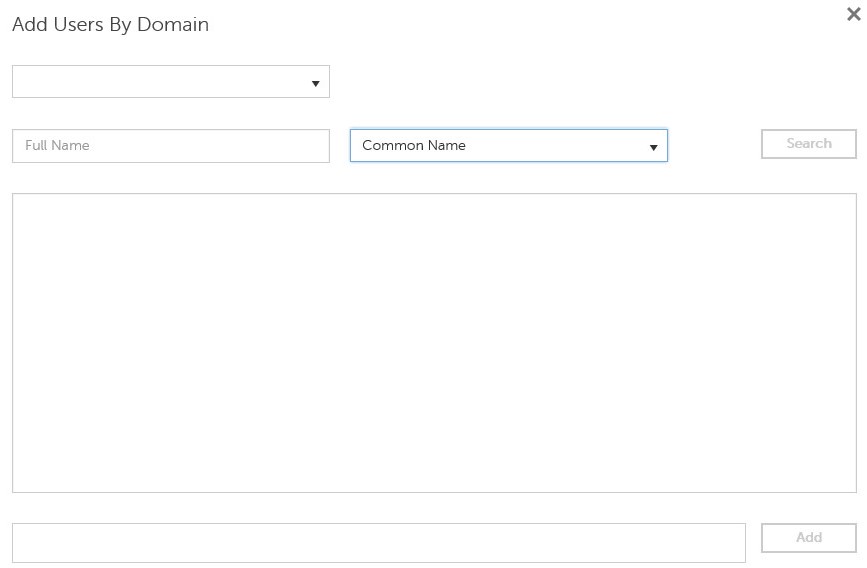
- Hvis du søker etter Universal-hovednavn, må du fylle ut hele kontonavnet.
- Eksempel: Jane_Doe@Dell.com
- Et jokertegn (*) kan brukes til å søke i stedet for å fylle ut et fullt navn.
- Eksempel:
Jan*
- Eksempel:
- Klikk på oppdateringsknappen nederst til høyre.

- Klikk på den nylig tilføyde kontoen i listen.
- Klikk på fanen Admin (Administrator ).

- Kontroller alle ønskede administratorroller, og klikk deretter på Lagre.
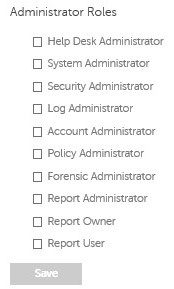
Rettigheter er programvarelisenser som brukes til å validere kjøpt programvare og er tilgjengelige:
- På utvalgte Dell-maskinvare (on-the-box) på https://www.dell.com/
- I massevolum ved å kontakte en salgsspesialist
Volumrettigheter må lastes opp til administrasjonskonsollen før du aktiverer et Dell Data Security-produkt. OTB-lisenser (On-the-Box) aktiveres etter konfigurering av Dell Data Security-produktet.
- Logg på administrasjonskonsollen for Dell Data Security.
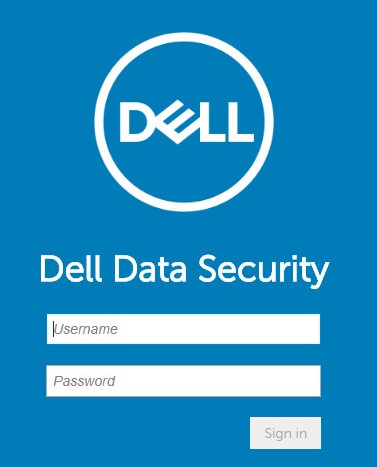
- I menypanelet til venstre klikker du på Management (Administrasjon ) og deretter License Management (Lisensadministrasjon).
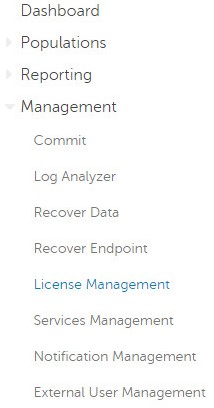
- Klikk på Choose File (Velg fil).
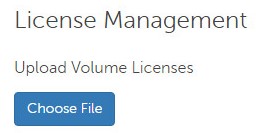
- Bla til og dobbeltklikk deretter på [VOLUME-LICENSE].xml.

- Klikk på OK.
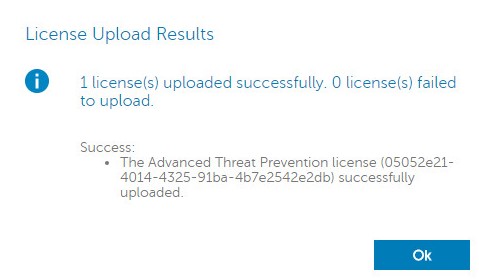
Konfigurasjon av tjenesteadministrasjon er bare nødvendig hvis du bruker Dell Endpoint Security Suite Enterprise. Før klargjøring må Advanced Threat Prevention-lisensen importeres til konsollen ved hjelp av rettsprosessen som er dekket tidligere i denne artikkelen.
- Logg på administrasjonskonsollen for Dell Data Security.
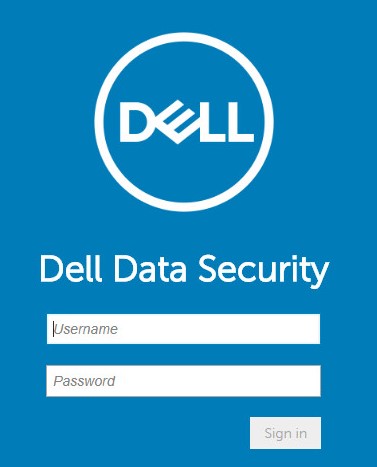
- I menypanelet til venstre klikker du på Management (Administrasjon ) og deretter Services Management (Tjenesteadministrasjon).
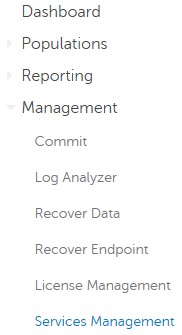
- Klikk på Set Up Advanced Threat Prevention Service (Konfigurer avansert trusselforebyggingstjeneste).
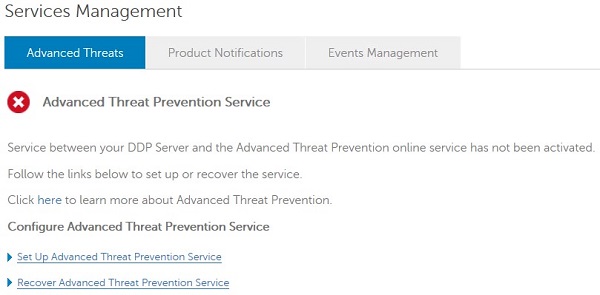
- Klikk på Next (Neste).
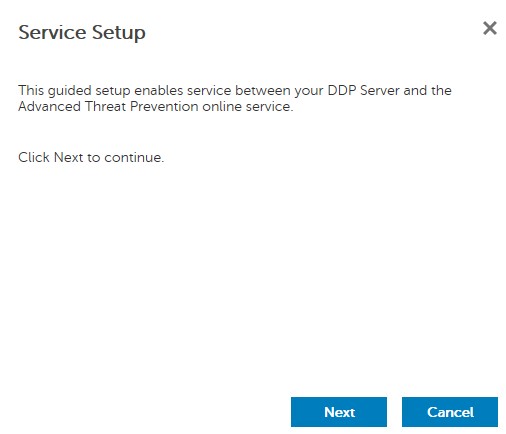
- Velg region , og klikk deretter på Neste.
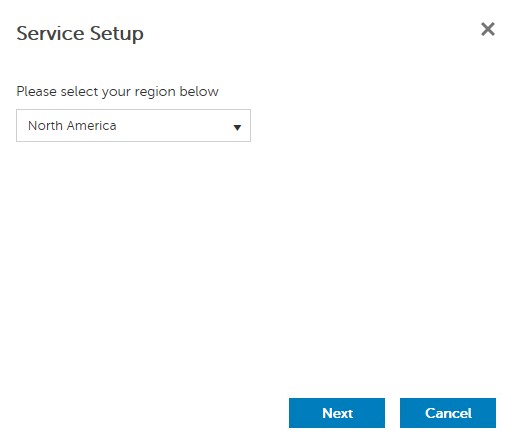
- Godta vilkårene, og klikk deretter på Neste.
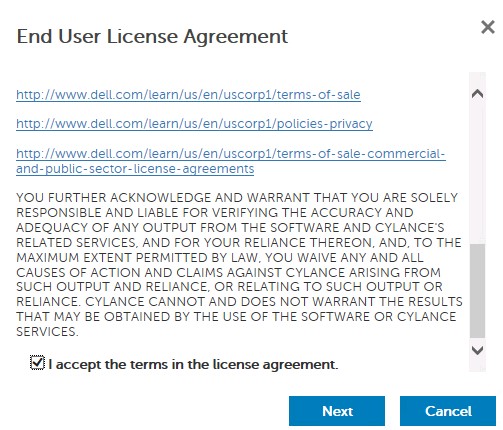
- Fra menyen Service Setup (Tjenesteoppsett):
- Fyll ut firmanavnet.
- Fyll ut kontaktnavnet.
- Fyll ut kontakt-e-postadressen.
- Fyll ut landet.
- Klikk på Next (Neste).
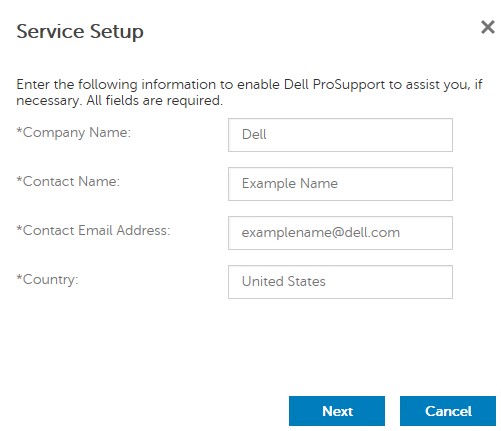
- Fra menyen Certificate Backup (Sikkerhetskopiering av sertifikat):
- Last ned sertifikatet til et sted som er tilgjengelig for gjenoppretting.
- Kontroller at jeg har sikkerhetskopiert Advanced Threat Prevention-sertifikatet.
- Klikk på Next (Neste).
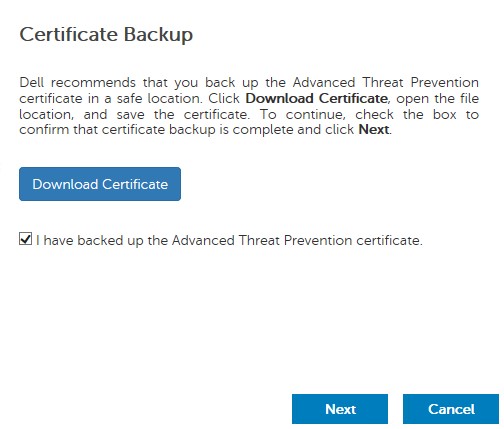
- Klikk på OK.
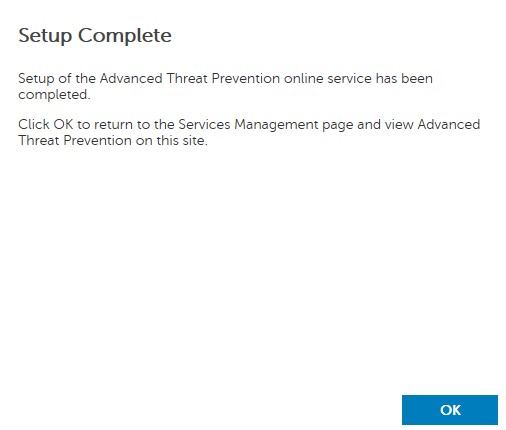
- Logg på administrasjonskonsollen for Dell Data Security.
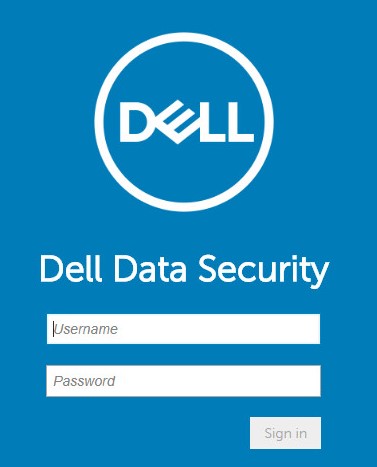
- I menypanelet til venstre klikker du på Management (Administrasjon) og commit (Utfør).
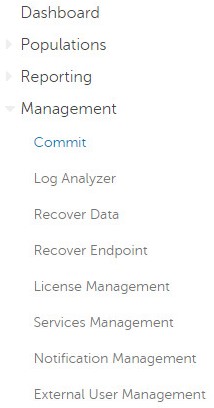
- Fyll ut en kommentar, og klikk deretter på Commit Policies (Utfør policyer).
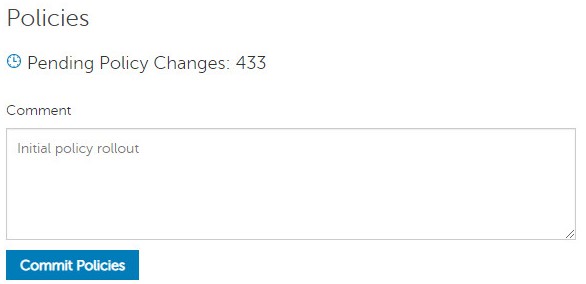
v8.0.0 til 9.1.5
Etter installasjonen kan en administrator konfigurere domenetilgang, administratorrettigheter, volumrettigheter og innledende policyer. Klikk på den aktuelle oppgaven for å få mer informasjon.
- Send inn legitimasjon for å logge på den eksterne administrasjonskonsollen.
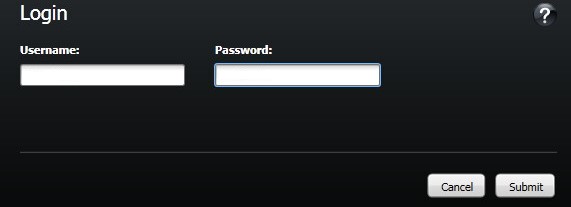
- Klikk på Domains (Domener) i ruten til venstre.
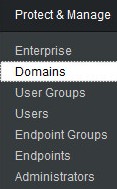
- Nederst til høyre klikker du på Legg til domene.

- Fra menyen Add Domains (Legg til domener):
- Fyll ut domenenavnet i feltet Host Name (Vertsnavn ).
- Du kan også fylle ut en port.
- Fyll ut et brukernavn og passord for en domenetjenestekonto.
- Alternativt kan du fylle ut domenealiaser og klikke på Add (Legg til ) etter hvert alias.
- Klikk på Legg til domene.
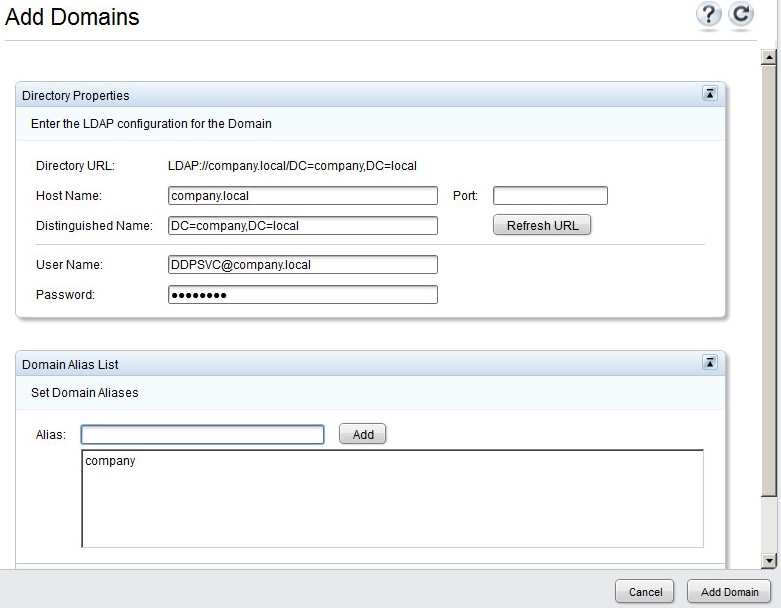
- Port 389 brukes hvis den ikke er frakoblet,
- Det unike navnet fylles ut automatisk etter at du har klikket bort fra feltet Host Name (Vertsnavn).
- Eksemplene som brukes i skjermbildet, vil avvike fra miljøet ditt.
Dell Technologies anbefaler at du tilordner administratorrettigheter til alle brukere som trenger administrasjonsrettigheter, i motsetning til å dele én konto. Dette fører til et klart revisjonsspor for å identifisere endringer.
- Send inn legitimasjon for å logge på den eksterne administrasjonskonsollen.
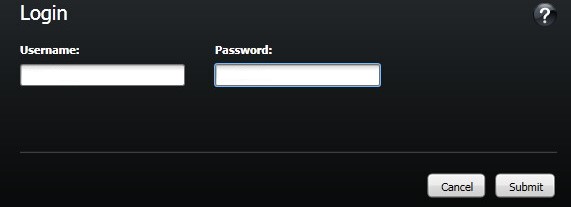
- Klikk på Domains (Domener) i ruten til venstre.
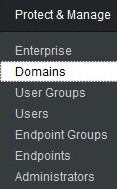
- Klikk på medlemsmappen for det tilføyde domenet (Se Legg til domene for mer informasjon).
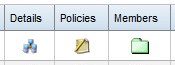
- Klikk på Legg til brukere nederst til venstre.

- Fra Add Users for Domain (Legg til brukere for domene):
- Fyll ut et brukernavn.
- Velg for å søke etter Common Name (Vanlig navn), Universal Principal Name (Universell hovednavn) eller sAMAccount Name (SAMAccount-navn ) fra rullegardinmenyen.
- Klikk på Søk.
- Klikk på kontoen i søkeresultatene.
- Klikk på Add Selected (Legg til valgt).
- Klikk på Lukk.
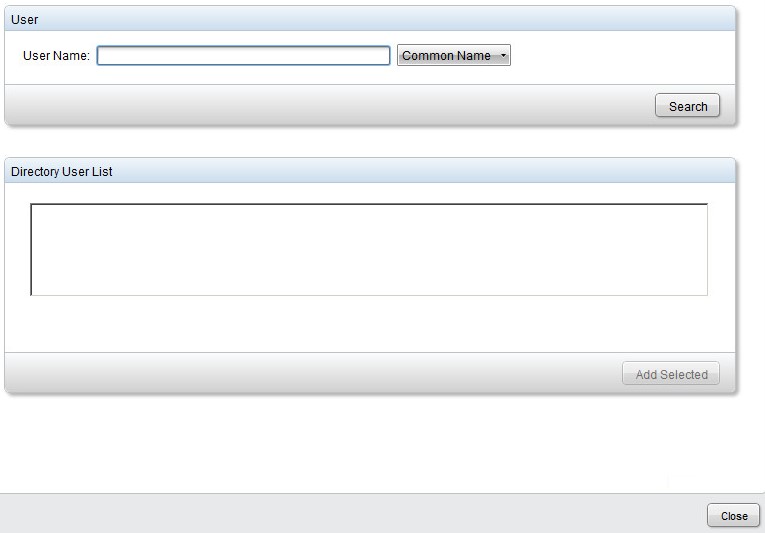
- Hvis du søker etter Universal-hovednavn, må du fylle ut hele kontonavnet.
- Eksempel: Jane_Doe@Dell.com
- Et jokertegn (*) kan brukes til å søke i stedet for å fylle ut et fullt navn.
- Eksempel:
Jan*
- Eksempel:
- Klikk på oppdateringsknappen øverst til høyre.

- Klikk på Detaljer for den nylig tilføyde kontoen i listen.
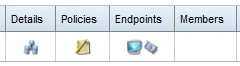
- Klikk på fanen Admin (Administrator ).

- Kontroller alle ønskede administratorroller, og klikk deretter på Lagre.
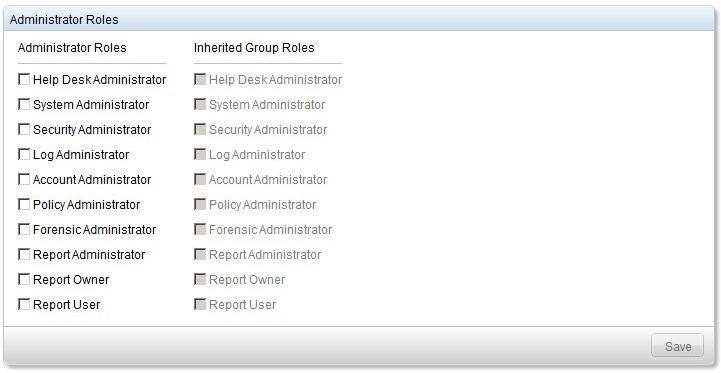
Rettigheter er programvarelisenser som brukes til å validere kjøpt programvare og er tilgjengelige:
- På utvalgte Dell-maskinvare (on-the-box) på https://www.dell.com/
- I massevolum ved å kontakte en salgsspesialist
Volumrettigheter må lastes opp til administrasjonskonsollen før du aktiverer et Dell Data Security-produkt. OTB-lisenser (On-the-Box) aktiveres etter konfigurering av Dell Data Security-produktet.
- Send inn legitimasjon for å logge på den eksterne administrasjonskonsollen.
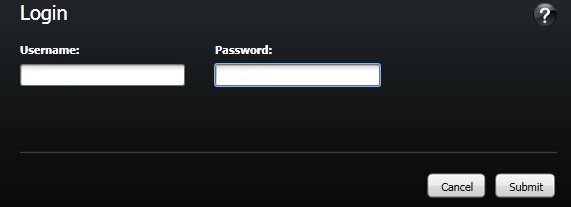
- Klikk på Programvarelisenser i ruten til venstre.
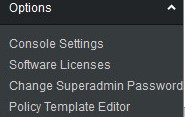
- Klikk på Upload License File (Last opp lisensfil).
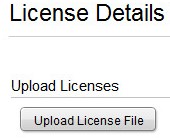
- Bla til og dobbeltklikk deretter på [VOLUME-LICENSE].xml.

- Send inn legitimasjon for å logge på den eksterne administrasjonskonsollen.
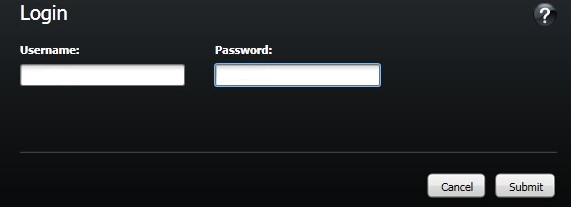
- Klikk på Commit Policies (Utfør policyer) i ruten til venstre.
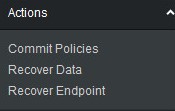
- Fyll ut en kommentar, og bruk deretter endringene.
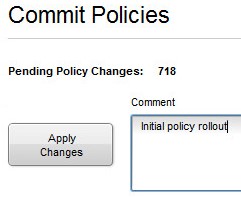
Når du skal kontakte kundestøtte, kan du se Dell Data Security internasjonale telefonnumre for støtte..
Gå til TechDirect for å generere en forespørsel om teknisk støtte på Internett.
Hvis du vil ha mer innsikt og flere ressurser, kan du bli med i fellesskapsforumet for Dell Security.
其他資訊
影片
文章屬性
受影響的產品
Dell Encryption
上次發佈日期
16 11月 2023
版本
17
文章類型
Solution