Ajout d'un appareil à Wyse Management Suite
摘要: Les clients légers Wyse Thin OS (WTOS), Windows Embedded Standard (WES) et Teradici peuvent être ajoutés à Wyse Management Suite.
本文章適用於
本文章不適用於
本文無關於任何特定產品。
本文未識別所有產品版本。
說明
Il est nécessaire d'ajouter l'appareil que vous souhaitez gérer à Wyse Management Suite avant de pouvoir commencer la gestion. La procédure d’ajout d’un appareil diffère selon que vous utilisez Wyse ThinOS (WTOS),Windows Embedded Standard (WES) ou Teradici . Pour plus d’informations, cliquez sur le système d’exploitation approprié.
Si vous utilisez WTOS, la procédure pour ajouter un appareil diffère selon que vous utilisez Zero Launchpad ou Classic View. Pour plus d’informations, cliquez sur le mode approprié.
Zero Launchpad
- Dans Zero Launchpad, cliquez sur System Settings.

- Cliquez sur Central Configuration (Configuration centralisée).
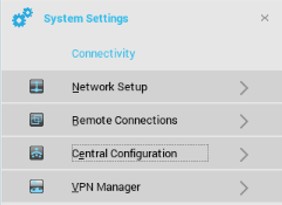
- Cliquez sur l’onglet WDA.
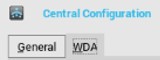
- Dans le menu WDA :
- Dans Protocol Priority (Priorité des protocoles), sélectionnez WMS.
- Sélectionnez Enable Wyse Management Suite (WMS) (Activer Wyse Management Suite [WMS]).
- Sélectionnez DNS SRV record (Enregistrement SRV DNS).
- Saisissez une clé d’enregistrement de groupe.
- Vous pouvez, si vous le souhaitez, sélectionner Enable WMS Advanced Settings (Activer les paramètres WMS avancés).
- Saisissez un serveur WMS.
- Vous pouvez, si vous le souhaitez, sélectionner Enable CA Validation (Activer la validation CA).
 Remarque :
Remarque :- un serveur MQTT est automatiquement renseigné lorsque vous saisissez le serveur WMS.
- Si vous laissez le client et le groupe vides, l’appareil est inscrit dans le groupe non géré.
Classic View
- Cliquez sur Desktop (Bureau), sélectionnez System Setup (Configuration système), puis cliquez sur Central Configuration (Configuration centralisée).
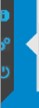
- Cliquez sur l’onglet WDA.
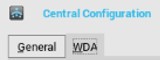
- Dans le menu WDA :
- Dans Protocol Priority (Priorité des protocoles), sélectionnez WMS.
- Sélectionnez Enable Wyse Management Suite (WMS) (Activer Wyse Management Suite [WMS]).
- Sélectionnez DNS SRV record (Enregistrement SRV DNS).
- Saisissez une clé d’enregistrement de groupe.
- Vous pouvez, si vous le souhaitez, sélectionner Enable WMS Advanced Settings (Activer les paramètres WMS avancés).
- Saisissez un serveur WMS.
- Vous pouvez, si vous le souhaitez, sélectionner Enable CA Validation (Activer la validation CA).
 Remarque :
Remarque :- un serveur MQTT est automatiquement renseigné lorsque vous saisissez le serveur WMS.
- Si vous laissez le client et le groupe vides, l’appareil est inscrit dans le groupe non géré.
- Connectez-vous à WES en tant qu’administrateur.
 Remarque : Remarque : pour plus d'informations sur la façon de se connecter en tant qu'administrateur, consultez Connexion à un client léger Wyse Windows Embedded Standard (WES) ou Windows IoT Enterprise (WIE) en tant qu'administrateur.
Remarque : Remarque : pour plus d'informations sur la façon de se connecter en tant qu'administrateur, consultez Connexion à un client léger Wyse Windows Embedded Standard (WES) ou Windows IoT Enterprise (WIE) en tant qu'administrateur. - Dans la barre d’état système, ouvrez la console WDA.

- Dans le menu Device Registration :
- Sélectionnez Wyse Management Suite – WMS.
- Saisissez un serveur de gestion.
- Saisissez un port.
- Vous pouvez, si vous le souhaitez, saisir un tenant.
- Vous pouvez, si vous le souhaitez, saisir un groupe.
- Vous pouvez également sélectionner Validate Server Certificate CA (Valider le certificat de serveur CA).
- Cliquez sur Register (Enregistrer).
 Remarque : Si vous laissez le client et le groupe vides, l’appareil est inscrit dans le groupe non géré.
Remarque : Si vous laissez le client et le groupe vides, l’appareil est inscrit dans le groupe non géré.
Les éléments suivants sont requis pour ajouter un appareil Teradici :
- Un appareil Teradici exécutant Threadx 5.x ou 6.x
- EMSDK installé sur Wyse Management (Private Cloud) Suite v1.3 ou version ultérieure
- Une licence Pro ajoutée à Wyse Management Suite (Private Cloud)
Remarque : Remarque : pour plus d'informations sur l'installation de Wyse Management Suite avec EMSDK et l'activation de la licence, consultez Installation de Wyse Management Suite (Private Cloud).
- Accédez à l'appareil Teradici dans votre navigateur, via https://[TeradiciIP].
 Remarque : l'adresse IP de l'appareil Teradici diffère dans votre environnement.
Remarque : l'adresse IP de l'appareil Teradici diffère dans votre environnement. - Entrez le mot de passe administrateur.

- Accédez à Upload (Télécharger), puis à Certificate (Certificat).

- Dans le menu Certificat :
- Cliquez sur Choose File (Choisir un fichier).
- Rendez-vous sur
C:\Program Files\Dell\WMS\Teradici\EMSDK\cert.pem. - Cliquez sur OK.
- Cliquez sur Upload.
 Remarque : Si Wyse Management Suite a été installé à un emplacement autre que celui par défaut, accédez à cet emplacement pour le
Remarque : Si Wyse Management Suite a été installé à un emplacement autre que celui par défaut, accédez à cet emplacement pour lecert.pem. - Accédez à Configuration, puis à Management (Gestion).

- Dans le menu Gestion :
- Cliquez sur Clear Management State (Effacer le statut de gestion).
- Définissez Manager Discovery Mode sur Manual.
- Saisissez l’URL du gestionnaire d’amorçage du point de terminaison en tant que
wss://[IP of Wyse Management Suite Server]. - Cliquez sur Appliquer.

- Cliquez sur Continue (Continuer).

受影響的產品
Wyse Management Suite文章屬性
文章編號: 000126850
文章類型: How To
上次修改時間: 20 6月 2024
版本: 6
向其他 Dell 使用者尋求您問題的答案
支援服務
檢查您的裝置是否在支援服務的涵蓋範圍內。