Cómo agregar un dispositivo a Wyse Management Suite de forma manual
摘要: Se pueden agregar clientes delgados Wyse Thin OS (WTOS), Windows Embedded Standard (WES) y Teradici en Wyse Management Suite.
本文章適用於
本文章不適用於
本文無關於任何特定產品。
本文未識別所有產品版本。
說明
Wyse Management Suite requiere que se agregue un dispositivo antes de administrar el dispositivo con Wyse Management Suite. Los pasos para agregar un dispositivo difieren según si se utilizan Wyse ThinOS (WTOS),Windows Embedded Standard (WES) o Teradici . Para obtener más información, haga clic en el sistema operativo correspondiente.
Cuando se utiliza WTOS, los pasos para agregar un dispositivo difieren en función de si se utiliza Zero Launchpad o la vista clásica . Para obtener más información, haga clic en el modo correspondiente.
Plataforma de lanzamiento cero
- En Zero Launchpad, haga clic en System Settings.
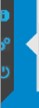
- Haga clic en Configuración central.
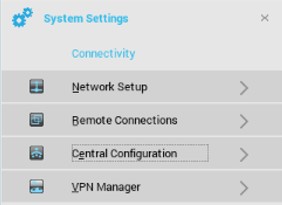
- Haga clic en la pestaña WDA .
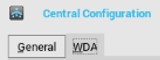
- En el menú WDA :
- En Protocol Priority, seleccione WMS.
- Seleccione Activar Wyse Management Suite (WMS).
- Seleccione DNS SRV record.
- Ingrese una clave de registro de grupo.
- Opcionalmente, seleccione Habilitar configuración avanzada de WMS.
- Ocupar un servidor WMS.
- Opcionalmente, marque Enable CA Validation.
 Nota:
Nota:- Un servidor MQTT se completará de forma automática después de ingresar un servidor de WMS.
- Dejar el grupo y el grupo de usuarios sin completar da como resultado el registro del dispositivo en el grupo no administrado.
Vista clásica
- Haga clic en Escritorio, seleccione Configuración del sistema y, a continuación, haga clic en Configuración central.
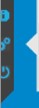
- Haga clic en la pestaña WDA .
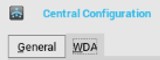
- En el menú WDA :
- En Protocol Priority, seleccione WMS.
- Seleccione Activar Wyse Management Suite (WMS).
- Seleccione DNS SRV record.
- Ingrese una clave de registro de grupo.
- Opcionalmente, seleccione Habilitar configuración avanzada de WMS.
- Complete el servidor WMS.
- Opcionalmente, marque Enable CA Validation.
 Nota:
Nota:- Un servidor MQTT se completará de forma automática después de ingresar un servidor de WMS.
- Dejar el grupo y el grupo de usuarios sin completar da como resultado el registro del dispositivo en el grupo no administrado.
- Inicie sesión en WES como administrador.
 Nota: Para obtener más información sobre cómo iniciar sesión como administrador, consulte Cómo iniciar sesión como administrador en un cliente delgado Wyse de Windows Embedded Standard (WES) o Windows IoT Enterprise (WIE).
Nota: Para obtener más información sobre cómo iniciar sesión como administrador, consulte Cómo iniciar sesión como administrador en un cliente delgado Wyse de Windows Embedded Standard (WES) o Windows IoT Enterprise (WIE). - En la bandeja del sistema, abra la consola WDA.

- En el menú Registro de dispositivos :
- Seleccione Wyse Management Suite - WMS.
- Complete el servidor de administración.
- Ocupe el puerto.
- Opcionalmente, ingrese Tenant.
- Opcionalmente, complete Group.
- De manera opcional, seleccione Validate Server Certificate CA.
- Haga clic en Registrarse.
 Nota: Dejar el grupo y el grupo de usuarios sin completar da como resultado el registro del dispositivo en el grupo no administrado.
Nota: Dejar el grupo y el grupo de usuarios sin completar da como resultado el registro del dispositivo en el grupo no administrado.
Se requiere lo siguiente para agregar un dispositivo Teradici:
- Un dispositivo Teradici que ejecuta Threadx 5.x o 6.x
- EMSDK instalado en Wyse Management (Private Cloud) Suite v1.3 o posterior
- Licencia Pro agregada a Wyse Management Suite (nube privada)
Nota: Para obtener más información sobre cómo instalar Wyse Management Suite con EMSDK e ingresar la licencia, consulte Cómo instalar Wyse Management Suite (nube privada).
- Vaya al dispositivo Teradici en su navegador desde https://[TeradiciIP].
 Nota: La IP del dispositivo Teradici será diferente en su entorno.
Nota: La IP del dispositivo Teradici será diferente en su entorno. - Introduzca la contraseña de administrador.

- Vaya a Cargar y, a continuación, a Certificado.

- En el menú Certificate :
- Haga clic en Choose File (Seleccionar archivo).
- Vete a
C:\Program Files\Dell\WMS\Teradici\EMSDK\cert.pem. - Haga clic en Aceptar.
- Haga clic en Upload.
 Nota: Si Wyse Management Suite se instaló en una ubicación no predeterminada, vaya a esa ubicación para ver las
Nota: Si Wyse Management Suite se instaló en una ubicación no predeterminada, vaya a esa ubicación para ver lascert.pem. - Vaya a Configuration y, a continuación, a Management.

- En el menú Administración :
- Haga clic en Borrar estado de administración.
- Establezca el Modo de descubrimiento del administrador en Manual.
- Ingrese la URL de Endpoint Bootstrap Manager como
wss://[IP of Wyse Management Suite Server]. - Haga clic en Aplicar.

- Haga clic en Continue.

受影響的產品
Wyse Management Suite文章屬性
文章編號: 000126850
文章類型: How To
上次修改時間: 20 6月 2024
版本: 6
向其他 Dell 使用者尋求您問題的答案
支援服務
檢查您的裝置是否在支援服務的涵蓋範圍內。