文章編號: 000126835
Modyfikowanie zasad w programie Dell Threat Defense
摘要: Zasady programu Dell Threat Defense można zmienić, postępując zgodnie z poniższymi instrukcjami.
文章內容
症狀
Uwaga:
- W maju 2022 r. oprogramowanie Dell Threat Defense osiągnęło koniec konserwacji. Ten produkt i związane z nim artykuły nie są już aktualizowane przez Dell. Aby uzyskać więcej informacji, zobacz artykuł Zasady dotyczące cyklu życia produktu (koniec wsparcia technicznego / koniec przydatności do użycia) dla programu Dell Data Security. Jeśli masz pytania dotyczące innych artykułów, skontaktuj się z działem sprzedaży lub napisz wiadomość na adres endpointsecurity@dell.com.
- Aby uzyskać dodatkowe informacje na temat aktualnych produktów, zobacz Endpoint Security.
W tym artykule opisano sposób modyfikowania zasad programu Dell Threat Defense.
Dotyczy produktów:
Dell Threat Defense
原因
Nie dotyczy.
解析度
Program Dell Threat Defense używa zasad w celu zarządzania działaniem silnika zapobiegania zaawansowanym zagrożeniom (ATP) w punktach końcowych. Przed wdrożeniem programu Threat Defense koniecznie trzeba zmodyfikować zasadę „domyślną” lub utworzyć nowe zasady.
Uwaga: Więcej informacji na temat zalecanych zasad i definicji zasad zawiera artykuł Zalecenia dotyczące zasad programu Dell Threat Defense.
Aby zmodyfikować zasady:
- Z poziomu przeglądarki internetowej przejdź do konsoli administracyjnej Dell Threat Defense pod adresem:
- Ameryka Północna: https://dellthreatdefense.cylance.com/Login

- Europa: https://dellthreatdefense-eu.cylance.com

- Azja i region Pacyfiku: https://dellthreatdefense-au.cylance.com

- Ameryka Północna: https://dellthreatdefense.cylance.com/Login
- Zaloguj się do konsoli administracyjnej Dell Threat Defense.
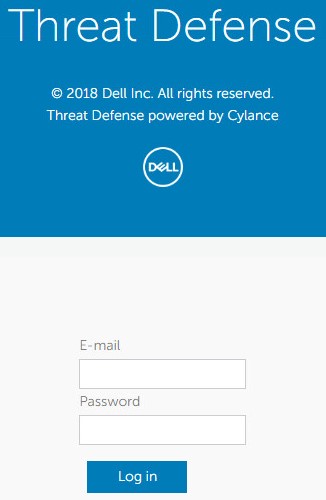
- W konsoli kliknij kartę Ustawienia.

- W obszarze Ustawienia kliknij opcję Zasady urządzeń.
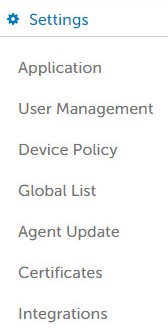
- Kliknij polecenie Dodaj nowe zasady.

Uwaga: Firma Dell zaleca ustawienie zasad w konfiguracji „Tryb uczenia”, aby przeszkolić program Dell Threat Defense dla tego środowiska przed przełączeniem do konfiguracji „Tryb ochrony”. Więcej informacji na temat zalecanych zasad i definicji zasad zawiera artykuł Zalecenia dotyczące zasad programu Dell Threat Defense.
- Wypełnij pole Policy Name (Nazwa zasady).

- W obszarze wykonywalnego typu pliku zaznacz opcję:
- Automatyczna kwarantanna z funkcją kontroli wykonania, aby aktywować automatyczną kwarantannę elementów oznaczonych jako niebezpieczne.
- Automatyczna kwarantanna z funkcją kontroli wykonania, aby aktywować automatyczną kwarantannę elementów oznaczonych jako nietypowe.

- Zaznacz pole Włącz automatyczne usuwanie plików poddanych kwarantannie w celu automatycznego usuwania plików poddanych kwarantannie po upływie co najmniej 14 dni, a maksymalnie 365 dni.
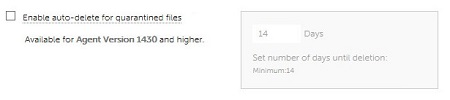
- Zaznacz pole Automatyczne przesyłanie, aby przesyłać elementy oznaczone jako niebezpieczne do InfinityCloud Cylance w celu dostarczenia dodatkowych danych, które pomogą w weryfikacji.
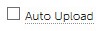
Uwaga: Aby ułatwić zarządzanie wykorzystaniem przepustowości, istnieje dzienny limit przesyłania 250 MB na urządzenie. Ponadto żaden plik zagrożenia większy niż 51 nie jest przesyłany do InfinityCloud do analizy.
- W obszarze Lista bezpiecznych dla zasady kliknij opcję Dodaj plik, jeśli trzeba dodać jakieś pliki do listy plików bezpiecznych, które nie będą poddawane procedurze wykrywania zagrożeń.
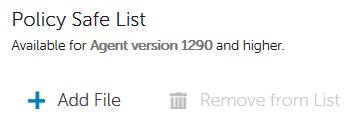
- Kliknij kartę Ustawienia ochrony.

- Zaznacz opcję Zapobiegaj zamknięciu usługi z urządzenia, aby zapobiec możliwości lokalnego zakończenia usługi Threat Defense.

- Zaznacz pole Zamykaj niebezpieczne uruchomione procesy i ich procesy podrzędne, aby program Threat Defense automatycznie kończył wszelkie procesy sklasyfikowane jako niebezpieczne.

- Zaznacz pole Wykrywanie zagrożeń w tle, aby program Threat Defense automatycznie sprawdzał pliki wykonywalne pod kątem zagrożeń.

- Zaznacz pole Obserwuj nowe pliki, aby program Threat Defense sprawdzał nowe lub zmodyfikowane pliki wykonywalne pod kątem zagrożeń.
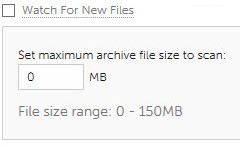
- Zaznacz pole Kopiuj przykładowe pliki, aby program Threat Defense kopiował zagrożenia do zdefiniowanego repozytorium w celu zbadania.

- Sprawdź kartę Ustawienia agenta.

- Zaznacz opcję Włącz automatyczne przesyłanie plików dziennika, aby automatycznie przesyłać dzienniki urządzeń do działu pomocy technicznej Cylance.
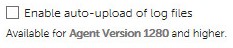
- Zaznacz opcję Włącz powiadomienia na pulpicie, aby zezwolić na monity dotyczące nietypowych lub niebezpiecznych plików.

- Kliknij kartę Kontrola skryptów.

- Zaznacz opcję Kontrola skryptów, aby włączyć monitorowanie programu PowerShell i aktywnych skryptów.
- Jeśli funkcja kontroli skryptów jest włączona, należy określić, czy program Threat Defense powinien ostrzegać, czy blokować plik w przypadku wykrycia zagrożenia.
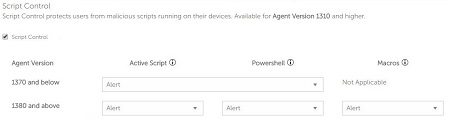
- Jeśli funkcja kontroli skryptów jest włączona, określ, czy funkcja Wyłącz sterowanie skryptami powinna być włączona.

- Wypełnij pole Wykluczenia folderów (wraz z podfolderami), wpisując ścieżkę względną wszystkich folderów, które mają być wyłączone z kontroli skryptów.

Uwaga: Więcej informacji na temat ścieżki względnej zawiera artykuł Definicje zasad wykluczeń folderów (w tym podfolderów) na stronie Zalecenia dotyczące zasad programu Dell Threat Defense.
- Po skonfigurowaniu wszystkich ustawień kliknij przycisk Utwórz.

Uwaga: Zasady można edytować w dowolnym momencie, klikając ich nazwę w zasadach urządzeń. Wszelkie zmiany zasad są przekazywane do urządzeń za pośrednictwem data.cylance.com na porcie 443.
Aby skontaktować się z pomocą techniczną, przejdź do sekcji Numery telefonów międzynarodowej pomocy technicznej Dell Data Security.
Przejdź do TechDirect, aby wygenerować zgłoszenie online do pomocy technicznej.
Aby uzyskać dodatkowe informacje i zasoby, dołącz do Forum społeczności Dell Security.
其他資訊
影片
文章屬性
受影響的產品
Dell Threat Defense
上次發佈日期
19 12月 2022
版本
8
文章類型
Solution