文章編號: 000126835
Policy's wijzigen in Dell Threat Defense
摘要: Policy's voor Dell Threat Defense kunnen worden gewijzigd door deze instructies te volgen.
文章內容
症狀
- Vanaf mei 2022 heeft Dell Threat Defense het einde van het onderhoud bereikt. Dit product en de artikelen worden niet meer bijgewerkt door Dell. Raadpleeg voor meer informatie het productlevenscyclusbeleid (einde support/einde levensduur) voor Dell Data Security. Als u vragen heeft over alternatieve artikelen, neem dan contact op met uw verkoopteam of neem contact op met endpointsecurity@dell.com.
- Raadpleeg Eindpuntbeveiliging voor meer informatie over huidige producten.
In dit artikel wordt beschreven hoe u policy's voor Dell Threat Defense kunt wijzigen.
Betreffende producten:
Dell Threat Defense
原因
Niet van toepassing.
解析度
Dell Threat Defense gebruikt policy's om het gedrag van de engine voor geavanceerde bedreigingspreventie (ATP) op eindpunten te beheren. Het is belangrijk om het standaardbeleid te wijzigen of een nieuw beleid te maken voordat u Threat Defense implementeert.
Policy wijzigen:
- Ga vanuit een webbrowser naar de Dell Threat Defense-beheerconsole op:
- Noord-Amerika: https://dellthreatdefense.cylance.com/Login

- Europa: https://dellthreatdefense-eu.cylance.com

- Azië en Oceanië: https://dellthreatdefense-au.cylance.com

- Noord-Amerika: https://dellthreatdefense.cylance.com/Login
- Meld u aan bij de Dell Threat Defense-beheerconsole.
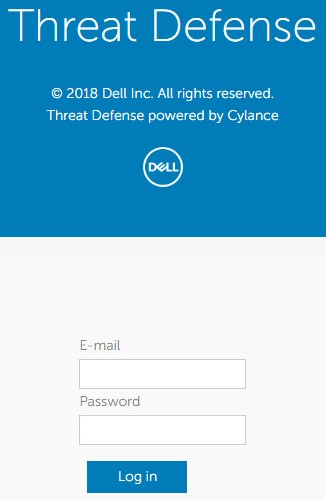
- Klik in de console op het tabblad Instellingen .

- Klik onder Instellingen op Apparaatpolicy.
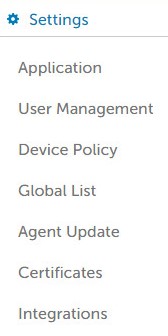
- Klik op Nieuw beleid toevoegen.

- Voer een Policynaam in.

- Controleer onder File Type Executable:
- Automatische quarantaine met uitvoeringscontrole om items die als onveilig zijn gemarkeerd automatisch in quarantaine te zetten.
- Automatische quarantaine met uitvoeringscontrole om items die abnormaal zijn gemarkeerd automatisch in quarantaine te zetten.

- Schakel automatisch verwijderen in voor in quarantaine geplaatste bestanden om in quarantaine geplaatste bestanden na minimaal 14 dagen, tot maximaal 365 dagen, automatisch te verwijderen.
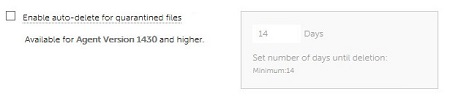
- Automatisch uploaden om items te uploaden die onveilig zijn gemarkeerd voor de InfinityCloud van Cylance om extra data te leveren om te helpen met triage.

- Klik onder Policy Safe List op Bestand toevoegen als bestanden op de veilige lijst moeten worden weergegeven voor bedreigingsdetectie.
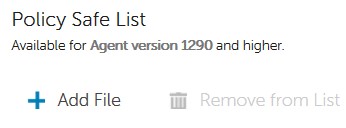
- Klik op het tabblad Beschermingsinstellingen .

- Controleer Voorkomen dat de service wordt afgesloten vanaf het apparaat om de mogelijkheid om de Threat Defense-service lokaal te beëindigen, te verbieden.

- Controleer Onveilige actieve processen en hun subprocessen beëindigen zodat Threat Defense elk geclassificeerd onveilig proces automatisch beëindigt.

- Controleer Detectie van bedreigingen op de achtergrond om Threat Defense automatisch uitvoerbare bestanden te laten controleren op inactief dreigingen.

- Controleer op nieuwe bestanden of Threat Defense nieuwe of gewijzigde uitvoerbare bestanden op bedreigingen controleert.

- Controleer Copy File Samples om bedreigingsbedreigingen naar een gedefinieerde repository te hebben voor onderzoek.

- Controleer het tabblad Agent Settings .

- Schakel Enable auto-upload of log files to automatically upload device logs to Cylance Support (Automatisch uploaden van logboekbestanden inschakelen) in om automatisch apparaatlogboeken te uploaden naar Cylance Support.

- Vink Enable Desktop Notifications aan om prompts toe te staan voor abnormale of onveilige bestanden.

- Klik op het tabblad Scriptcontrole .

- Controleer Scriptcontrole om controle van PowerShell en actieve scripts in te schakelen.
- Als Scriptcontrole is ingeschakeld, moet u bepalen of Threat Defense moet waarschuwen of blokkeren bij detectie.
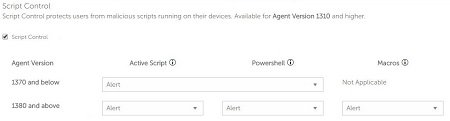
- Als Scriptcontrole is ingeschakeld, moet u bepalen of Scriptcontrole uitschakelen moet worden ingeschakeld.

- Vul mapuitsluitingen (inclusief submappen) in met het relatieve pad van mappen die moeten worden uitgesloten van Scriptcontrole.

- Zodra alle instellingen zijn geconfigureerd, klikt u op Maken.

Als u contact wilt opnemen met support, raadpleegt u de internationale telefoonnummers voor support van Dell Data Security.
Ga naar TechDirect om online een aanvraag voor technische support te genereren.
Voor meer informatie over inzichten en hulpbronnen kunt u zich aanmelden bij het Dell Security Community Forum.
其他資訊
影片
文章屬性
受影響的產品
Dell Threat Defense
上次發佈日期
19 12月 2022
版本
8
文章類型
Solution