文章編號: 000126835
Dell Threat Defenseでポリシーを変更する方法
摘要: Dell Threat Defenseのポリシーは、次の手順に従って変更できます。
文章內容
症狀
注:
- 2022年5月をもって、Dell Threat Defenseはメンテナンス終了となりました。この製品およびこの製品に関する記事は、Dellでは今後アップデートされません。詳細については、「Dell Data Securityの製品ライフサイクル(サポート終了/サポート終了)ポリシー」を参照してください。代替記事に関する質問がある場合は、担当のセールス チームに連絡するか、またはendpointsecurity@dell.comにお問い合わせください。
- 現在の製品に関する追加情報については、Endpoint Securityを参照してください。
この記事では、Dell Threat Defenseのポリシーを変更する方法について説明します。
対象製品:
Dell Threat Defense
原因
適用されません。
解析度
Dell Threat Defenseは、ポリシーを使用して、エンドポイントでの高度な脅威防御(ATP)エンジンの動作を管理します。Threat Defenseを導入する前に、デフォルト ポリシーを変更するか、新しいポリシーを作成することが重要です。
注:推奨されるポリシーとポリシー定義の詳細については、「Dell Threat Defenseポリシーの推奨事項」を参照してください。
ポリシーを変更するには、次の手順を実行します。
- Webブラウザーで、次の場所にあるDell Threat Defense管理コンソールに移動します。
- Dell Threat Defense管理コンソールにログインします。
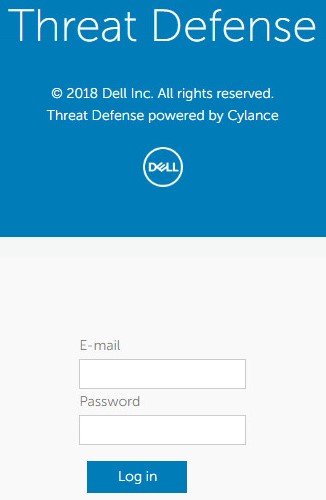
- コンソールで、[Settings]タブをクリックします。

- [Settings]で、[Device Policy]をクリックします。
![[Device Policy]](https://supportkb.dell.com/img/ka06P000000Y4txQAC/ka06P000000Y4txQAC_ja_6.jpeg)
- [Add New Policy]をクリックします。
![[Add New Policy]](https://supportkb.dell.com/img/ka06P000000Y4txQAC/ka06P000000Y4txQAC_ja_7.jpeg)
注:Dellでは、「保護モード」設定に切り替える前に、環境に対してDell Threat Defenseをトレーニングするために、「学習モード」設定でポリシーを設定することをお勧めします。推奨されるポリシーとポリシー定義の詳細については、「Dell Threat Defenseポリシーの推奨事項」を参照してください。
- [Policy Name(ポリシー名)]を入力します。

- [File Type]の下の[Executable]で、次をオンにします。
- [Auto Quarantine with Execution Control] - 危険とマークされたアイテムを自動的に隔離します。
- [Auto Quarantine with Execution Control] - 異常とマークされたアイテムを自動的に隔離します。
![[File Type]の下の[Executable]](https://supportkb.dell.com/img/ka06P000000Y4txQAC/ka06P000000Y4txQAC_ja_9.jpeg)
- [Enable auto-delete for quarantined files] - 隔離されたファイルを自動削除します(最短14日後、最長365日後)。
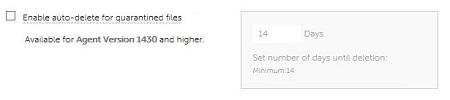
- [Auto Upload] - 危険とマークされたアイテムをCylanceのInfinityCloudにアップロードして、トリアージに役立つ追加データを提供します。
![[Auto Upload]](https://supportkb.dell.com/img/ka06P000000Y4txQAC/ka06P000000Y4txQAC_ja_11.jpeg)
注:帯域幅の使用量を管理するために、デバイスごとに1日250MBのアップロード制限があります。さらに、51 MBより大きい脅威ファイルは、分析のためにInfinityCloudにアップロードされません。
- 脅威検出からファイルを安全リストに登録する必要がある場合は、[Policy Safe List]で[Add File]をクリックします。
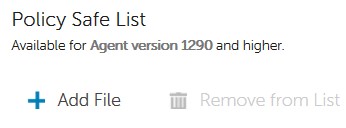
- [Protection Settings]タブをクリックします。

- [Prevent service shutdown from device]をオンにして、Threat Defenseサービスをローカルで終了できなくします。
![[Prevent service shutdown from device]](https://supportkb.dell.com/img/ka06P000000Y4txQAC/ka06P000000Y4txQAC_ja_14.jpeg)
- [Kill unsafe running processes and their sub processes]をオンにして、危険として分類されたプロセスがThreat Defenseによって自動的に終了されるようにします。

- [Background Threat Detection]をオンにして、実行可能ファイルの休止状態の脅威がThreat Defenseによって自動的に確認されるようにします。

- [Watch For New Files]をオンにして、新しい実行可能ファイルまたは変更された実行可能ファイルの脅威がThreat Defenseによって確認されるようにします。
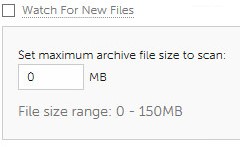
- [Copy File Samples]をオンにして、Threat Defenseによって調査のために定義済みのリポジトリーに脅威がコピーされるようにします。

- [Agent Settings]タブをクリックします。

- [Enable auto-upload of log files]をオンにして、デバイス ログがCylanceサポートに自動的にアップロードされるようにします。
![[Enable auto-upload of log files]](https://supportkb.dell.com/img/ka06P000000Y4txQAC/ka06P000000Y4txQAC_ja_20.jpeg)
- 異常または危険なファイルに対するプロンプトを許可するには、[Enable Desktop Notifications]をオンにします。
![[Enable Desktop Notifications]](https://supportkb.dell.com/img/ka06P000000Y4txQAC/ka06P000000Y4txQAC_ja_21.jpeg)
- [Script Control]タブをクリックします。

- [Script Control]をオンにして、PowerShellおよびアクティブなスクリプトの監視を有効にします。
- [Script Control]がオンの場合、検出時にThreat Defenseでアラートさせるかブロックさせるかを決めます。
![[Alert]または[Block]](https://supportkb.dell.com/img/ka06P000000Y4txQAC/ka06P000000Y4txQAC_ja_23.jpeg)
- [Script Control]がオンの場合、[Disable Script Control]を有効にするかどうかを決めます。
![[Disabling Script Control]](https://supportkb.dell.com/img/ka06P000000Y4txQAC/ka06P000000Y4txQAC_ja_24.jpeg)
- Script Controlから除外するフォルダーの相対パスを[Folder Exclusions (includes subfolders)]に入力します。

注:相対パスの詳細については、「Dell Threat Defenseポリシーの推奨事項」の「フォルダー除外のポリシー定義(サブフォルダーを含む)」を参照してください。
- すべての設定が完了したら、[Create]をクリックします。

注:ポリシーは、デバイス ポリシー内でその名前をクリックすることで、いつでも編集できます。ポリシーに対する変更は、data.cylance.comのポート443を介してデバイスに伝達されます。
サポートに問い合わせるには、「Dell Data Securityのインターナショナル サポート電話番号」を参照してください。
TechDirectにアクセスして、テクニカル サポート リクエストをオンラインで生成します。
さらに詳しい情報やリソースについては、「デル セキュリティ コミュニティー フォーラム」に参加してください。
其他資訊
影片
文章屬性
受影響的產品
Dell Threat Defense
上次發佈日期
19 12月 2022
版本
8
文章類型
Solution


