文章編號: 000126835
Sådan ændrer du politikker i Dell Threat Defense
摘要: Politikker for Dell Threat Defense kan ændres ved at følge disse instruktioner.
文章內容
症狀
Bemærk:
- Fra og med maj 2022 har Dell Threat Defense nået slutningen af vedligeholdelsen. Dette produkt og dets artikler opdateres ikke længere af Dell. Du kan få flere oplysninger ved at se produktets livscykluspolitik for Dell Data Security (udfasning/udfasning af levetid). Hvis du har spørgsmål til alternative artikler, kan du kontakte din salgsafdeling eller endpointsecurity@dell.com.
- Se Slutpunktssikkerhed for at få yderligere oplysninger om aktuelle produkter.
Denne artikel beskriver, hvordan du ændrer politikker for Dell Threat Defense.
Berørte produkter:
Dell Threat Defense
原因
Ikke relevant.
解析度
Dell Threat Defense bruger politikker til at administrere den avancerede ATP-programadfærd (Threat Prevention) på slutpunkter. Det er vigtigt at ændre standardpolitikken eller oprette en ny politik, før du implementerer Threat Defense.
Bemærk: Du kan få flere oplysninger om anbefalede politikker og politikdefinitioner i Anbefalinger til Politik for Dell Threat Defense.
Sådan ændres politikken:
- I en webbrowser skal du gå til Dell Threat Defense-administrationskonsollen på:
- Nordamerika: https://dellthreatdefense.cylance.com/Login

- Europa: https://dellthreatdefense-eu.cylance.com

- Asien/Stillehavsområdet: https://dellthreatdefense-au.cylance.com

- Nordamerika: https://dellthreatdefense.cylance.com/Login
- Log ind på Dell Threat Defense-administrationskonsollen.
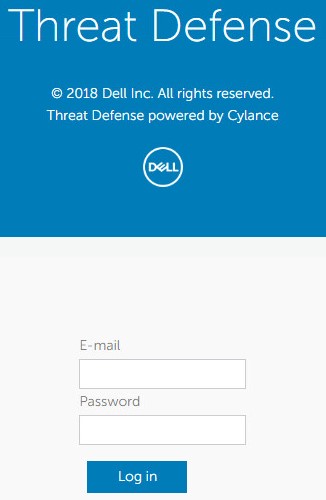
- Klik på fanen Indstillinger i konsollen.

- Under Indstillinger skal du klikke på Enhedspolitik.
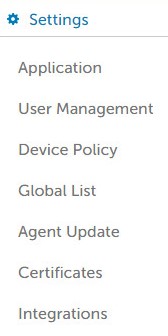
- Klik på Tilføj ny politik.

Bemærk: Dell anbefaler, at politikker indstilles i en "Læringstilstand"-konfiguration for at uddanne Dell Threat Defense i miljøet, før der skiftes til en "Beskyttelsestilstand"-konfiguration. Du kan få flere oplysninger om anbefalede politikker og politikdefinitioner i Anbefalinger til Politik for Dell Threat Defense.
- Indtast et Policy Name (Navn på politik).

- Under eksekverbar filtypekontrol:
- Automatisk karantæne med udførselskontrol for automatisk at sætte elementer i karantæne, der er markeret usikre.
- Automatisk karantæne med udførselskontrol for automatisk at sætte elementer i karantæne, der er markeret unormale.

- Aktivér automatisk sletning for filer i karantæne for automatisk at slette karantænefiler efter mindst 14 dage, op til maksimalt 365 dage.
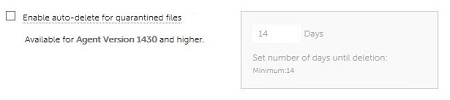
- Upload automatisk for at uploade elementer, der er markeret usikre til Cylances InfinityCloud, for at levere yderligere data som hjælp til afhjælpning.
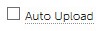
Bemærk: For at hjælpe med at administrere båndbreddeforbruget er der en overførselsgrænse på 250 MB pr. enhed hver dag. Derudover uploades enhver trusselsfil, der er større end 51, ikke til InfinityCloud til analyse.
- Under listen over sikre politikker skal du klikke på Tilføj fil , hvis der skal sikkerhedslistes filer fra trusselsregistrering.
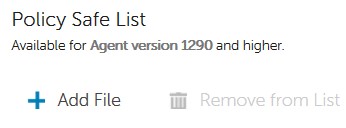
- Klik på fanen Beskyttelsesindstillinger .

- Kontrollér Forbyd nedlukning af tjenesten fra enheden for at forbyder muligheden for lokalt at afslutte Threat Defense-tjenesten.

- Kontrollér Afbryd usikre kørende processer og deres underprocesser for automatisk at få Threat Defense til at afslutte enhver klassificeret usikker proces.

- Kontroller Registrering af baggrundstrusler for at få Threat Defense til automatisk at kontrollere eksekverbare filer forantenlige trusler.

- Kontrollér Hold øje med nye filer for at få Threat Defense til at kontrollere nye eller ændrede eksekverbare filer for trusler.
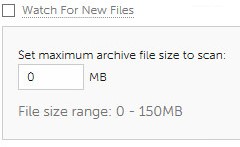
- Kontroller Copy File Samples (Kopiér fileeksempler ) for at have Threat Defense-kopitrusler til et defineret lager til undersøgelse.

- Kontroller fanen Agentindstillinger .

- Markér Aktivér automatisk upload af logfiler for automatisk at uploade enhedslogfiler til Cylance Support.
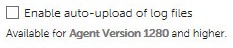
- Markér Aktivér skrivebordsmeddelelser for at tillade meddelelser om unormale eller usikre filer.

- Klik på fanen Scriptstyring .

- Kontrollér scriptstyring for at aktivere overvågning af PowerShell og aktive scripts.
- Hvis scriptstyring er aktiveret, skal du afgøre, om Threat Defense skal advare eller blokere ved registrering.
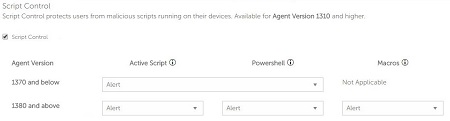
- Hvis scriptstyring er aktiveret, skal du afgøre, om Deaktiver scriptstyring skal være aktiveret.

- Udfyld Mappeundtagelser (inkluderer undermapper) med den relative sti til de mapper, der skal udelukkes fra scriptstyring.

Bemærk: Du kan få flere oplysninger om relativ stiing i politikdefinitioner for mappeundtagelser (herunder undermapper) i anbefalinger til politik for Dell Threat Defense.
- Når alle indstillinger er blevet konfigureret, skal du klikke på Opret.

Bemærk: Politikker kan redigeres når som helst ved at klikke på deres navn i Enhedspolitik. Eventuelle ændringer af politikker kommunikeres til enheder via data.cylance.com på port 443.
For at kontakte support kan du bruge internationale supporttelefonnumre til Dell Data Security.
Gå til TechDirect for at oprette en anmodning om teknisk support online.
Hvis du vil have yderligere indsigt og ressourcer, skal du tilmelde dig Dell Security Community-forummet.
其他資訊
影片
文章屬性
受影響的產品
Dell Threat Defense
上次發佈日期
19 12月 2022
版本
8
文章類型
Solution