文章編號: 000126727
Netskopeログの収集方法
摘要: 以下の手順に従って、Netskopeのログを収集することができます。
文章內容
症狀
次の記事では、Netskopeクライアントからログを収集する方法について説明します。
対象製品:
- Netskope
対象オペレーティング システム:
- Windows
- Mac
- Android
原因
該当なし
解析度
詳細については、 Windows、 Mac、または Androidをクリックしてください。
Windows
ログはこの製品の次の機能を介して収集されることがあります。
- UI(ユーザー インターフェイス)
- コマンドライン インターフェイス(CLI)
- テナントUI
詳細については、該当するメソッドをクリックしてください。
ログを収集するには:
- 対象のエンドポイントにログインします。
- システム トレイのNetskopeアイコンを右クリックしてから、[Save Logs]をクリックします。
![[Save Logs]オプション](https://supportkb.dell.com/img/ka06P000000CgXqQAK/ka06P000000CgXqQAK_ja_1.jpeg)
- ログ バンドルを保存する場所を選択し、[Save]をクリックします。
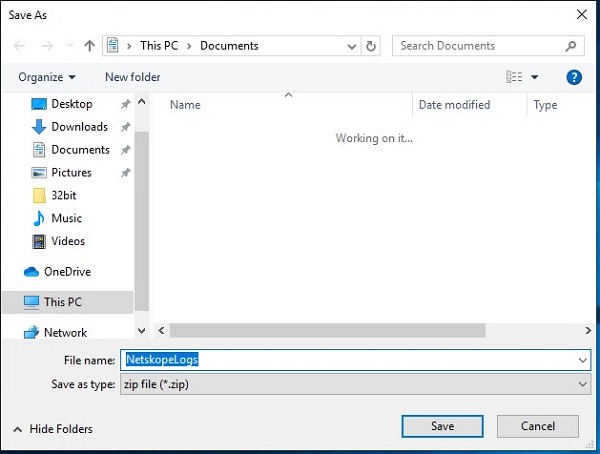
ログを収集するには:
- 対象のエンドポイントにログインします。
- Windowsの「スタート」メニューを右クリックして、「ファイル名を指定して実行」を選択します。
![[ファイル名を指定して実行]](https://supportkb.dell.com/img/ka06P000000CgXqQAK/ka06P000000CgXqQAK_ja_3.jpeg)
- [ファイル名を指定して実行]UIに「
cmd」と入力してから、CTRL+SHIFT+ENTERを押します。これにより、コマンド プロンプトが管理者権限で実行されます。
![[ファイル名を指定して実行]UI](https://supportkb.dell.com/img/ka06P000000CgXqQAK/ka06P000000CgXqQAK_ja_4.jpeg)
- コマンド プロンプトで、
"%ProgramFiles(x86)%\Netskope\STAgent\nsdiag.exe" -o "%USERPROFILE%\Desktop\Netskope.zip"と入力して、Enterを押します。
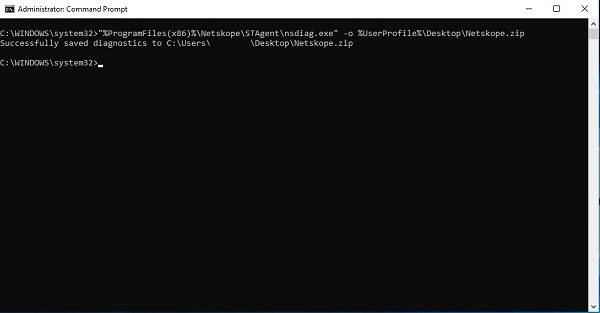
ログを収集するには:
テナントUIからログを正常に収集するには、次のログ要件があります。
- 影響を受けたエンドポイントの電源がオンで、有効なユーザーでログインしていている。
- ホスト名がDellデータ セキュリティProSupportに提供されている。
- ユーザーEメールがDellデータ セキュリティProSupportに提供されている。
Warning:
- これらのログにアクセスできるのはDellデータ セキュリティProSupportのみです。
- ログの収集が開始されると、Dellサポートがログにアクセスできるようになるまでに最大1時間かかる場合があります。遅延を回避するために、UIおよびCLIの使用がテナントUIの使用よりも推奨されます。
- Webブラウザーで、Netskope Webコンソールに移動します。
- 米国データセンター:https://[TENANT].goskope.com/
- 欧州連合データセンター:https://[TENANT].eu.goskope.com/
- フランクフルト データセンター:https://[TENANT].de.goskope.com/
注:[TENANT] = お使いの環境内のテナント名
- Netskope Webコンソールにログインします。
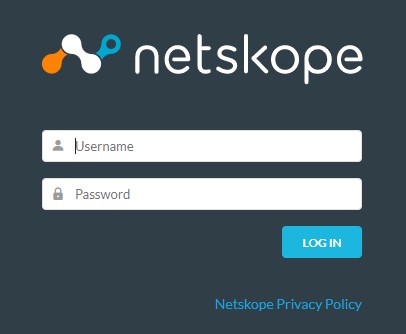
- 「Settings(設定)」をクリックします。

- [Active Platform]をクリックします。
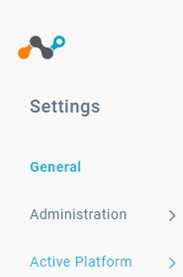
- [デバイス]をクリックします。
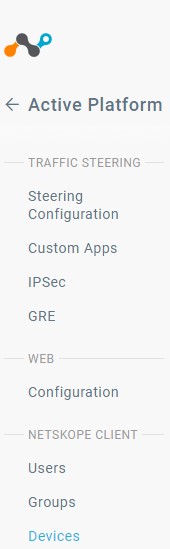
- 影響を受けるエンドポイントを見つけ、右側の
...アイコンを選択して、 ログの収集 をクリックします。
![[Collect Log]オプション](https://supportkb.dell.com/img/ka06P000000CgXqQAK/ka06P000000CgXqQAK_ja_10.jpeg)
注:デバイス ログが取得され、1時間以内にNetskopeバックエンドにポストされます。これらのログにアクセスできるのはDellデータ セキュリティProSupportのみです。
Mac
ログはこの製品の次の機能を介して収集されることがあります。
- UI(ユーザー インターフェイス)
- 端末
- テナントUI
詳細については、該当するメソッドをクリックしてください。
ログを収集するには:
- 対象のエンドポイントにログインします。
- メニュー バーのNetskopeアイコンをクリックし、[Save Logs]をクリックします。
![[Save Logs]オプション](https://supportkb.dell.com/img/ka06P000000CgXqQAK/ka06P000000CgXqQAK_ja_11.jpeg)
- ログ バンドルを保存する場所を選択してから、[Save]をクリックします。
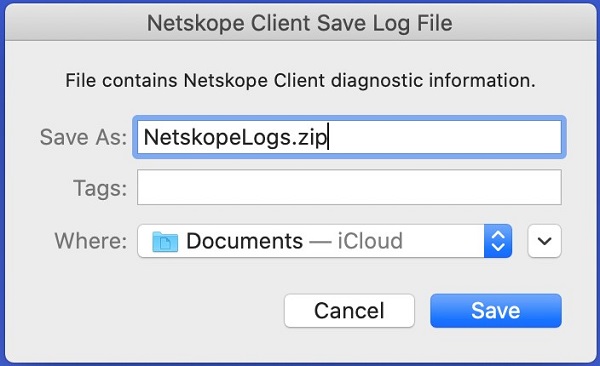
ログを収集するには:
- 対象のエンドポイントにログインします。
- アップル メニューの[移動]をクリックし、[ユーティリティ]を選択します。
![[Utilities]オプション](https://supportkb.dell.com/img/ka06P000000CgXqQAK/ka06P000000CgXqQAK_ja_13.jpeg)
- [ターミナル]をダブルクリックします。

- [Terminal]で「
/Library/Application\ Support/Netskope/STAgent/nsdiag -o ~/Desktop/Netskope.zip」と入力してEnterを押します。

ログを収集するには:
テナントUIからログを正常に収集するには、次のログ要件があります。
- 影響を受けたエンドポイントの電源がオンで、有効なユーザーでログインしていている。
- ホスト名がDellデータ セキュリティProSupportに提供されている。
- ユーザーEメールがDellデータ セキュリティProSupportに提供されている。
Warning:
- これらのログにアクセスできるのはDellデータ セキュリティProSupportのみです。
- ログの収集が開始されると、Dellサポートがログにアクセスできるようになるまでに最大1時間かかる場合があります。遅延を回避するために、UIおよびCLIの使用が、テナントUIの使用よりも推奨されます。
- Webブラウザーで、Netskope Webコンソールに移動します。
- 米国データセンター:https://[TENANT].goskope.com/
- 欧州連合データセンター:https://[TENANT].eu.goskope.com/
- フランクフルト データセンター:https://[TENANT].de.goskope.com/
注:[TENANT] = お使いの環境内のテナント名
- Netskope Webコンソールにログインします。
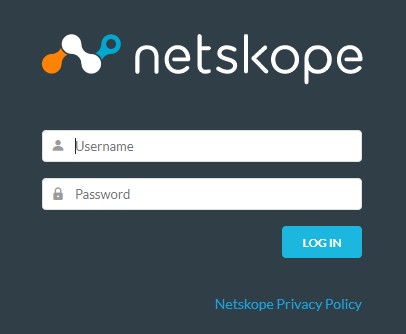
- 「Settings(設定)」をクリックします。
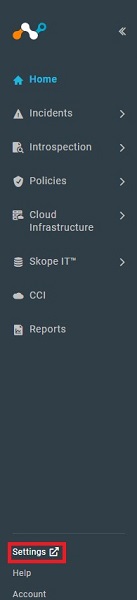
- [Active Platform]をクリックします。
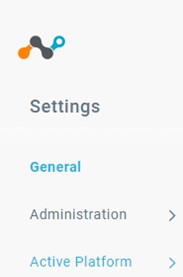
- [デバイス]をクリックします。

- 影響を受けるエンドポイントを見つけ、右側の
...アイコンを選択して、 ログの収集 をクリックします。
![[Collect Log]オプション](https://supportkb.dell.com/img/ka06P000000CgXqQAK/ka06P000000CgXqQAK_ja_20.jpeg)
注:デバイス ログが取得され、1時間以内にNetskopeバックエンドにポストされます。これらのログにアクセスできるのはDellデータ セキュリティProSupportのみです。
Android
Androidの アプリ からログを収集できます。詳細については、該当するオペレーティング システムをクリックしてください。
ログを収集するには:
- お使いのデバイスのアプリ ランチャーからNetskopeクライアント アプリを開きます。
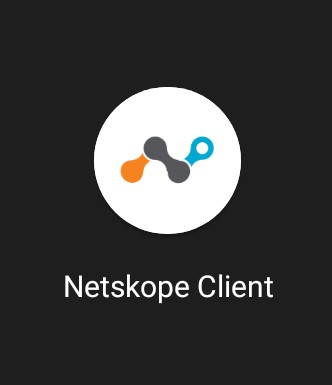
- 右上隅にある [メニュー ]ボタンをタップし、[ ログの送信]をタップします。
![[ログの送信]オプション](https://supportkb.dell.com/img/ka06P000000CgXqQAK/ka06P000000CgXqQAK_ja_22.jpeg)
- デバイスの共有メニューが表示されます。NetskopeLogs.zipファイルを送信する方法を選択します。
サポートに問い合わせるには、「Dell Data Securityのインターナショナル サポート電話番号」を参照してください。
TechDirectにアクセスして、テクニカル サポート リクエストをオンラインで生成します。
さらに詳しい情報やリソースについては、「デル セキュリティ コミュニティー フォーラム」に参加してください。
其他資訊
影片
文章屬性
受影響的產品
Netskope
上次發佈日期
09 3月 2023
版本
8
文章類型
Solution