文章編號: 000126727
Netskope 로그를 수집하는 방법
摘要: 이 지침에 따라 Netskope의 로그를 수집할 수 있습니다.
文章內容
症狀
다음 문서에서는 Netskope 클라이언트에서 로그를 수집하는 방법에 대해 자세히 설명합니다.
영향을 받는 제품:
- Netskope
영향을 받는 운영 체제:
- Windows
- Mac
- Android
原因
해당 사항 없음
解析度
자세한 내용을 확인하려면 Windows, Mac 또는 Android를 클릭하십시오.
Windows
로그는 제품의 다음 사항을 통해 수집될 수 있습니다.
- UI(User Interface)
- CLI(Command-Line Interface)
- 테넌트 UI
자세한 내용을 확인하려면 해당 방법을 클릭하십시오.
로그를 수집하려면 다음을 수행합니다.
- 영향을 받는 엔드포인트에 로그인합니다.
- 시스템 트레이에서 Netskope 아이콘을 마우스 오른쪽 버튼으로 클릭한 다음 로그 저장을 클릭합니다.
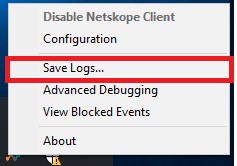
- 로그 번들을 저장할 위치를 선택한 다음 저장을 클릭합니다.
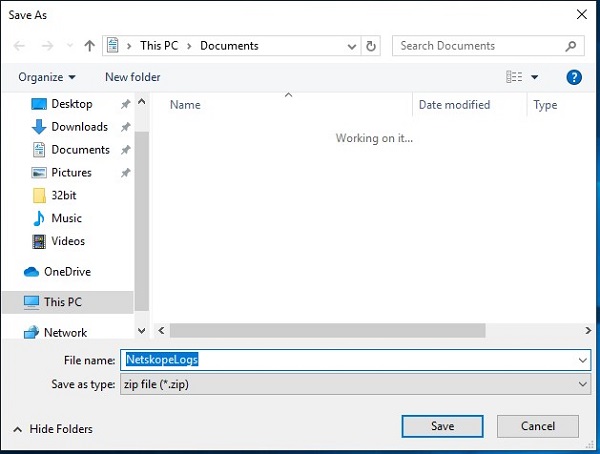
로그를 수집하려면 다음을 수행합니다.
- 영향을 받는 엔드포인트에 로그인합니다.
- Windows 시작 메뉴를 마우스 오른쪽 버튼으로 클릭한 다음 Run을 선택합니다.
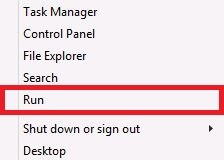
- 실행 UI에서
cmd를 입력하고 를 누릅니다. 이는 관리자 권한으로 명령 프롬프트를 실행합니다.
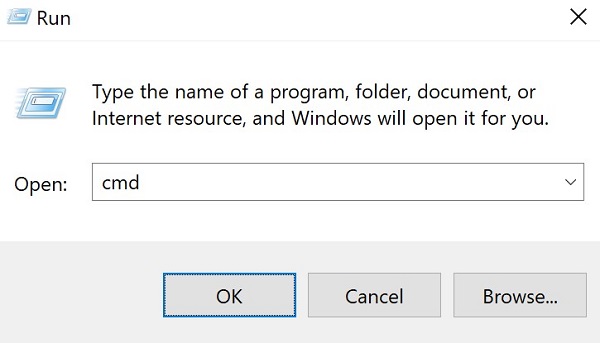
- 명령 프롬프트에
"%ProgramFiles(x86)%\Netskope\STAgent\nsdiag.exe" -o "%USERPROFILE%\Desktop\Netskope.zip"을 입력한 다음 키를 누릅니다.
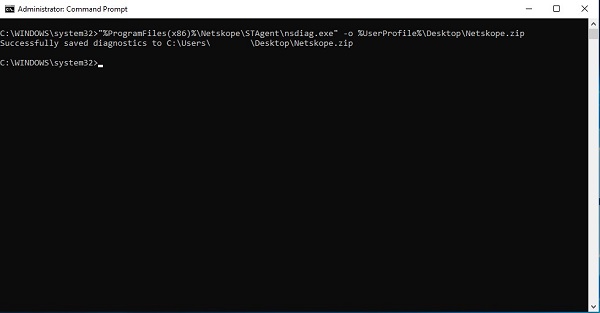
로그를 수집하려면 다음을 수행합니다.
테넌트 UI에서 로그를 수집하려면 로그에 다음이 필요합니다.
- 유효한 사용자가 로그인한 상태에서 전원이 켜진 영향을 받는 엔드포인트
- Dell Data Security ProSupport에 제공되는 호스트 이름
- Dell Data Security ProSupport에 제공되는 사용자 이메일
Warning:
- Dell Data Security ProSupport에서만 이러한 로그에 액세스합니다.
- 로그 수집이 시작되면 Dell 지원에서 로그에 액세스하는 데 최대 1시간이 걸릴 수 있습니다. 테넌트 UI 방법이 지연되지 않도록 하기 위해 UI 및 CLI 방법이 선호됩니다.
- 웹 브라우저에서 Netskope 웹 콘솔로 이동합니다.
- 미국 데이터 센터: https://[TENANT].goskope.com/
- 유럽 연합 데이터 센터: https://[TENANT].eu.goskope.com/
- 프랑크푸르트 데이터 센터: https://[TENANT].de.goskope.com/
참고: [TENANT] = 사용자 환경의 테넌트 이름
- Netskope 웹 콘솔에 로그인합니다.
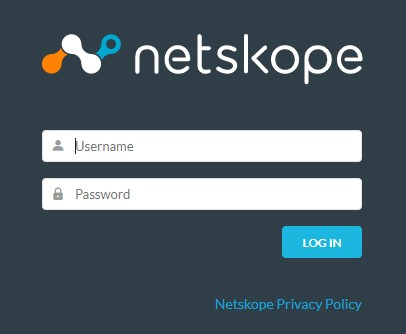
- Settings를 클릭합니다.
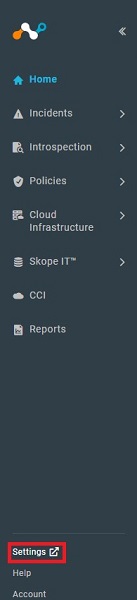
- Active Platform을 클릭합니다.
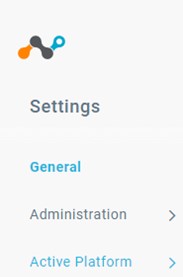
- Devices를 클릭합니다.
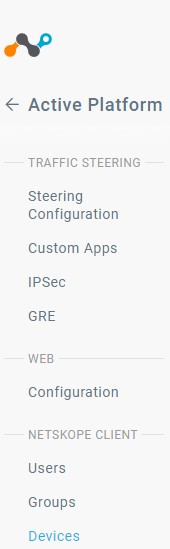
- 영향을 받는 엔드포인트를 찾아 오른쪽에 있는
...아이콘을 선택한 다음 Collect Log를 클릭합니다.
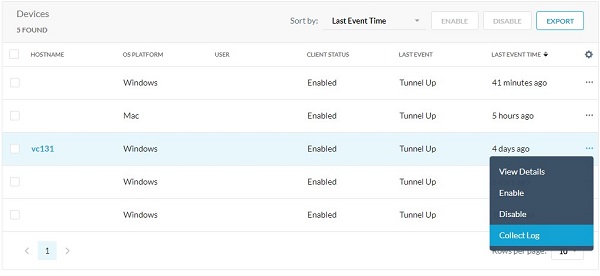
참고: 디바이스 로그가 당겨지고 1시간 이내에 Netskope 백엔드에 게시됩니다. Dell Data Security ProSupport에서만 이러한 로그에 액세스합니다.
Mac
로그는 제품의 다음 사항을 통해 수집될 수 있습니다.
- UI(User Interface)
- Terminal
- 테넌트 UI
자세한 내용을 확인하려면 해당 방법을 클릭하십시오.
로그를 수집하려면 다음을 수행합니다.
- 영향을 받는 엔드포인트에 로그인합니다.
- 메뉴 표시줄에서 Netskope 아이콘을 마우스 오른쪽 버튼으로 클릭한 다음 로그 저장을 클릭합니다.
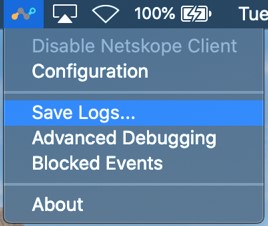
- 로그 번들을 저장할 위치를 선택한 다음 저장을 클릭합니다.
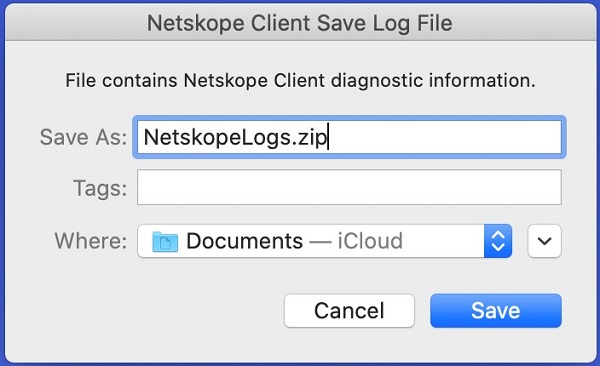
로그를 수집하려면 다음을 수행합니다.
- 영향을 받는 엔드포인트에 로그인합니다.
- Apple 메뉴에서 Go를 클릭한 다음 Utilities를 선택합니다.
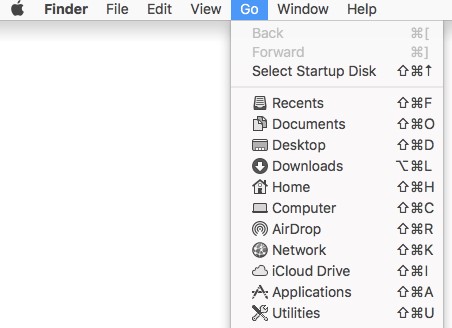
- Terminal을 두 번 클릭합니다.

- 터미널에
/Library/Application\ Support/Netskope/STAgent/nsdiag -o ~/Desktop/Netskope.zip를 입력한 다음 키를 누릅니다.

로그를 수집하려면 다음을 수행합니다.
테넌트 UI에서 로그를 수집하려면 로그에 다음이 필요합니다.
- 유효한 사용자가 로그인한 상태에서 전원이 켜진 영향을 받는 엔드포인트
- Dell Data Security ProSupport에 제공되는 호스트 이름
- Dell Data Security ProSupport에 제공되는 사용자 이메일
Warning:
- Dell Data Security ProSupport에서만 이러한 로그에 액세스합니다.
- 로그 수집이 시작되면 Dell 지원에서 로그에 액세스하는 데 최대 1시간이 걸릴 수 있습니다. 테넌트 UI 방법이 지연되지 않도록 하기 위해 UI 및 CLI 방법이 선호됩니다.
- 웹 브라우저에서 Netskope 웹 콘솔로 이동합니다.
- 미국 데이터 센터: https://[TENANT].goskope.com/
- 유럽 연합 데이터 센터: https://[TENANT].eu.goskope.com/
- 프랑크푸르트 데이터 센터: https://[TENANT].de.goskope.com/
참고: [TENANT] = 사용자 환경의 테넌트 이름
- Netskope 웹 콘솔에 로그인합니다.
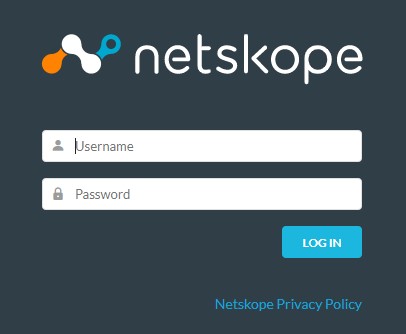
- Settings를 클릭합니다.
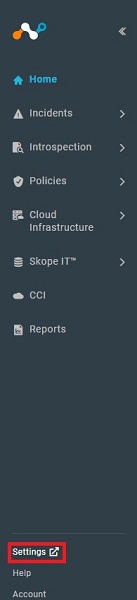
- Active Platform을 클릭합니다.
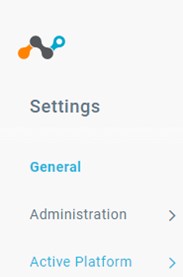
- Devices를 클릭합니다.
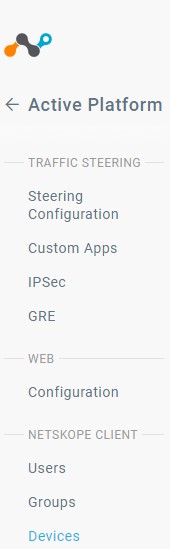
- 영향을 받는 엔드포인트를 찾아 오른쪽에 있는
...아이콘을 선택한 다음 Collect Log를 클릭합니다.
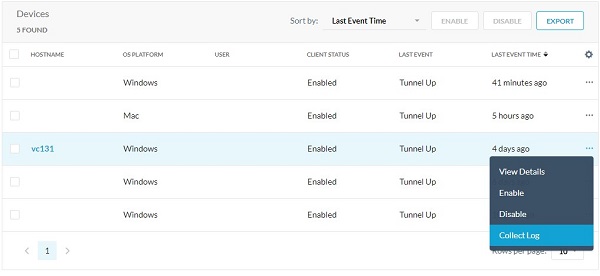
참고: 디바이스 로그가 당겨지고 1시간 이내에 Netskope 백엔드에 게시됩니다. Dell Data Security ProSupport에서만 이러한 로그에 액세스합니다.
Android
Android의 앱 에서 로그를 수집할 수 있습니다. 자세한 내용을 확인하려면 해당 방법을 클릭하십시오.
로그를 수집하려면 다음을 수행합니다.
- 디바이스의 앱 시작 프로그램에서 Netskope Client 앱을 엽니다.
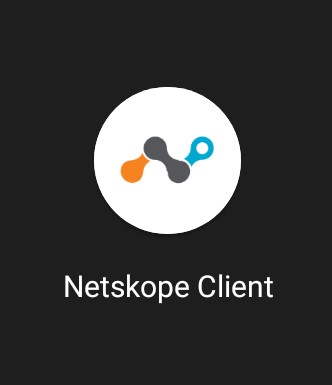
- 오른쪽 상단 모서리에서 메뉴 버튼을 누른 다음 로그 보내기(Send Log)를 누릅니다.
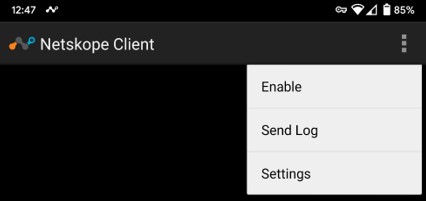
- 장치의 공유 메뉴가 표시됩니다. NetskopeLogs.zip 파일을 전송할 방법을 선택합니다.
지원 부서에 문의하려면 Dell Data Security 국제 지원 전화번호를 참조하십시오.
온라인으로 기술 지원 요청을 생성하려면 TechDirect로 이동하십시오.
추가 정보 및 리소스를 보려면 Dell 보안 커뮤니티 포럼에 참여하십시오.
其他資訊
影片
文章屬性
受影響的產品
Netskope
上次發佈日期
09 3月 2023
版本
8
文章類型
Solution