Jak zainstalować pakiet Wyse Management Suite (Chmura prywatna)
摘要: Dowiedz się, jak zainstalować pakiet Wyse Management Suite (chmura prywatna), postępując zgodnie z poniższymi instrukcjami.
本文章適用於
本文章不適用於
本文無關於任何特定產品。
本文未識別所有產品版本。
說明
W tym artykule opisano podstawową instalację pakietu Wyse Management Suite (Chmura prywatna).
Dotyczy produktów:
- Wyse Management Suite
Dotyczy wersji:
- Wersja 4.4.211 lub nowsza
- Kliknij prawym przyciskiem myszy
WMS_[X.X].exei wybierz opcję Uruchom jako administrator.
 Uwaga:
Uwaga:[X.X]= Wersja pakietu Wyse Management Suite- Aby uzyskać więcej informacji na temat pobierania oprogramowania serwera, zapoznaj się z tematem Pobieranie pakietu Wyse Management Suite dla chmury prywatnej.
- Kliknij przycisk Next.
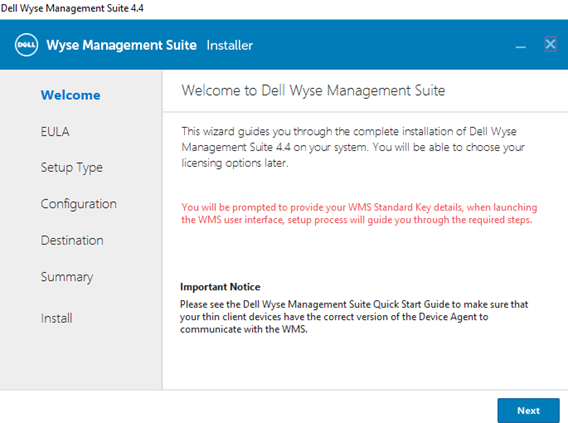
- W menu Typ konfiguracji :
- Zaznacz opcję Wyse Management Suite.
- Po zaznaczeniu opcji Wyse Management Suite wybierz opcję Typowa lub Niestandardowa.
- Opcjonalnie zaznacz opcję Teradici EM SDK.
- Kliknij przycisk Next.
- Jeśli wybrano opcje Wyse Management Suite i Typowa, przejdź do kroku 4.
- Jeśli wybrano opcje Wyse Management Suite i Niestandardowa, przejdź do kroku 5.
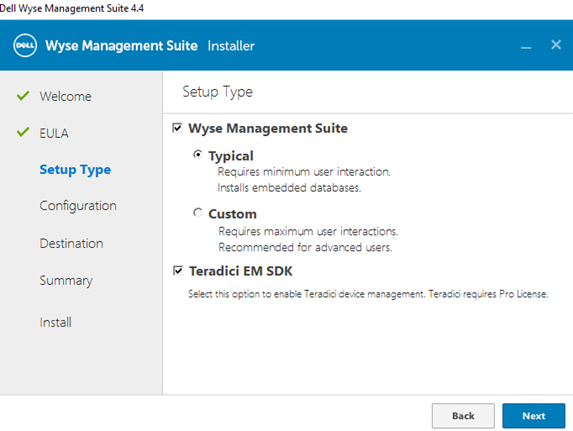
- Zaznacz opcję Wyse Management Suite.
- W menu Poświadczenia :
- Wypełnij i potwierdź Hasło bazy danych.
- Wypełnij Imię administratora.
- Wypełnij Nazwisko administratora.
- Wypełnij Adres e-mail administratora.
- Wypełnij i potwierdź Hasło administratora.
- Kliknij przycisk Next.
- Przejdź do kroku 9.
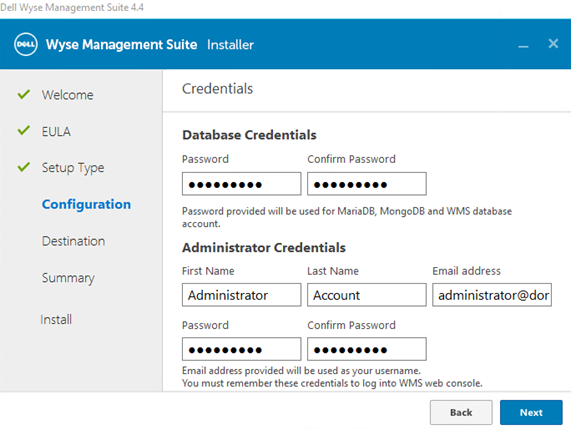
- W menu konfiguracji serwera bazy danych MongoDB :
- Wybierz opcję Wbudowana baza danych MongoDB lub Zewnętrzna baza danych MongoDB.
- Jeśli wybrano opcję Wbudowana baza danych MongoDB , wypełnij i potwierdź Hasło.
- Jeśli wybrano opcję Zewnętrzna baza danych MongoDB , wypełnij pola Serwer bazy danych, Port, Nazwa użytkownika i Hasło.
- Kliknij przycisk Next.
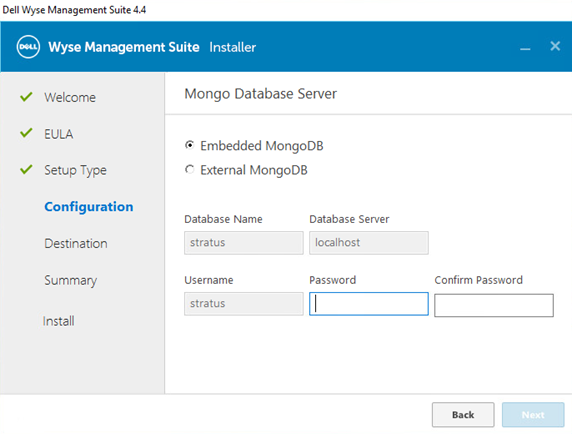
- Wybierz opcję Wbudowana baza danych MongoDB lub Zewnętrzna baza danych MongoDB.
- W menu konfiguracji serwera bazy danych MariaDB :
- Wybierz opcję Wbudowana baza danych MariaDB lub Zewnętrzna baza danych MariaDB.
- Jeśli wybrano opcję Wbudowana baza danych MariaDB , wypełnij i potwierdź Hasło.
- Jeśli wybrano opcję Zewnętrzna baza danych MariaDB , wypełnij pola Serwer bazy danych, Port, Nazwa użytkownika i Hasło.
- Kliknij przycisk Next.
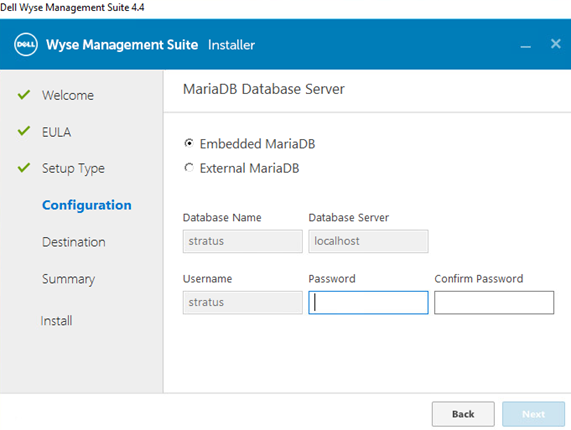
- Wybierz opcję Wbudowana baza danych MariaDB lub Zewnętrzna baza danych MariaDB.
- Z menu konfiguracji wyboru portów :
- Opcjonalnie zmień port dla:
- Apache Tomcat
- Bazy danych MariaDB
- Bazy danych MongoDB
- MQTT Broker
- Memcached
- Bezpieczne MQTT
- Magazyn oprogramowania
- Kliknij przycisk Next.
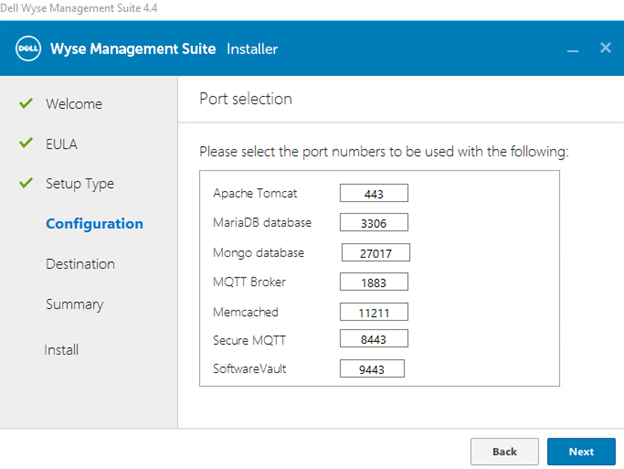
- Opcjonalnie zmień port dla:
- W menu konfiguracji poświadczeń :
- Wypełnij Imię administratora.
- Wypełnij Nazwisko administratora.
- Wypełnij Adres e-mail administratora.
- Wypełnij i potwierdź Hasło administratora.
- Kliknij przycisk Next.
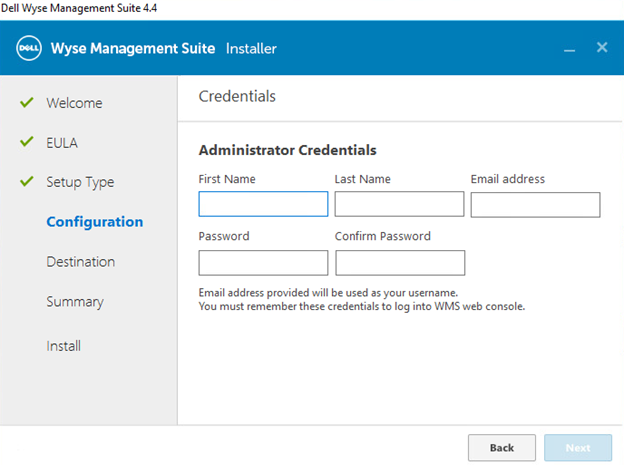
- W menu konfiguracji Teradici EM SDK:
- Opcjonalnie zmień port (opcja dostępna tylko jeśli w kroku 3 wybrano Teradici EM SDK ).
- Wybierz opcję Użyj istniejącego użytkownika lub Utwórz nowego użytkownika.
- W przypadku wybrania opcji Użyj istniejącego użytkownika , wprowadź Nazwę użytkownika i Hasło.
- W przypadku wybrania opcji Utwórz nowego użytkownika wypełnij pole Nazwa użytkownika, a następnie wypełnij i potwierdź Hasło.
- Kliknij przycisk Next.
Uwaga:- Jeśli wybrano Teradici EM SDK (krok 3), opcja Konfiguracja poświadczeń użytkownika CIFS nie jest opcjonalna i nie ma pola wyboru.
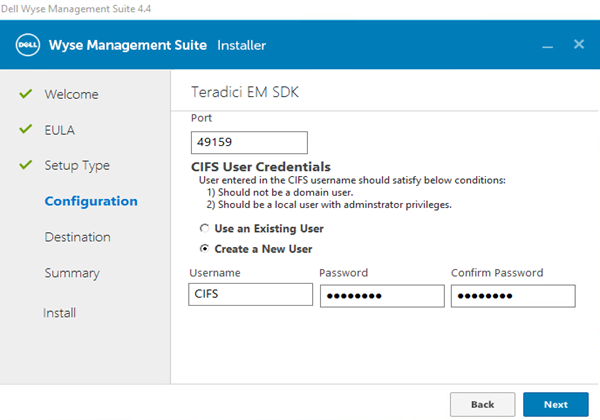
- Jeśli nie wybrano Teradici EM SDK (krok 3), ustawienie Konfiguracja poświadczeń użytkownika CIFS jest opcjonalne i ma pole wyboru.
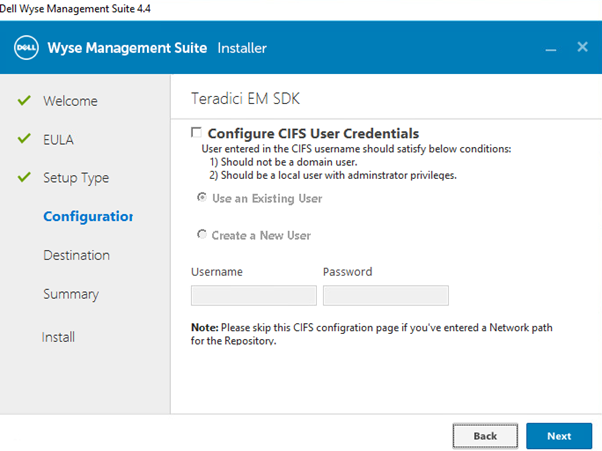
- Nie zaznaczaj opcji Konfiguracja poświadczeń użytkownika CIFS , jeśli pakiet Teradici EM SDK nie został wybrany (krok 3), a repozytorium zostanie zainstalowane w lokalizacji sieciowej (krok 13).
- W menu Poświadczenia konta usługi :
- Wybierz opcję Utwórz nowego użytkownika lokalnego, Użyj istniejącego użytkownika lokalnego lub Użyj istniejącego użytkownika domeny.
- Wprowadź Nazwę użytkownika i Hasło.
- Kliknij przycisk Next.
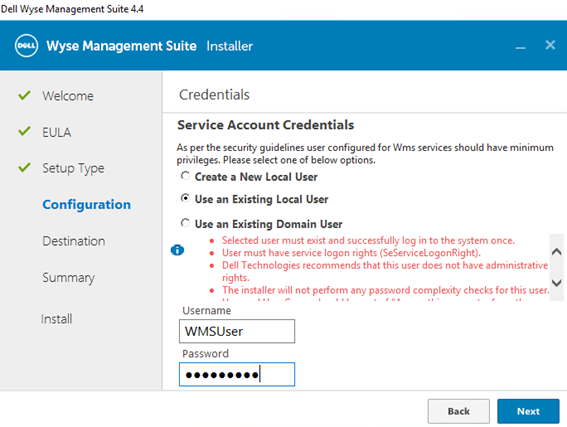
- W menu Software Vault Credentials skonfiguruj hasło , a następnie kliknij przycisk Next.
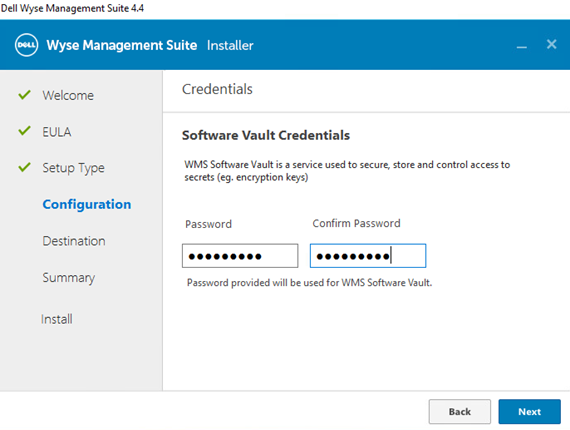
- W menu Security Configuration – Configure Webserver TLS opcjonalnie wybierz TLSv1.3, a następnie kliknij przycisk Next.
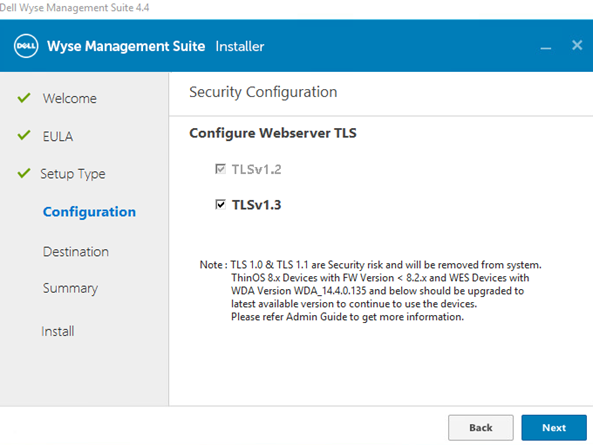
- W menu Miejsce docelowe :
- Opcjonalnie zmień katalog instalacji.
- Opcjonalnie zmień katalog repozytorium.
- Kliknij przycisk Next.
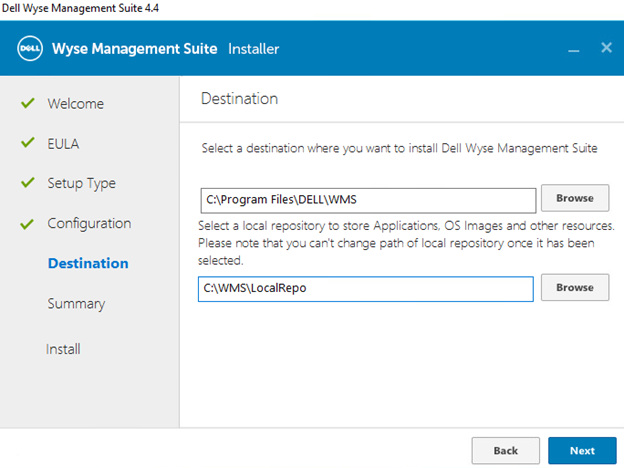
- W podsumowaniu przed instalacją kliknij przycisk Dalej.
 Uwaga: Dokonane wybory będą się różniły od przedstawionych powyżej w zależności od wyborów dokonanych w poprzednich krokach.
Uwaga: Dokonane wybory będą się różniły od przedstawionych powyżej w zależności od wyborów dokonanych w poprzednich krokach. - Kliknij przycisk Uruchom , aby skonfigurować pakiet Wyse Management Suite.
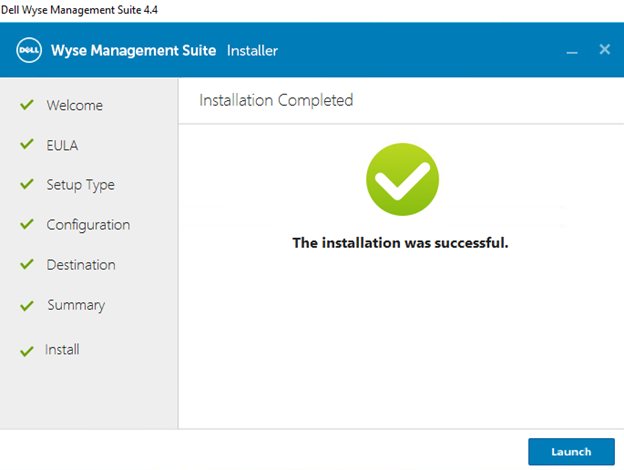
- Kliknij przycisk Rozpocznij .
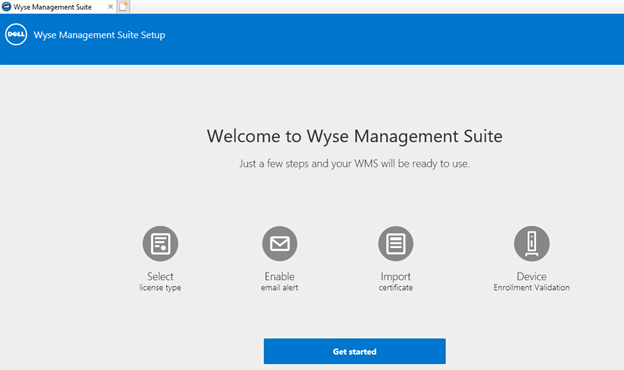
- W menu Typ licencji :
- Wybierz Standardowa lub Pro.
- Jeśli wybrano opcję Pro , wprowadź poświadczenia, aby zaimportować informacje o licencji lub wprowadź klucz licencji WMS Pro.
- W przypadku wprowadzania poświadczeń:
- Wprowadź Nazwę użytkownika.
- Wprowadź Hasło.
- Wprowadź Centrum danych.
- Wprowadź Liczbę stanowisk TC.
- Wprowadź Liczbę stanowisk Edge Gateway i Embedded PC.
- Wprowadź Liczbę stanowisk terminali oprogramowania Wyse.
- Wprowadź Liczbę stanowisk Dell Hybrid Client.
- Wprowadź Liczbę stanowisk aktywacji ThinOS.
- Kliknij Import.
- W przypadku wprowadzania własnego klucza licencji WMS Pro:
- Wprowadź klucz licencji z Chmury publicznej.
- Kliknij Import.
- W przypadku wprowadzania poświadczeń:
- Kliknij przycisk Next.
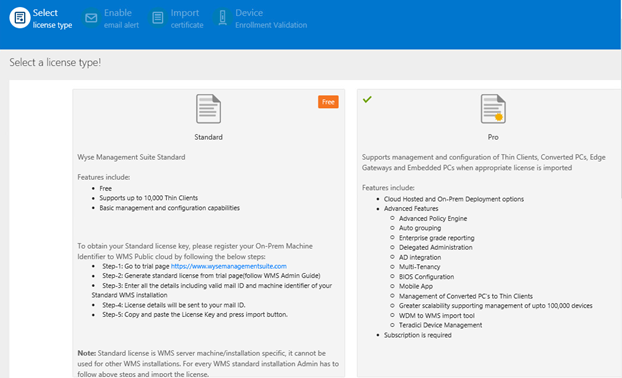
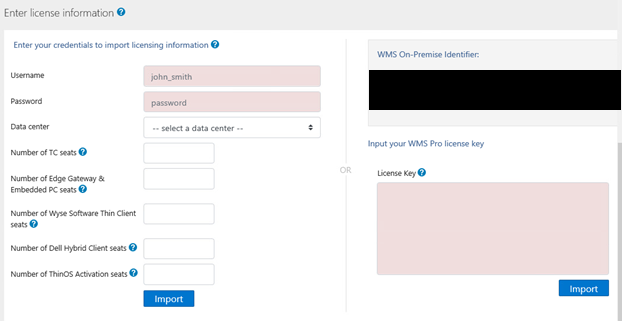
- W menu konfiguracji alertów poczty e-mail :
- Opcjonalnie kliknij Pomiń i przejdź do kroku 19.
- Wprowadź Serwer SMTP.
- Opcjonalnie, zmień Port.
- Wprowadź Wysyłano z adresu.
- Wprowadź Nazwę użytkownika.
- Wprowadź Hasło.
- Wprowadź Adres testowy.
- Wybierz przycisk Save.
- Kliknij przycisk Next.
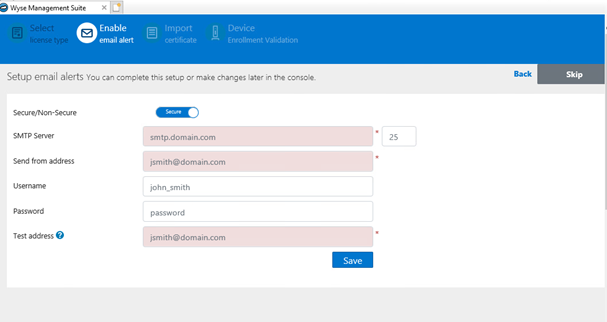
- W menu Uploaded Certificate Alias Names :
- Opcjonalnie kliknij Pomiń i przejdź do kroku 20.
- Przejdź do pliku certyfikatu, a następnie go wybierz.
- Kliknij przycisk Next.
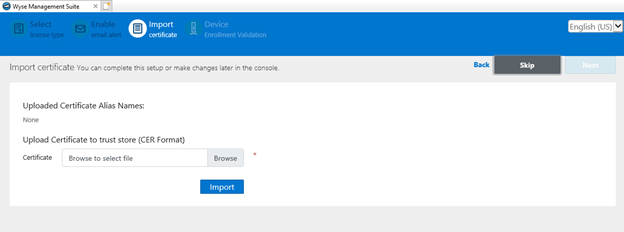
- W menu importowania certyfikatu :
- Wybierz PKCS 12 (.pfx lub .p12) albo Para klucz/certyfikat.
- Jeśli wybrano PKCS 12 (.pfx lub .p12):
- Przejdź do pliku PKCS-12, a następnie kliknij przycisk Otwórz.
- Wprowadź Hasło dla PKCS.
- Przejdź do certyfikatu pośredniego, a następnie kliknij przycisk Otwórz.
- Kliknij Import.
- Jeśli wybrano Parę klucz/certyfikat :
- Przejdź do certyfikatu, a następnie kliknij przycisk Otwórz.
- Przejdź do certyfikatu pośredniego, a następnie kliknij przycisk Otwórz.
- Przejdź do klucza prywatnego, a następnie kliknij przycisk Otwórz.
- Wprowadź Hasło.
- Kliknij Import.
- Kliknij przycisk Next.
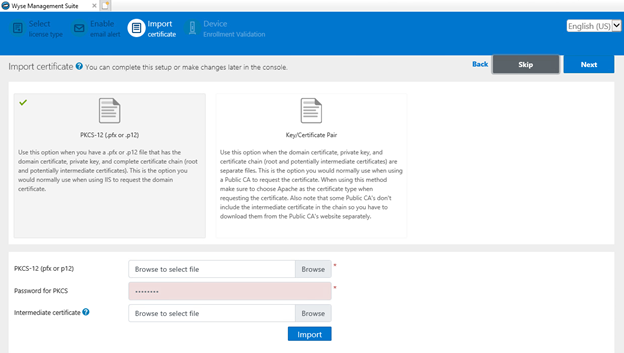
- W menu Configure Device Enrollment Validation :
- Zaznacz pole wyboru Weryfikacja rejestracji.
- Kliknij przycisk Zapisz .
- Kliknij przycisk Next.
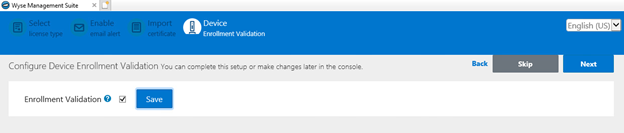
- Kliknij Zaloguj się do WMS , aby korzystać z pakietu Wyse Management Suite.
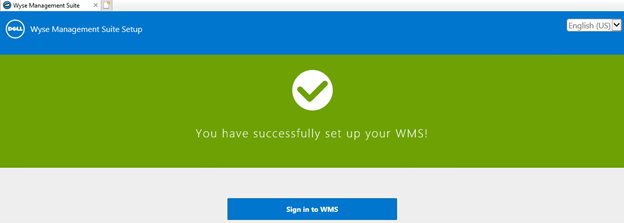
受影響的產品
Wyse Management Suite文章屬性
文章編號: 000126147
文章類型: How To
上次修改時間: 09 7月 2024
版本: 6
向其他 Dell 使用者尋求您問題的答案
支援服務
檢查您的裝置是否在支援服務的涵蓋範圍內。