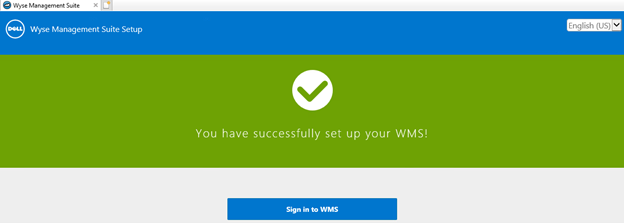Wyse Management Suiten (yksityinen pilvi) asentaminen
摘要: Lue lisää Wyse Management Suiten (yksityinen pilvi) asentamisesta näiden ohjeiden mukaisesti.
說明
Artikkeli kattaa Wyse Management Suiten (yksityinen pilvi) perusasennuksen.
Tuotteet, joita asia koskee:
- Wyse Management Suite
Versiot, joita asia koskee:
- v4.4.211 ja uudemmat
- Napsauta hiiren kakkospainiketta
WMS_[X.X].exeja valitse sitten Suorita järjestelmänvalvojana.
 Huomautus:
Huomautus:[X.X]= Wyse Management Suiten versio- Lisätietoja palvelinohjelmiston lataamisesta on artikkelissa Wyse Management Suiten lataaminen yksityiselle pilvelle.
- Valitse Next.
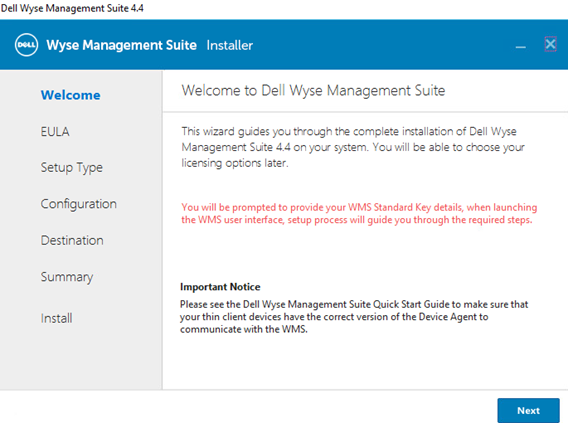
- Setup Type -valikossa:
- Valitse Wyse Management Suite.
- Kun Wyse Management Suite on valittuna, valitse joko Tyypillinen tai Mukautettu.
- Halutessasi voit valita myös Teradici EM SDK.
- Valitse Next.
- Jos valituksi tuli Wyse Management Suiteja Tyypillinen , siirry vaiheeseen 4.
- Jos valittuna on Wyse Management Suite ja mukautettu , siirry vaiheeseen 5.
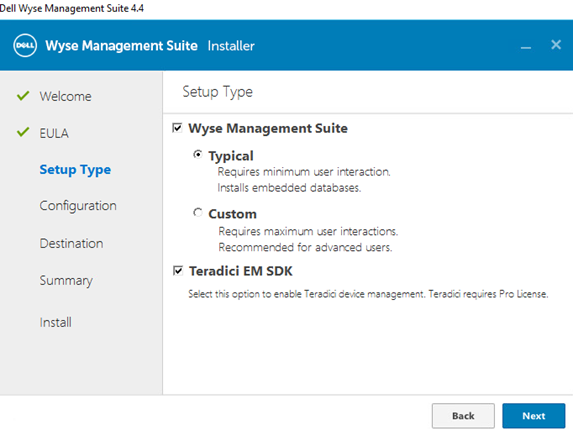
- Valitse Wyse Management Suite.
- Tunnistetiedot-valikossa:
- Kirjoita tietokannan salasana ja vahvista se.
- Kirjoita administrator First Name.
- Kirjoita Administrator Last Name.
- Kirjoita administratorEmail address.
- Kirjoita ja vahvista järjestelmänvalvojan salasana.
- Valitse Next.
- Siirry vaiheeseen 9.
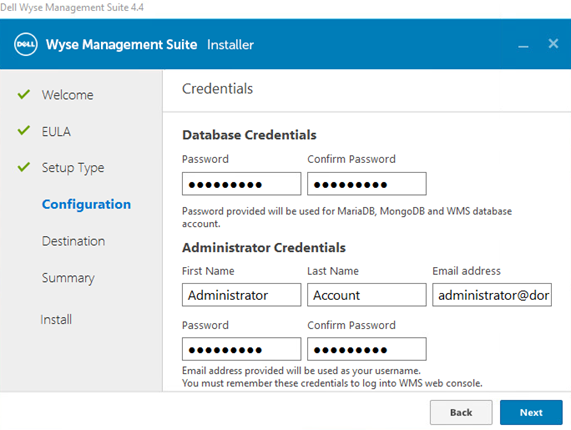
- Mongo Database Server Configuration -valikossa:
- Valitse Embedded MongoDB (Sisäinen MongoDB) tai External MongoDB (Ulkoinen MongoDB).
- Jos Embedded MongoDB on valittuna, kirjoita Password ja vahvista se.
- Jos External MongoDB on valittuna, täytä Database Server, Port, Username ja Password.
- Valitse Next.
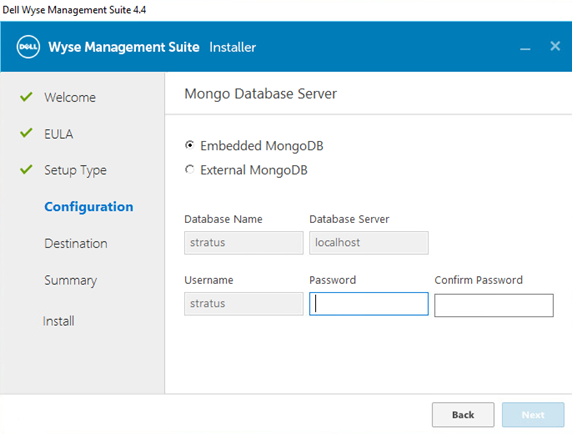
- Valitse Embedded MongoDB (Sisäinen MongoDB) tai External MongoDB (Ulkoinen MongoDB).
- MariaDB Database Server Configuration -valikossa:
- Valitse Embedded MariaDB (Sisäinen MariaDB) tai External MariaDB (Ulkoinen MariaDB).
- Jos Embedded MariaDB on valittuna, kirjoita Password ja vahvista se.
- Jos External MariaDB on valittuna, kirjoita Database Server, Port, Username ja Password.
- Valitse Next.
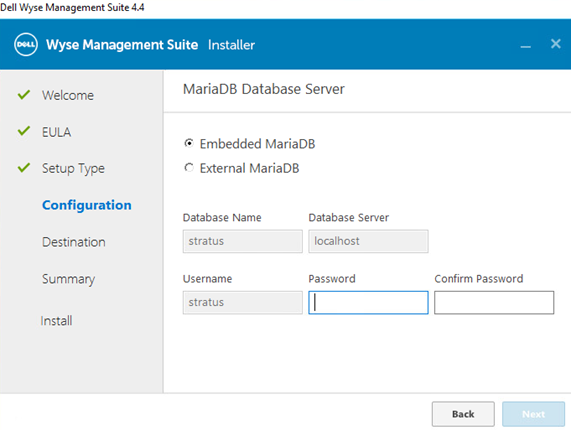
- Valitse Embedded MariaDB (Sisäinen MariaDB) tai External MariaDB (Ulkoinen MariaDB).
- Port selection Configuration -valikossa:
- Voit halutessasi muuttaa seuraavien porttia:
- Apache Tomcat
- MariaDB-tietokanta
- Mongo-tietokanta
- MQTT-välittäjä
- Memcached
- Turvallinen MQTT
- Ohjelmistosäilö
- Valitse Next.
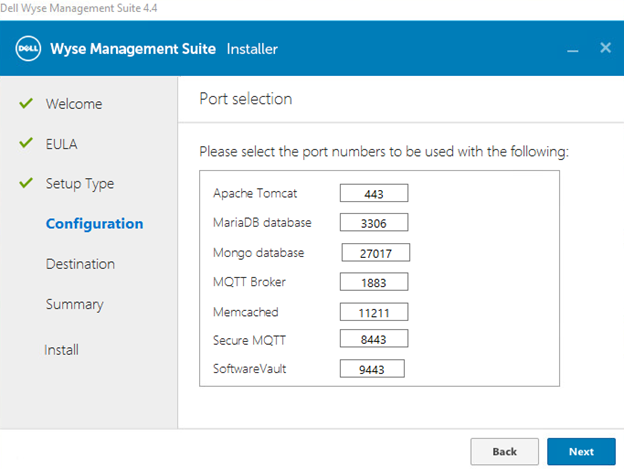
- Voit halutessasi muuttaa seuraavien porttia:
- Credentials Configuration -valikossa:
- Kirjoita administrator First Name.
- Kirjoita Administrator Last Name.
- Kirjoita administrator Email address.
- Kirjoita ja vahvista järjestelmänvalvojan salasana.
- Valitse Next.
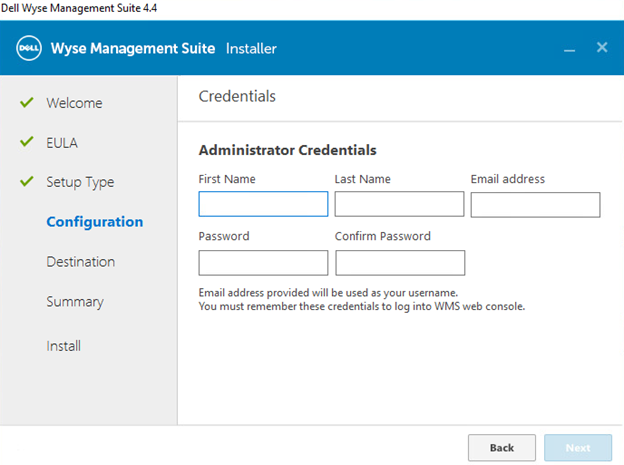
- Teradici EM SDK Configuration -valikossa:
- Vaihtoehtoisesti voit muuttaa porttia (käytettävissä vain, jos Teradici EM SDK on valittu vaiheessa 3).
- Valitse joko Käytä olemassa olevaa käyttäjää tai Luo uusi käyttäjä.
- Jos Use an Existing User on valittu, kirjoita Username ja Password.
- Jos Luo uusi käyttäjä on valittuna, kirjoita Username, täytä ja vahvista salasana.
- Valitse Next.
Huomautus:- Jos Teradici EM SDK on valittu (vaihe 3), Määritä CIFS-käyttäjän tunnistetiedot ei ole valinnainen eikä siinä ole valintaruutua.
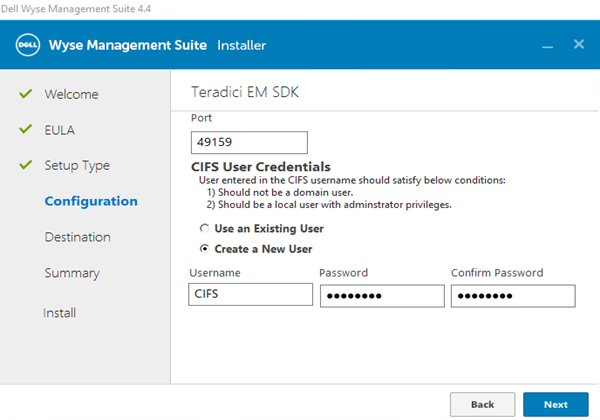
- Jos Teradici EM SDK ei ole valittu (vaihe 3), Määritä CIFS-käyttäjän tunnistetiedot on valinnainen ja valintaruutu on valinnainen.
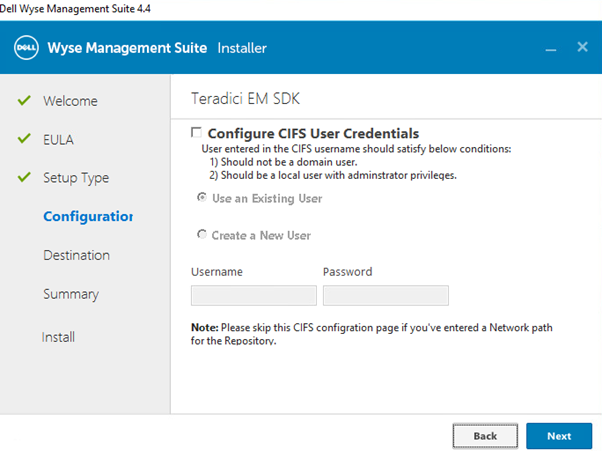
- Älä valitse Määritä CIFS-käyttäjän tunnistetiedot -valintaa, jos Teradici EM SDK ei ollut valittuna (vaihe 3) ja säilö asennetaan verkkosijaintiin (vaihe 13).
- Palvelutilin tunnistetiedot -valikossa:
- Valitse joko Luo uusi paikallinen käyttäjä, käytä olemassa olevaa paikallista käyttäjää tai Käytä olemassa olevaa toimialueen käyttäjää.
- Kirjoita Username ja Password.
- Valitse Next.
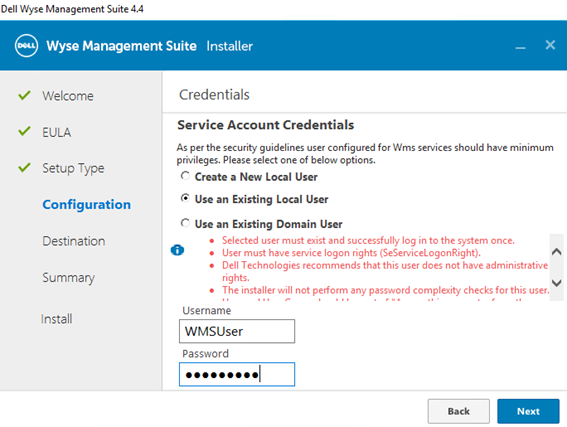
- Määritä ohjelmistosäilön tunnistetietojen valikossa salasana ja valitse sitten Seuraava.
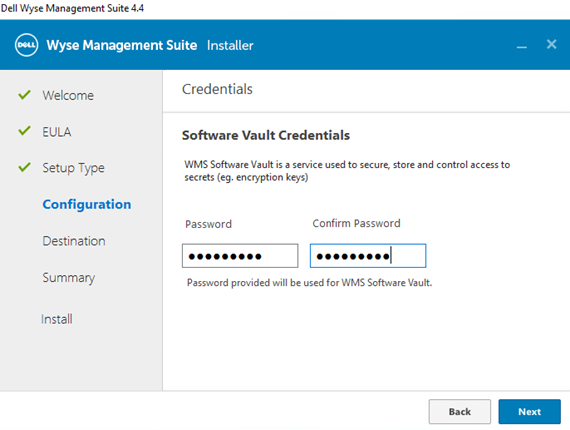
- Valitse Security Configuration - Configure Webserver TLS -valikosta TLSv1.3 ja valitse sitten Next.
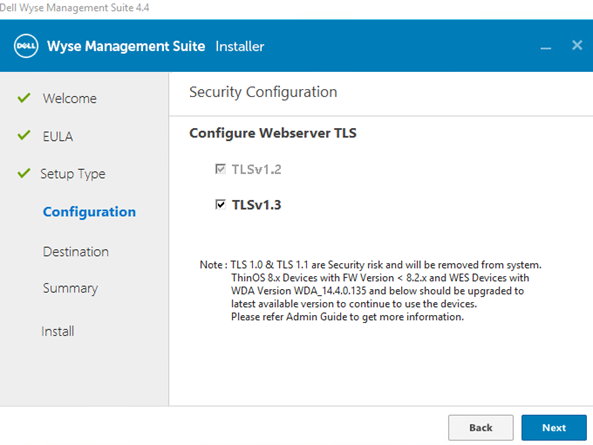
- Kohde-valikossa:
- Voit muuttaa asennushakemiston.
- Voit muuttaa säilön hakemiston.
- Valitse Next.
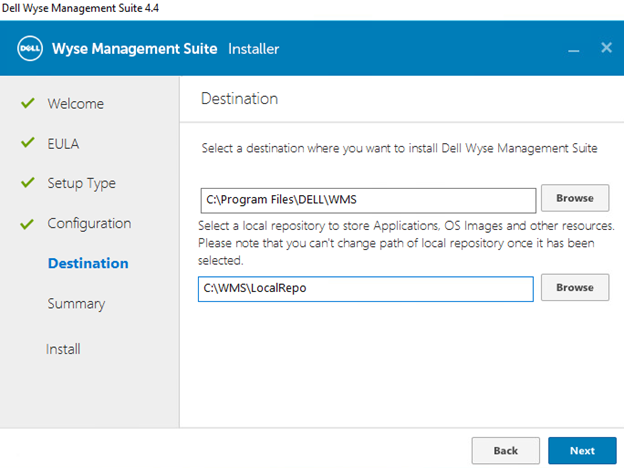
- Napsauta asennusta edeltävässä yhteenvedossaSeuraava.
 Huomautus: Katsauksen valinnat poikkeavat yllä olevasta kuvasta edellisissä vaiheissa tehtyjen valintojen perusteella.
Huomautus: Katsauksen valinnat poikkeavat yllä olevasta kuvasta edellisissä vaiheissa tehtyjen valintojen perusteella. - Määritä Wyse Management Suite valitsemalla Käynnistä .
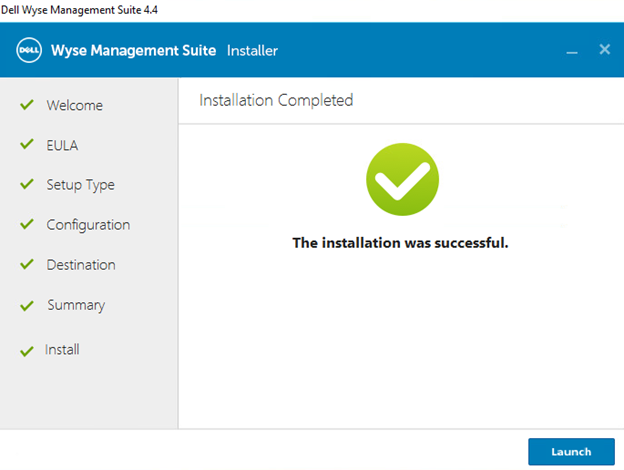
- Napsauta Aloita-painiketta .
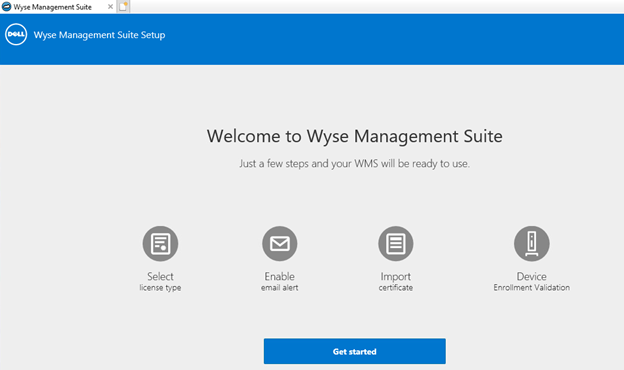
- License Type -valikossa:
- Valitse Standard (Vakio) tai Pro (Ammattilainen).
- Jos Pro on valittuna, tuo käyttöoikeustiedot antamalla tunnistetietosi tai syötä WMS Pro -lisenssiavain.
- Jos annat tunnistetiedot:
- Kirjoita Username.
- Kirjoita Password.
- Kirjoita Data center (Tietokeskus).
- Kirjoita Number of TC seats (TC-lupien määrä).
- Kirjoita Number of Edge Gateway & Embedded PC seats (Edge-yhdyskäytävän ja sisäisten tietokoneiden lupien määrä).
- Kirjoita Number of Wyse Software Thin Client seats (Wyse Software Thin Client -lupien määrä).
- Kirjoita Dell Hybrid Client -paikkojen määrä.
- Lisää ThinOS Activation -paikkoja.
- Valitse Import.
- Jos annat WMS Pro -lisenssiavaimen:
- Kirjoita lisenssiavain julkisesta pilvestä.
- Valitse Import.
- Jos annat tunnistetiedot:
- Valitse Next.
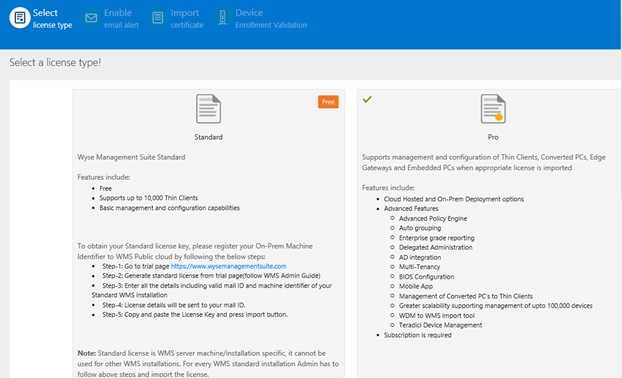

- Setup email alerts -valikossa:
- Vaihtoehtoisesti voit valita Ohita ja siirtyä vaiheeseen 19.
- Kirjoita SMTP Server (SMTP-palvelin).
- Voit vaihtaa Port (Portti) -asetusta.
- Kirjoita Send from address (Lähetysosoite).
- Kirjoita Username (Käyttäjätunnus).
- Kirjoita Password (Salasana).
- Kirjoita Test address (Testiosoite).
- Valitse Save.
- Valitse Next.
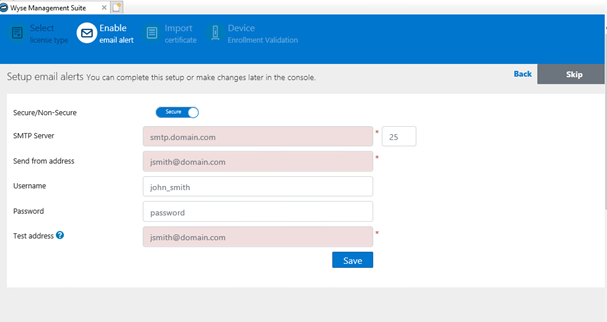
- Ladatun varmenteen aliaksen nimet -valikossa:
- Vaihtoehtoisesti voit valita Ohita ja siirtyä vaiheeseen 20.
- Etsi varmennetiedosto selaamalla ja valitse se.
- Valitse Next.
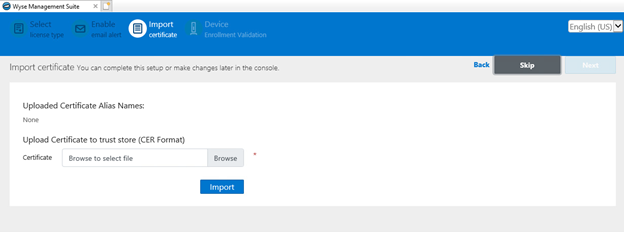
- Tuo varmenne -valikossa:
- Valitse joko PKCS-12 (.pfx tai .p12) tai Key/Certificate Pair.
- Jos PKCS-12 (.pfx tai .p12) on valittuna:
- Valitse Browse (Selaa), etsi PKCS-12 ja valitse Open (Avaa).
- Kirjoita Password for PKCS (PKCS-salasana).
- Etsi välivarmenne selaamalla ja valitse Avaa.
- Valitse Import.
- Jos avain/varmennepari on valittuna:
- Etsi varmenne selaamalla ja valitse Avaa.
- Etsi välivarmenne selaamalla ja valitse Avaa.
- Etsi yksityinen avain selaamalla ja valitse Avaa.
- Kirjoita Password (Salasana).
- Valitse Import.
- Valitse Next.
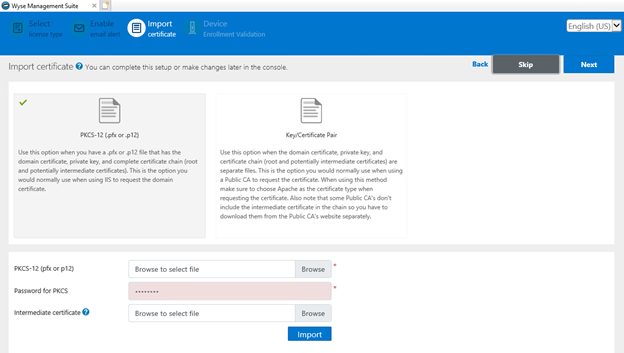
- Määritä laiterekisteröinnin vahvistus -valikossa:
- Valitse Rekisteröinnin vahvistus -valintaruutu.
- Napsauta Tallenna-painiketta .
- Valitse Next.
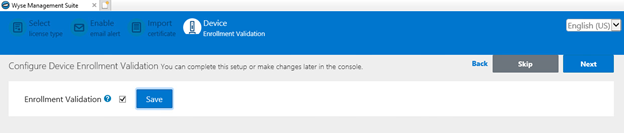
- Valitse Kirjaudu WMS:ään , jos haluat käyttää Wyse Management Suitea.