Установка Wyse Management Suite (частное облако)
摘要: Узнайте, как установить Wyse Management Suite (частное облако), следуя этим инструкциям.
本文章適用於
本文章不適用於
本文無關於任何特定產品。
本文未識別所有產品版本。
說明
В этой статье рассматривается основная процедура установки Wyse Management Suite (частное облако).
Затронутые продукты:
- Wyse Management Suite
Затронутые версии:
- v4.4.211 и более поздние версии
- Нажмите правой кнопкой мыши на файл
WMS_[X.X].exeи выберите пункт Запуск от имени администратора.
 Примечание.:
Примечание.:[X.X]= версия Wyse Management Suite- Для получения дополнительной информации о том, как скачать программное обеспечение сервера, см. статью Скачивание Wyse Management Suite для частного облака.
- Нажмите Next.
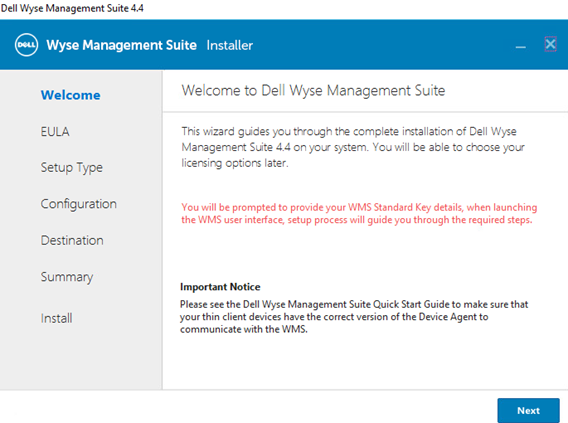
- В меню «Setup Type» выполните следующие действия.
- Установите флажок Wyse Management Suite.
- Установив флажок Wyse Management Suite , выберите Типичный или Пользовательский.
- Опционально можно установить флажок Teradici EM SDK.
- Нажмите Next.
- Если для установки Wyse Management Suite выбран параметр Typical, перейдите к шагу 4.
- Если для установки Wyse Management Suite выбран параметр Custom, перейдите к шагу 5.
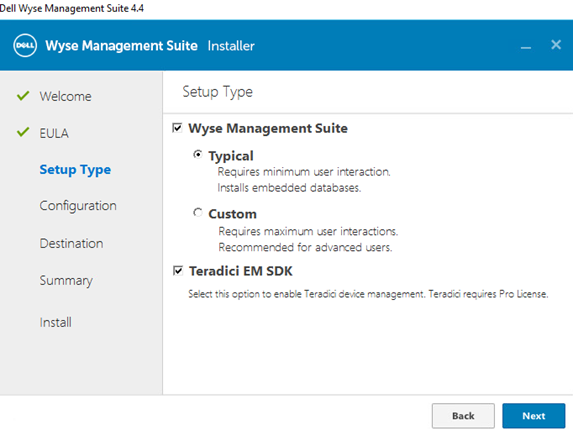
- Установите флажок Wyse Management Suite.
- В меню «Credentials » выполните следующие действия.
- Заполните и подтвердите пароль базы данных.
- Введите имя администратора.
- Введите фамилию администратора.
- Введите адрес электронной почты.
- Заполните и подтвердите пароль администратора.
- Нажмите Next.
- Перейдите к шагу 9.
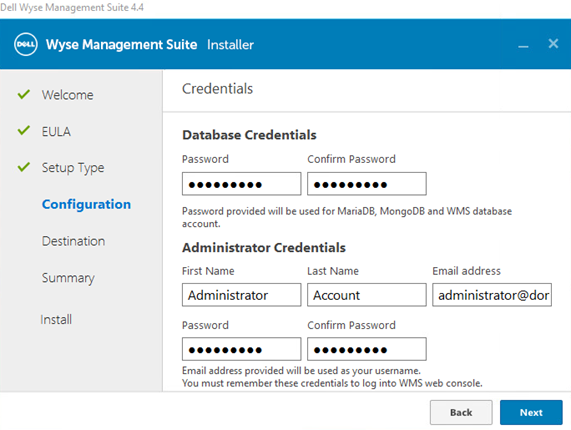
- В меню Mongo Database Server Configuration :
- Выберите Embedded MongoDB (Встроенная БД Mongo) или External MongoDB (Внешняя БД Mongo).
- Если выбран параметр Embedded MongoDB, заполните и подтвердите пароль.
- Если выбрана External MongoDB , заполните поля Database Server, Port, Username и Password.
- Нажмите Next.
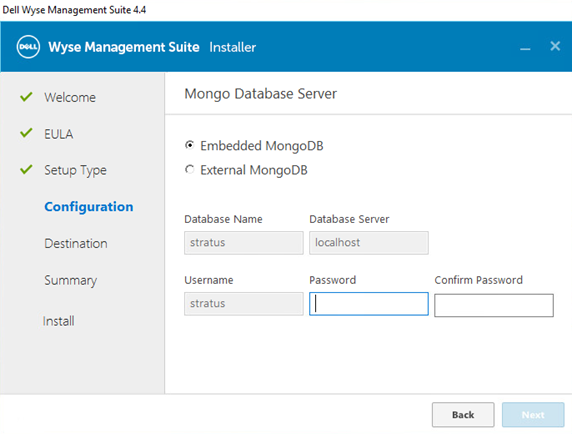
- Выберите Embedded MongoDB (Встроенная БД Mongo) или External MongoDB (Внешняя БД Mongo).
- В меню « Конфигурация сервера базы данных MariaDB »:
- Выберите Embedded MariaDB (Встроенная БД Maria) или External MariaDB (Внешняя БД Maria).
- Если выбран параметр Встроенная MariaDB, заполните и подтвердите пароль.
- Если выбран External MariaDB, заполните поля Database Server, Port, Username и Password.
- Нажмите Next.
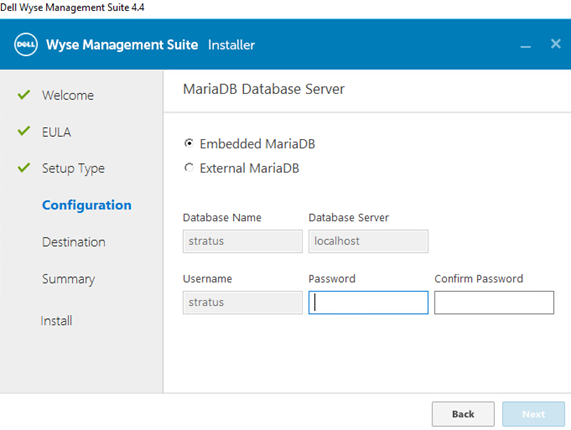
- Выберите Embedded MariaDB (Встроенная БД Maria) или External MariaDB (Внешняя БД Maria).
- В меню «Port selection Configuration » выполните следующие действия.
- При необходимости измените порт для следующих компонентов:
- Apache Tomcat
- База данных MariaDB
- База данных Mongo
- Брокер MQTT
- Memcached
- Защищенный MQTT
- Хранилище программного обеспечения
- Нажмите Next.
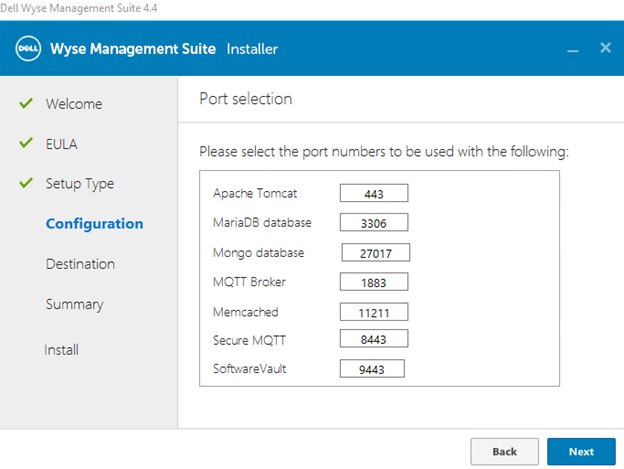
- При необходимости измените порт для следующих компонентов:
- В меню «Credentials Configuration» выполните следующие действия.
- Введите имя администратора.
- Введите фамилию администратора.
- Введите адрес электронной почты администратора.
- Заполните и подтвердите пароль администратора.
- Нажмите Next.
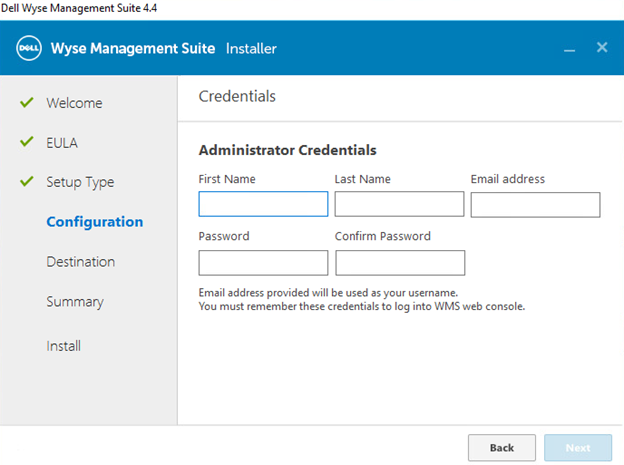
- В меню Teradici EM SDK Configuration :
- При необходимости измените порт (доступен только в том случае, если на шаге 3 был выбран параметр «SDK Teradici EM »).
- Выберите Use an Existing User или Create a New User.
- Если выбран параметр Использовать существующего пользователя, заполните поля Имя пользователя и Пароль.
- Если выбран параметр Создать нового пользователя, заполните поле Username, затем заполните и подтвердите пароль.
- Нажмите Next.
Примечание.:- Если выбран параметр «SDK Teradici EM » (шаг 3), пункт «Configure CIFS User Credentials » будет недоступен и флажок для него не будет отображаться.
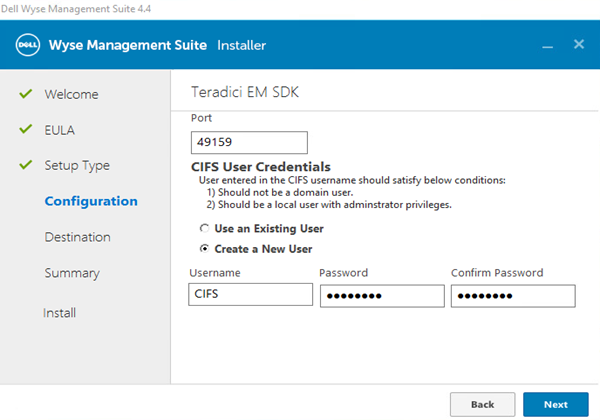
- Если параметр «SDK Teradici EM » не выбран (шаг 3), пункт «Configure CIFS User Credentials » будет необязательным и для него будет установлен флажок.
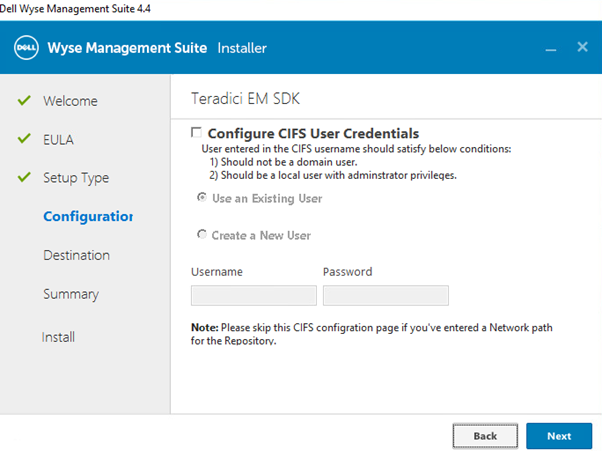
- Если параметр «SDK Teradici EM» не был выбран (шаг 3), не устанавливайте флажок Configure CIFS User Credentials, если репозиторий будет установлен в сетевом расположении (шаг 13).
- В меню «Service Account Credentials » выполните следующие действия.
- Выберите Создать нового локального пользователя, Использовать существующего локального пользователя или Использовать существующего пользователя домена.
- Заполните поля Username и Password.
- Нажмите Next.
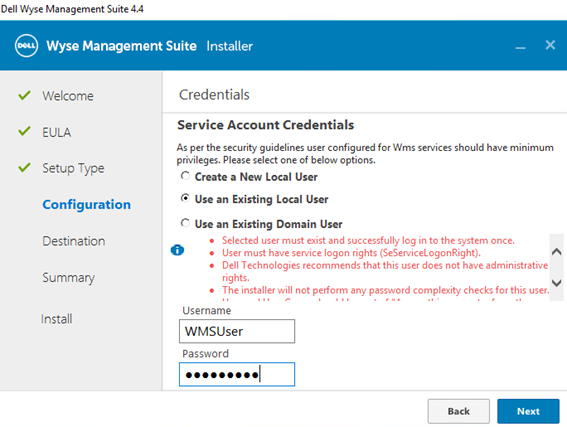
- В меню «Software Vault Credentials » настройте пароль и нажмите кнопку Next.
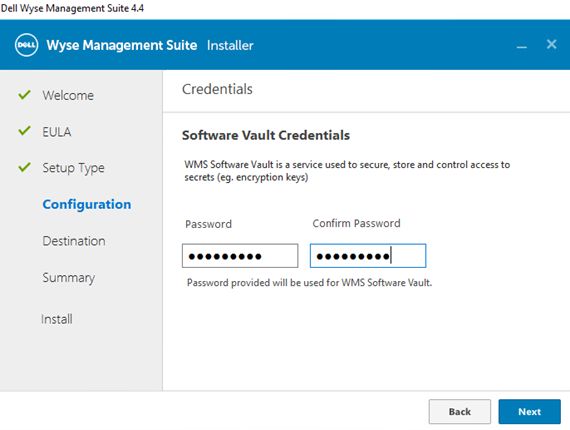
- В меню Security Configuration - Configure Webserver TLS при необходимости выберите TLSv1.3, затем нажмите Next.

- В меню «Destination » выполните следующие действия.
- При необходимости измените каталог установки.
- При необходимости измените каталог репозитория.
- Нажмите Next.
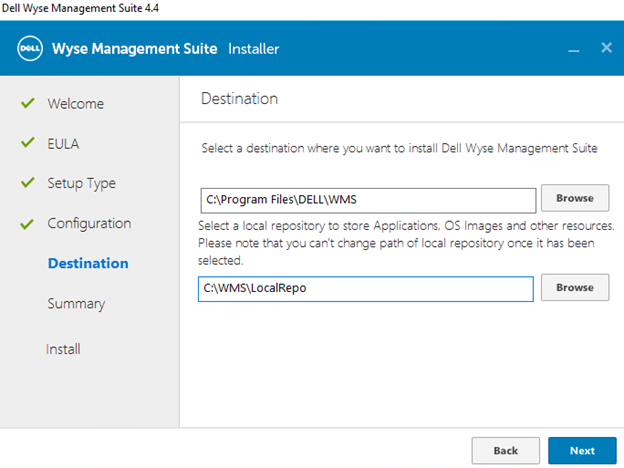
- В разделе «Обзор перед установкой» нажмите Далее.
 Примечание. Выбранные пункты в окне просмотра будут отличаться от изображения на рисунке выше в зависимости от пунктов, выбранных в предыдущих шагах.
Примечание. Выбранные пункты в окне просмотра будут отличаться от изображения на рисунке выше в зависимости от пунктов, выбранных в предыдущих шагах. - Нажмите кнопку «Launch», чтобы настроить Wyse Management Suite.
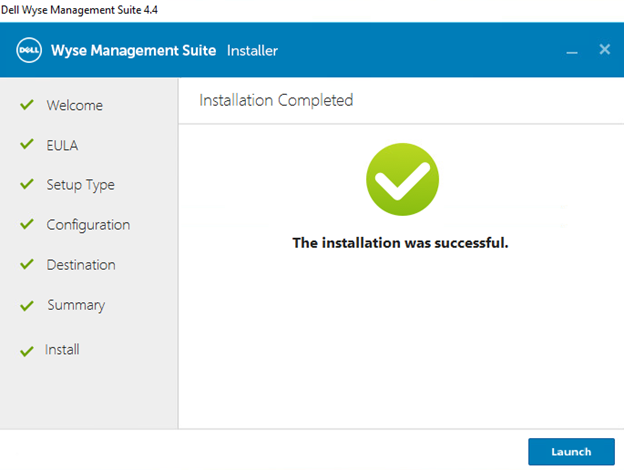
- Нажмите кнопку Начало работы .
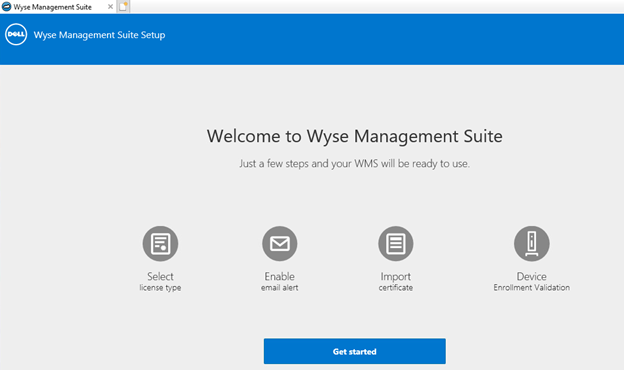
- В меню «License type » выполните следующие действия.
- Выберите Standard или Pro.
- Если выбран параметр «Pro », введите учетные данные для импорта информации о лицензии или введите ключ лицензии WMS Pro.
- При вводе учетных данных:
- Заполните поле Username (Имя пользователя).
- Заполните поле Password (Пароль).
- Заполните поле Data center (Центр обработки данных).
- Заполните поле Number of TC seats (Количество мест TC).
- Заполните поле Number of Edge Gateway & Embedded PC seats (Количество шлюзов Edge Gateway и мест Embedded PC).
- Заполните поле Number of Wyse Software Thin Client seats (Количество мест тонкого клиента ПО Wyse).
- Заполнение нескольких рабочих мест Dell Hybrid Client.
- Заполните несколько рабочих мест для активации ThinOS.
- Нажмите Import.
- При вводе лицензионного ключа WMS Pro выполните следующие действия.
- Введите лицензионный ключ из общедоступного облака.
- Нажмите Import.
- При вводе учетных данных:
- Нажмите Next.
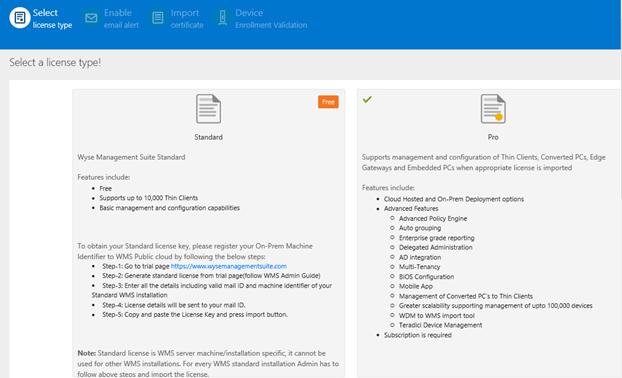
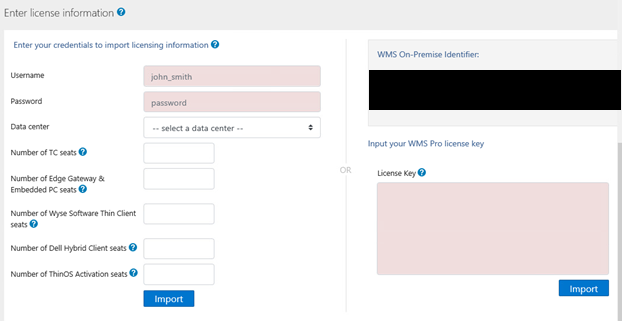
- В меню Настройка оповещений по электронной почте :
- При необходимости нажмите Skip и перейдите к шагу 19.
- Заполните поле SMTP Server (Сервер SMTP).
- При необходимости измените значение в поле Port (Порт).
- Заполните поле Send from address (Отправить с адреса).
- Заполните поле Username (Имя пользователя).
- Заполните поле Password (Пароль).
- Заполните поле Test address (Контрольный адрес).
- Нажмите Save.
- Нажмите Next.
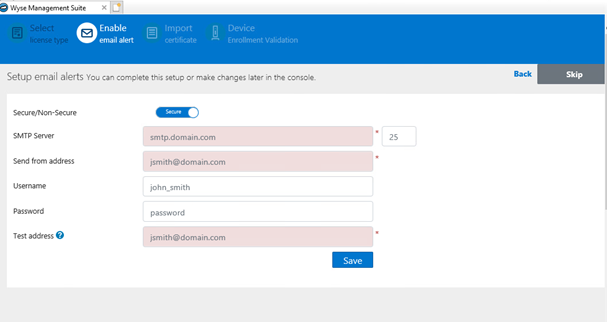
- В меню «Имена псевдонимов загруженных сертификатов »:
- При необходимости нажмите Skip и перейдите к шагу 20.
- Найдите и выберите файл сертификата.
- Нажмите Next.
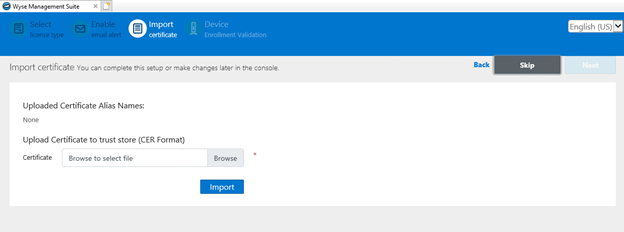
- В меню «Import Certificate » выполните следующие действия.
- Выберите PKCS-12 (.pfx или .p12) или пару ключ/сертификат.
- Если выбран PKCS-12 (.pfx или .p12):
- Нажмите Browse (Обзор), чтобы перейти к файлу PKCS-12, затем нажмите Open (Открыть).
- Заполните поле Password for PKCS (Пароль для PKCS).
- Нажмите Browse, чтобы перейти к промежуточному сертификату, затем нажмите Open.
- Нажмите Import.
- Если выбрана пара ключ/сертификат :
- Нажмите Browse, чтобы перейти к сертификату, затем нажмите Open.
- Нажмите Browse, чтобы перейти к промежуточному сертификату, затем нажмите Open.
- Нажмите Browse, чтобы перейти к закрытому ключу, затем нажмите Open.
- Заполните поле Password (Пароль).
- Нажмите Import.
- Нажмите Next.
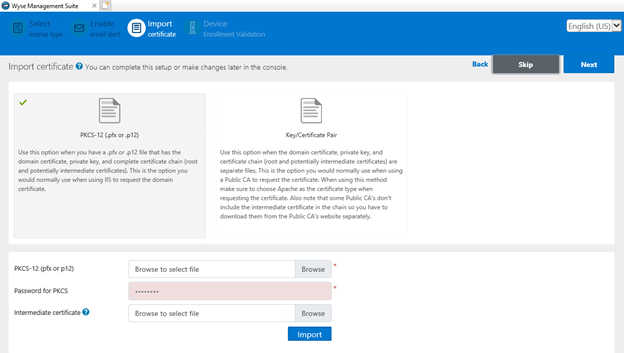
- В меню «Configure Device Enrollment Validation » выполните следующие действия.
- Установите флажок Проверка регистрации.
- Нажмите кнопку Сохранить.
- Нажмите Next.
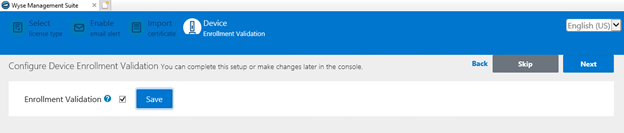
- Нажмите кнопку Вход в WMS, чтобы использовать Wyse Management Suite.
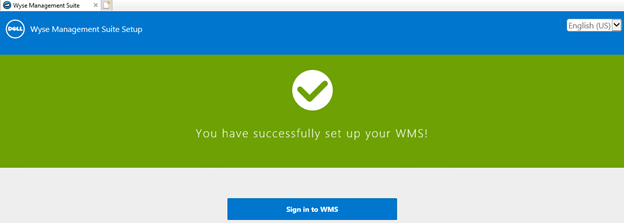
受影響的產品
Wyse Management Suite文章屬性
文章編號: 000126147
文章類型: How To
上次修改時間: 09 7月 2024
版本: 6
向其他 Dell 使用者尋求您問題的答案
支援服務
檢查您的裝置是否在支援服務的涵蓋範圍內。