Jak nainstalovat aplikaci Wyse Management Suite (Private Cloud)
摘要: Podle těchto pokynů zjistěte, jak nainstalovat aplikaci Wyse Management Suite (Private Cloud).
本文章適用於
本文章不適用於
本文無關於任何特定產品。
本文未識別所有產品版本。
說明
V tomto článku se zabýváme základním procesem instalace aplikace Wyse Management Suite (Private Cloud).
Dotčené produkty:
- Wyse Management Suite
Dotčené verze:
- v4.4.211 a novější
- Pravým tlačítkem klikněte na soubor
WMS_[X.X].exea vyberte možnost Spustit jako správce.
 Poznámka:
Poznámka:[X.X]= Verze aplikace Wyse Management Suite- Další informace o tom, jak stáhnout software serveru, najdete v článku Jak stáhnout aplikaci Wyse Management Suite for Private Cloud.
- Klikněte na tlačítko Další.
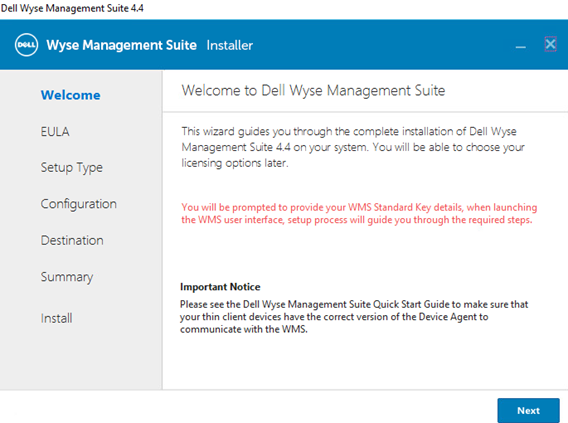
- V nabídce Setup Type :
- Zaškrtněte možnost Wyse Management Suite.
- Se zaškrtnutou možností Wyse Management Suite vyberte možnost Typical nebo Custom.
- Volitelně zaškrtněte možnost Teradici EM SDK.
- Klikněte na tlačítko Další.
- Jestliže jste zvolili možnosti Wyse Management Suite a Typical, pokračujte krokem 4.
- Jestliže jste zvolili možnosti Wyse Management Suite a Custom, pokračujte krokem 5.
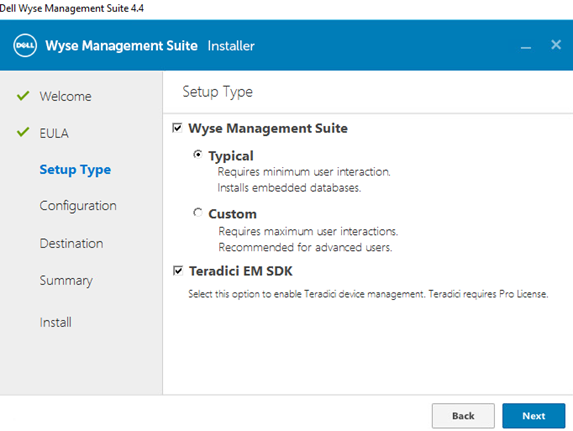
- Zaškrtněte možnost Wyse Management Suite.
- V nabídce Credentials :
- Do pole Password zadejte heslo a potvrďte jej.
- Do pole First Name zadejte křestní jméno správce.
- Do pole Last Name zadejte příjmení správce.
- Do pole Email Address zadejte e-mailovou adresu správce.
- Do pole Password zadejte heslo správce a potvrďte jej.
- Klikněte na tlačítko Další.
- Přejděte ke kroku 9.
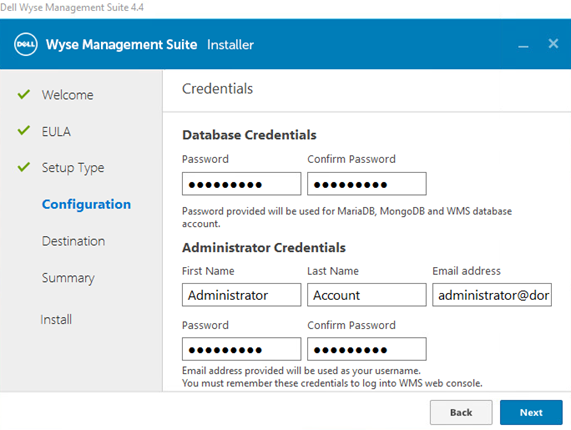
- V nabídce Mongo Database Server Configuration :
- Vyberte možnost Embedded MongoDB nebo External MongoDB.
- Jestliže zvolíte možnost Embedded MongoDB , vyplňte a potvrďte heslo do pole Password.
- Jestliže zvolíte možnost External MongoDB , vyplňte pole Database Server (databázový server), Port, Username (uživatelské jméno) a Password (heslo).
- Klikněte na tlačítko Další.
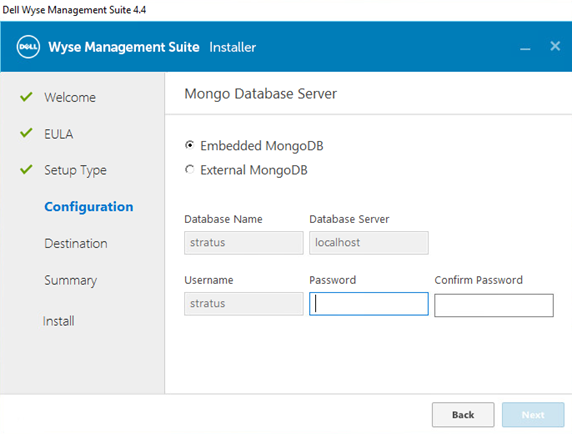
- Vyberte možnost Embedded MongoDB nebo External MongoDB.
- V nabídce MariaDB Database Server Configuration :
- Vyberte možnost Embedded MariaDB nebo External MariaDB.
- Jestliže zvolíte možnost Embedded MariaDB , vyplňte a potvrďte heslo do pole Password.
- Jestliže zvolíte možnost External MariaDB , vyplňte pole Database Server (databázový server), Port, Username (uživatelské jméno) a Password (heslo).
- Klikněte na tlačítko Další.
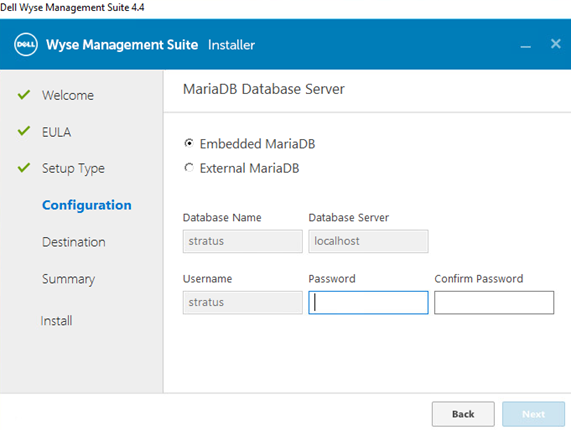
- Vyberte možnost Embedded MariaDB nebo External MariaDB.
- V nabídce Port selection Configuration :
- Volitelně změňte port pro položky:
- Apache Tomcat
- MariaDB database
- Mongo database
- Zprostředkovatel MQTT
- Memcached
- Zabezpečené MQTT
- Softwarový trezor
- Klikněte na tlačítko Další.
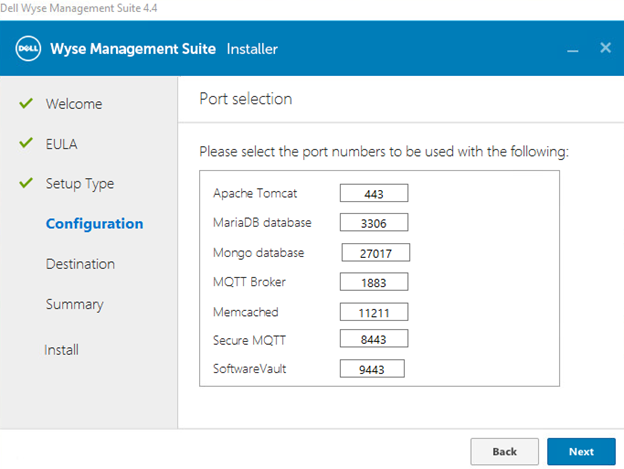
- Volitelně změňte port pro položky:
- V nabídce Credentials Configuration :
- Do pole First Name zadejte křestní jméno správce.
- Do pole Last Name zadejte příjmení správce.
- Do pole Email Address zadejte e-mailovou adresu správce.
- Do pole Password zadejte heslo správce a potvrďte jej.
- Klikněte na tlačítko Další.
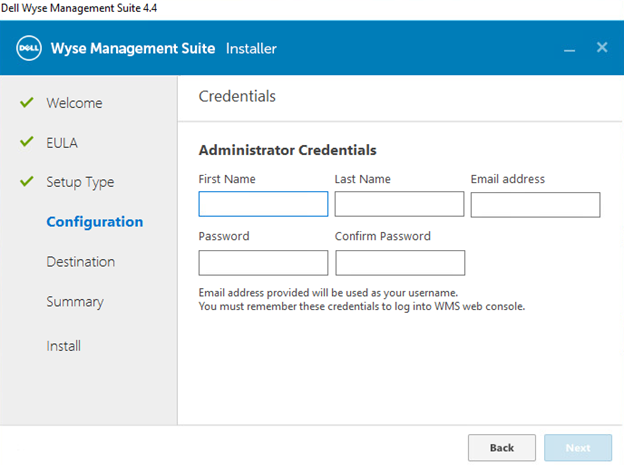
- V nabídce Teradici EM SDK Configuration (Konfigurace SDK ):
- Volitelně změňte port (pouze pokud jste v kroku 3 zvolili možnost Teradici EM SDK ).
- Vyberte možnost Use an Existing User nebo Create a New User.
- Jestliže zvolíte možnost Use an Existing User , zadejte do pole Username uživatelské jméno a do pole Password zadejte heslo.
- Jestliže zvolíte možnost Create a New User , zadejte do pole Username uživatelské jméno, poté do pole Password zadejte heslo a potvrďte jej.
- Klikněte na tlačítko Další.
Poznámka:- Jestliže jste zvolili možnost Teradici EM SDK (krok 3), možnost Configure CIFS User Credentials není volitelná a nemá zaškrtávací pole.
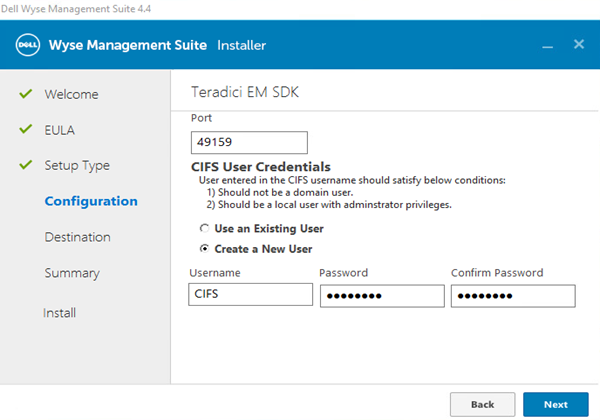
- Pokud jste nevybrali možnost Teradici EM SDK (krok 3), je možnost Configure CIFS User Credentials volitelná se zaškrtávacím políčkem.
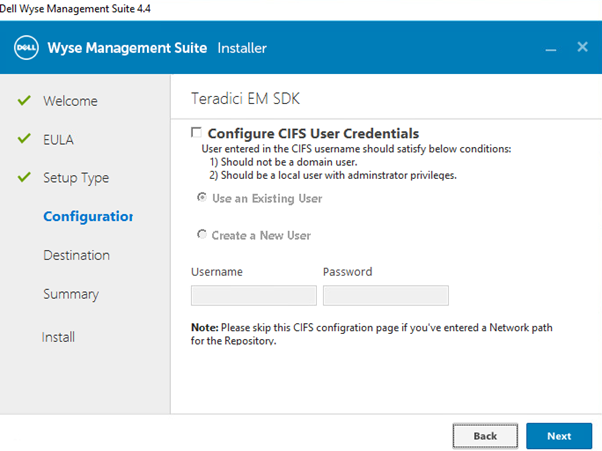
- Nezaškrtávejte možnost Configure CIFS User Credentials , pokud jste nevybrali možnost Teradici EM SDK (krok 3) a úložiště se bude instalovat do síťového umístění (krok 13).
- V nabídce Service Account Credentials :
- Vyberte možnost Create a New Local User, Use an Existing Local User nebo Use an Existing Domain User.
- Vyplňte pole Username a Password.
- Klikněte na tlačítko Další.
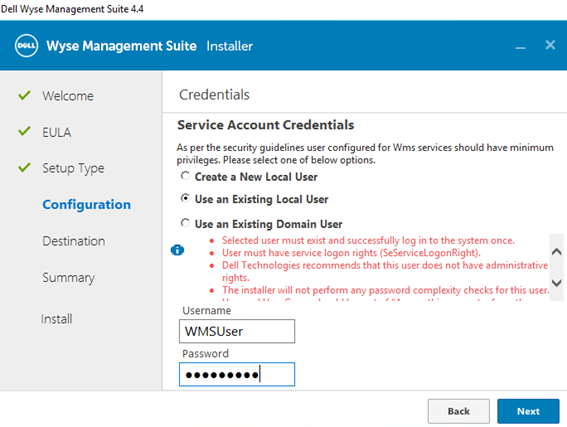
- V nabídce Software Vault Credentials nakonfigurujte heslo a klikněte na tlačítko Next.
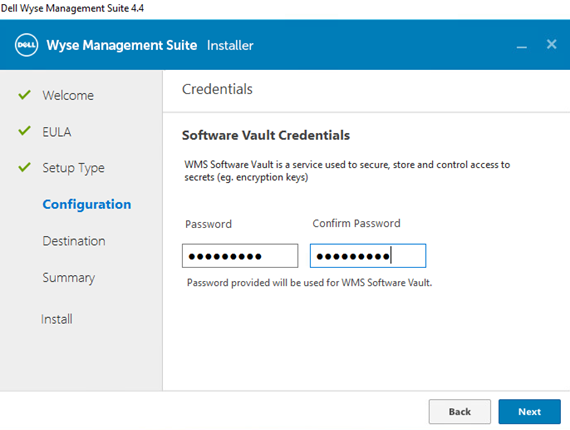
- V nabídce Security Configuration – Configure Webserver TLS vyberte volitelně možnost TLSv1.3 a klikněte na tlačítko Next.
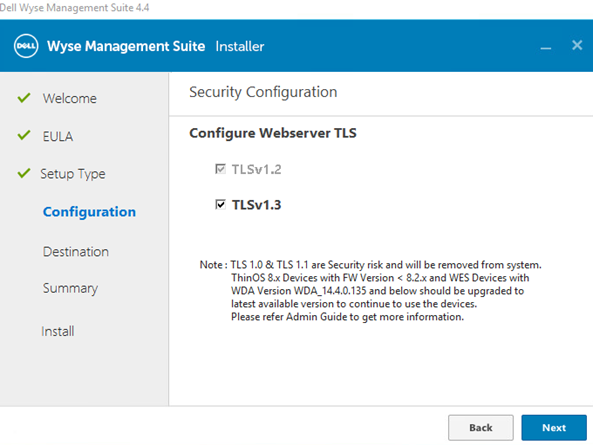
- V nabídce Destination :
- Volitelně změňte adresář pro instalaci.
- Volitelně změňte adresář úložiště.
- Klikněte na tlačítko Další.
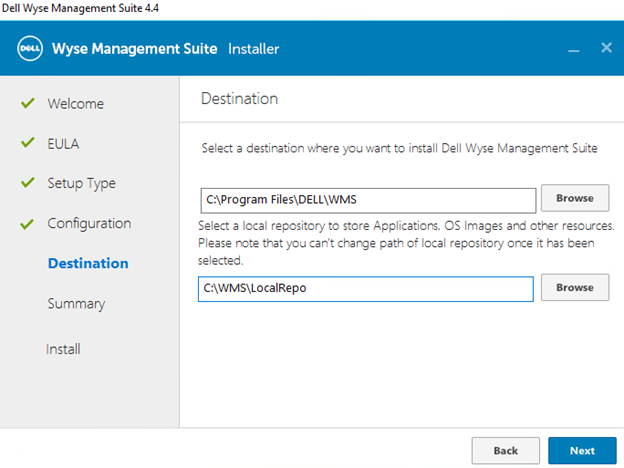
- V části Pre-Installation Summary klikněte na tlačítko Next.
 Poznámka: Výběry v přehledu se budou lišit od výše uvedeného obrázku podle toho, jaké výběry jste provedli v předchozích krocích.
Poznámka: Výběry v přehledu se budou lišit od výše uvedeného obrázku podle toho, jaké výběry jste provedli v předchozích krocích. - Kliknutím na tlačítko Launch nakonfigurujte aplikaci Wyse Management Suite.
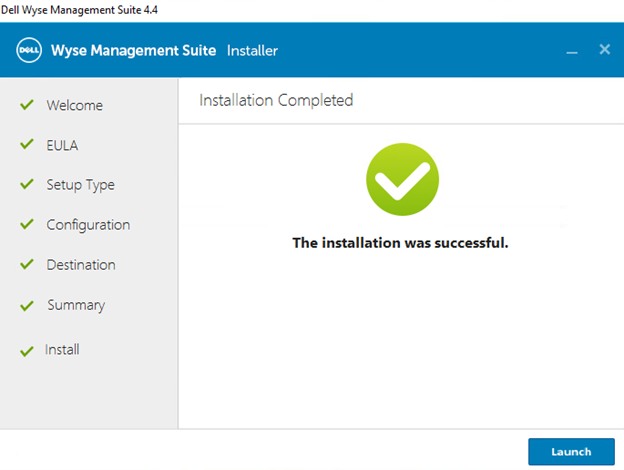
- Klikněte na tlačítko Začínáme .
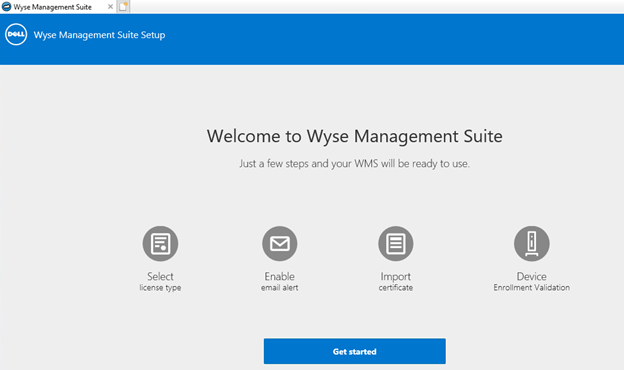
- V nabídce License type :
- Vyberte možnost Standard nebo Pro.
- Jestliže zvolíte možnost Pro , zadejte své přihlašovací údaje nutné k importu licenčních informací nebo zadejte svůj licenční klíč WMS Pro.
- Jestliže zadáváte přihlašovací údaje:
- Vyplňte pole Username.
- Vyplňte pole Password.
- Vyplňte pole Data Center.
- Vyplňte pole Number of TC seats.
- Vyplňte pole Number of Edge Gateway & Embedded PC seats.
- Vyplňte pole Number of Wyse Software Thin Client seats.
- Vyplňte pole Number of Dell Hybrid Client seats.
- Vyplňte pole Number of ThinOS Activation seats.
- Klikněte na možnost Import.
- Jestliže zadáváte licenční klíč WMS Pro:
- Vyplňte licenční klíč z verze Public Cloud.
- Klikněte na možnost Import.
- Jestliže zadáváte přihlašovací údaje:
- Klikněte na tlačítko Další.
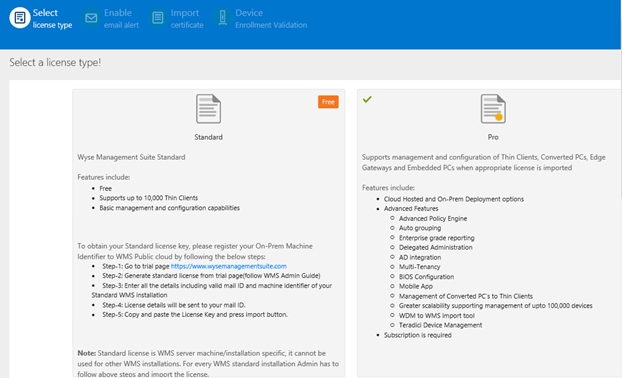
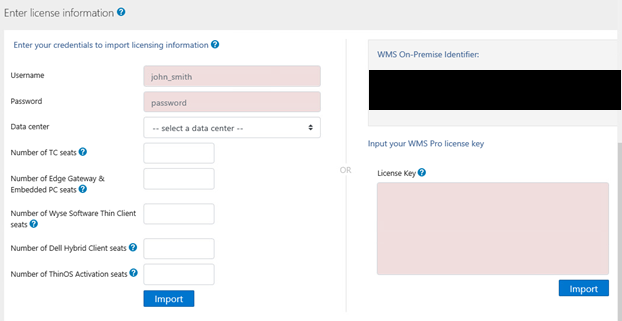
- V nabídce Setup email alerts :
- Volitelně klikněte na možnost Skip a přejděte ke kroku 19.
- Vyplňte pole SMTP Server.
- Volitelně změňte Port.
- Vyplňte pole Send from address.
- Vyplňte pole Username.
- Vyplňte pole Password.
- Vyplňte pole Test address.
- Klikněte na tlačítko Uložit.
- Klikněte na tlačítko Další.
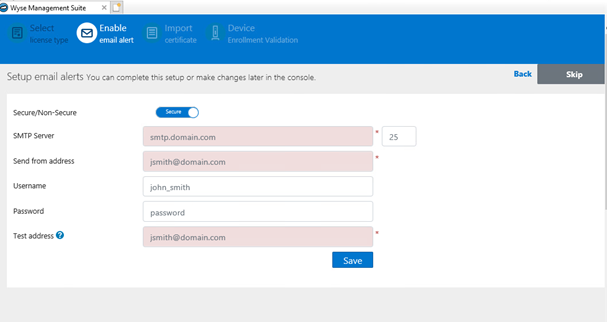
- V nabídce Recorded Certificate Alias Names :
- Volitelně klikněte na možnost Skip a přejděte ke kroku 20.
- Vyhledejte a vyberte soubor certifikátu.
- Klikněte na tlačítko Další.
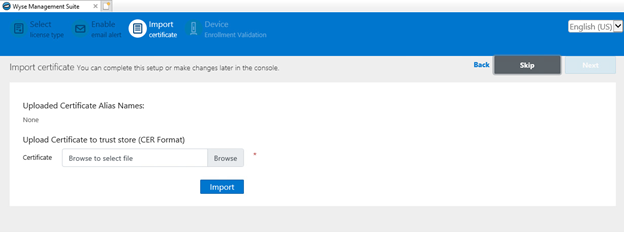
- V nabídce Import Certificate :
- Vyberte možnost PKCS-12 (.pfx nebo .p12) nebo Key/Certificate Pair.
- Jestliže zvolíte možnost PKCS-12 (.pfx nebo .p12):
- Přejděte k souboru PKCS-12 a klikněte na možnost Open.
- Vyplňte pole Password for PKCS.
- Přejděte ke zprostředkujícímu certifikátu a klikněte na možnost Open.
- Klikněte na možnost Import.
- Jestliže zvolíte možnost Key/Certificate Pair :
- Přejděte k certifikátu a klikněte na možnost Open.
- Přejděte ke zprostředkujícímu certifikátu a klikněte na možnost Open.
- Přejděte k soukromému klíči a klikněte na možnost Open.
- Vyplňte pole Password.
- Klikněte na možnost Import.
- Klikněte na tlačítko Další.
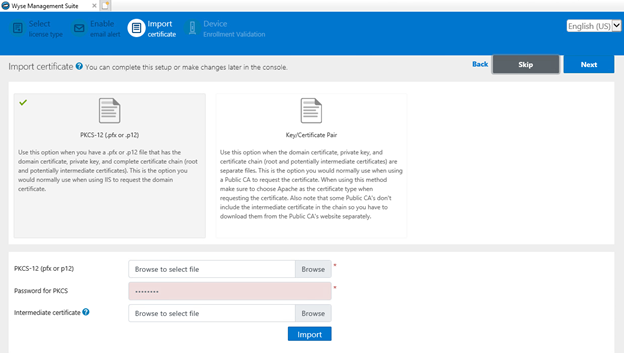
- V nabídce Configure Device Enrollment Validation :
- Zaškrtněte políčko Ověření registrace.
- Klikněte na tlačítko Uložit .
- Klikněte na tlačítko Další.
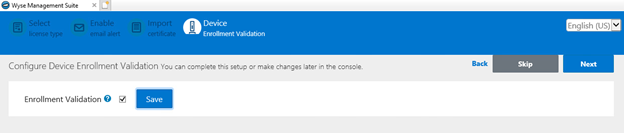
- Klikněte na možnost Sign in to WMS a použijte aplikaci Wyse Management Suite.
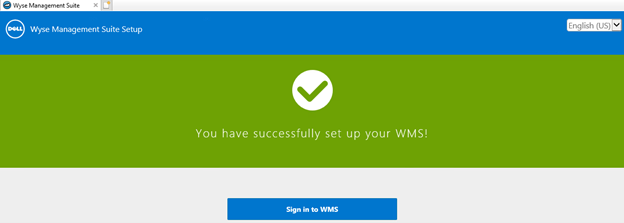
受影響的產品
Wyse Management Suite文章屬性
文章編號: 000126147
文章類型: How To
上次修改時間: 09 7月 2024
版本: 6
向其他 Dell 使用者尋求您問題的答案
支援服務
檢查您的裝置是否在支援服務的涵蓋範圍內。