Enregistrement des images dans l’espace de stockage des sauvegardes des images de système d’exploitation de Wyse Management Suite
摘要: Découvrez comment placer des images pour Windows Embedded Standard, ThinLinux, ThinOS et Teradici dans le référentiel d’images du système d’exploitation de Wyse Management Suite.
本文章適用於
本文章不適用於
本文無關於任何特定產品。
本文未識別所有產品版本。
說明
Le téléchargement des images dans l’espace de stockage des sauvegardes des images du système d’exploitation de Wyse Management Suite constitue la première étape pour exécuter des mises à niveau et d’autres tâches.
Produits concernés :
- Wyse Management Suite
Versions concernées :
- v1.0 et versions supérieures
Wyse Management Suite comprend différentes étapes pour télécharger des images pour Windows Embedded Standard (WES) ou ThinLinux, ThinOS et Teradici. Cliquez sur la méthode appropriée pour obtenir plus d’informations.
Remarque : pour plus d’informations sur le téléchargement des images, consultez l’article Comment télécharger le firmware sur des clients légers Dell Wyse.
Windows Embedded Standard (WES) ou ThinLinux
- Connectez-vous à Wyse Management Suite.
 Remarque : pour plus d’informations sur l’accès à la console d’administration de Wyse Management Suite, voir Accès à la console d’administration de Wyse Management Suite.
Remarque : pour plus d’informations sur l’accès à la console d’administration de Wyse Management Suite, voir Accès à la console d’administration de Wyse Management Suite. - Cliquez sur Apps & Data (Applications et données).

- Sous OS Image Repository (Espace de stockage des sauvegardes des images du système d’exploitation), cliquez sur WES/ThinLinux.
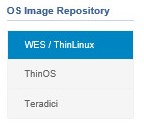
- Dans l’Explorateur Windows, déplacez l’image compressée vers
C:\WMS\LocalRepo\repository\osImages\zipped.
 Remarque : ce chemin d’accès peut être différent si Wyse Management Suite a été installé dans un répertoire personnalisé.
Remarque : ce chemin d’accès peut être différent si Wyse Management Suite a été installé dans un répertoire personnalisé. - L’image compressée est extraite vers
C:\WMS\LocalRepo\repository\osImages\valid.
 Remarque : ce chemin d’accès peut être différent si Wyse Management Suite a été installé dans un répertoire personnalisé.
Remarque : ce chemin d’accès peut être différent si Wyse Management Suite a été installé dans un répertoire personnalisé.
ThinOS
La méthode de téléchargement du firmware pour ThinOS varie en fonction de la version de Wyse Management Suite. Pour plus d’informations, consultez Identification de la version de Wyse Management Suite (en anglais).
- Connectez-vous à Wyse Management Suite.
 Remarque : pour plus d’informations sur l’accès à la console d’administration de Wyse Management Suite, voir Accès à la console d’administration de Wyse Management Suite.
Remarque : pour plus d’informations sur l’accès à la console d’administration de Wyse Management Suite, voir Accès à la console d’administration de Wyse Management Suite. - Cliquez sur Apps & Data (Applications et données).

- Dans OS Image Repository (Espace de stockage des sauvegardes des images du système d’exploitation), cliquez sur ThinOS.
 Remarque : Ne téléchargez pas d’image de firmware sur ThinOS 9.x.
Remarque : Ne téléchargez pas d’image de firmware sur ThinOS 9.x. - Cliquez sur Add Firmware file (Ajouter un fichier de micrologiciel).

- Dans le menu Ajouter un fichier :
- Cliquez sur Parcourir
- Accédez au fichier à télécharger, puis double-cliquez dessus.
- Saisissez une description.
- Si vous le souhaitez, sélectionnez Override existing file.
- Cliquez sur Upload.
 Remarque : Si le fichier fait plus de 100 Mo, extrayez le .zip de l’image et accédez au fichier avec
Remarque : Si le fichier fait plus de 100 Mo, extrayez le .zip de l’image et accédez au fichier avecwnosdans le nom de fichier à la place.
- Connectez-vous à Wyse Management Suite.
 Remarque : pour plus d’informations sur l’accès à la console d’administration de Wyse Management Suite, voir Accès à la console d’administration de Wyse Management Suite.
Remarque : pour plus d’informations sur l’accès à la console d’administration de Wyse Management Suite, voir Accès à la console d’administration de Wyse Management Suite. - Cliquez sur Apps & Data (Applications et données).

- Dans OS Image Repository (Espace de stockage des sauvegardes des images du système d’exploitation), cliquez sur ThinOS.

- Cliquez sur Add Firmware file (Ajouter un fichier de micrologiciel).

- Dans le menu Ajouter un fichier :
- Cliquez sur Parcourir
- Accédez au fichier à télécharger, puis double-cliquez dessus.
- Saisissez une description.
- Si vous le souhaitez, sélectionnez Override existing file.
- Cliquez sur Upload.
 Remarque : Si le fichier fait plus de 100 Mo, extrayez le .zip de l’image et accédez au fichier avec
Remarque : Si le fichier fait plus de 100 Mo, extrayez le .zip de l’image et accédez au fichier avecwnosdans le nom de fichier à la place.
Teradici
Remarque : Seul Wyse Management Suite Private Cloud peut gérer Teradici. Le kit de développement logiciel de gestion des utilisateurs finaux Teradici (EM SDK) doit être installé pour que cette option soit disponible. Pour plus d’informations, consultez Désinstallation de Wyse Management Suite (Private Cloud) (en anglais).
- Connectez-vous à Wyse Management Suite.
 Remarque : pour plus d’informations sur l’accès à la console d’administration de Wyse Management Suite, voir Accès à la console d’administration de Wyse Management Suite.
Remarque : pour plus d’informations sur l’accès à la console d’administration de Wyse Management Suite, voir Accès à la console d’administration de Wyse Management Suite. - Cliquez sur Apps & Data (Applications et données).

- Dans OS Image Repository (Espace de stockage des sauvegardes des images de système d’exploitation), cliquez sur Teradici.
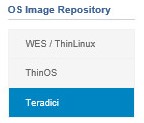
- Cliquez sur Add Firmware file (Ajouter un fichier de micrologiciel).

- Dans le menu Ajouter un fichier :
- Cliquez sur Parcourir
- Accédez au fichier à télécharger, puis double-cliquez dessus.
- Saisissez une description.
- Si vous le souhaitez, sélectionnez Override existing file.
- Cliquez sur Upload.
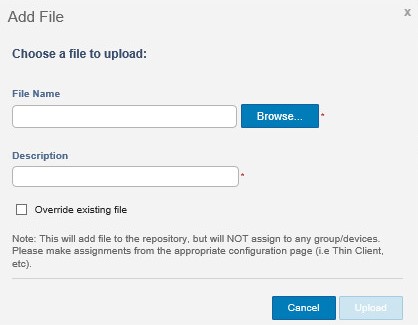
受影響的產品
Wyse Management Suite文章屬性
文章編號: 000126020
文章類型: How To
上次修改時間: 29 7月 2024
版本: 6
向其他 Dell 使用者尋求您問題的答案
支援服務
檢查您的裝置是否在支援服務的涵蓋範圍內。