Dell Visor FAQ(자주 묻는 질문) 및 문제 해결 시나리오
摘要: Dell Visor에 대한 FAQ, 정보 및 문제 해결 팁
說明
일반 정보와 문제 해결 단계는 확장 섹션을 참조하십시오.
Dell Visor 및 컨트롤러 사용자 가이드 및 빠른 설정 가이드를 보려면 Dell Visor(콤보 VRP100/헤드셋 VR118/컨트롤러 VRC100) 지원 페이지를 참조하십시오.
일반 정보
Dell Visor 및 Dell Visor 컨트롤러와 함께 사용해야 하는 운영 체제는 무엇입니까?
Windows 10 Fall Creators Update 이상을 설치해야 합니다.
Dell Visor를 Windows 10 Fall Creators Update 이상을 실행하지 않는 컴퓨터에 연결하면 어떻게 됩니까?
Dell Visor는 컴퓨터에서 인식되지만 필요한 소프트웨어가 설치되지 않아 Dell Visor가 켜지지 않습니다.
Dell Visor를 실행하려면 어떤 하드웨어가 필요합니까?
하드웨어 요구 사항은 다음 Microsoft 기술 문서를 참조하십시오.
내 컴퓨터의 사양을 잘 모르겠습니다. 어떻게 확인할 수 있습니까?
컴퓨터에서 Dell Visor를 실행할 수 있는지 알아보려면 다음 중 하나를 수행하십시오.
- Dell 기술 자료 문서 내 Dell PC에 설치된 하드웨어 디바이스를 확인하려면 어떻게 해야 합니까?를 참조하십시오.
- 혼합 현실 포털을 사용하여 컴퓨터에 필요한 하드웨어가 있는지 확인하십시오.
- Dell Visor를 HDMI 및 USB 3.0 포트에 연결합니다.
참고: 모니터를 연결하려면 추가 비디오 포트가 필요합니다.
- 검색 상자에 혼합 현실 포털을 입력하고 사용 가능한 프로그램 목록에서 혼합 현실 포털을 선택합니다.
- 시작하기를 터치하거나 클릭합니다.
- 동의를 터치하거나 클릭하면 컴퓨터 하드웨어 검사가 수행되고 최소 요구 사항을 충족하지 않는 하드웨어가 식별됩니다.
- Dell Visor를 HDMI 및 USB 3.0 포트에 연결합니다.
Dell Visor를 사용하여 시작하려면 어떻게 해야 합니까?
Dell Visor를 사용하려면 다음 단계를 수행하십시오.
- Dell Visor를 HDMI 및 USB 3.0 포트에 연결합니다.
참고: 모니터를 연결하려면 추가 비디오 포트가 필요합니다.
- 검색 상자에 혼합 현실 포털을 입력하고 사용 가능한 프로그램 목록에서 혼합 현실 포털을 선택합니다.
- 시작하기를 터치하거나 클릭합니다.
- 동의를 터치하거나 클릭하면 컴퓨터 하드웨어 검사가 수행되고 최소 요구 사항을 충족하지 않는 하드웨어가 식별됩니다.
- Dell 모션 컨트롤러를 사용하면 설치 프로세스를 안내받게 됩니다.
참고: 대신 게임패드 또는 마우스를 사용하는 옵션이 제공됩니다.
- 설치 프로세스 중에 Set me up all experiences (recommended) 또는 Set me up for seated and standing 옵션이 제공됩니다.
참고: 공간이 제한적일 경우 Set me up for seated and standing 옵션을 선택할 수 있습니다.
- 지침에 따라 설치를 완료합니다.
설치 시간이 10분 넘게 걸림
혼합 현실 포털 초기 다운로드 시간은 네트워크 대역폭에 따라 달라지며 10분 넘게 걸릴 수 있습니다.
혼합 현실 포털 설정이 중지된 경우
- Dell Visor를 HDMI 및 USB 3.0 포트에서 분리합니다. 몇 초 기다린 후 Dell Visor를 HDMI 및 USB 3.0 포트에 연결한 다음 다시 시도합니다.
- 혼합 현실 컴퓨터를 재부팅한 후에 다시 시도합니다.
경계 추적을 건너뛰고 싶습니다.
경계를 설정하지 않으려면 헤드셋을 사용하는 동안 한 곳에서 머물러야 합니다. 이동하는 것은 안전하지 않습니다.
개봉 후 미러 디스플레이를 사용할 수 없음
컴퓨터가 60Hz에서만 Visor를 실행할 수 있는 경우 보조 디스플레이(노트북 패널 또는 외부 모니터)의 미리보기 창은 기본적으로 비활성화됩니다.
하드웨어 요구 사항은 다음 Microsoft 기술 문서를 참조하십시오.
Paired와 Connected의 차이는 무엇입니까?
- Bluetooth 컨트롤러는 한 번만 페어링하면 됩니다.
- 전원을 켜서 컨트롤러가 일단 연결되면 연결 상태가 표시됩니다.
VR118 헤드셋이 연결되어 작동하는지 어떻게 확인합니까?
옵션 1:
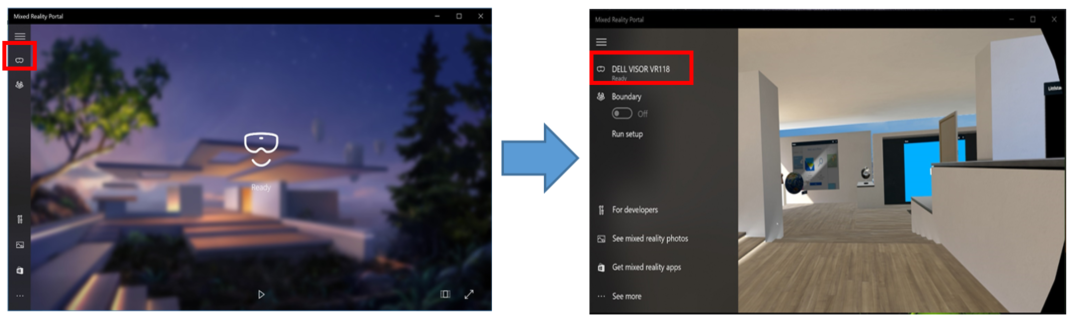
그림 1: 준비 페이지
- Dell Visor를 HDMI 및 USB 3.0 포트에 연결합니다.
참고: 모니터를 연결하려면 추가 비디오 포트가 필요합니다.
- 검색 상자에 혼합 현실 포털을 입력하고 사용 가능한 프로그램 목록에서 혼합 현실 포털을 선택합니다.
- 시작하기를 터치하거나 클릭합니다.
- 동의를 터치하거나 클릭하면 컴퓨터 하드웨어 검사가 수행되고 최소 요구 사항을 충족하지 않는 하드웨어가 식별됩니다.
- 혼합 현실 포털 페이지에서 왼쪽에 있는 Visor 아이콘을 터치하거나 클릭합니다(그림 1).
- Dell Visor VR118이 준비(Ready)로 표시되는지 확인합니다.
참고: Dell Visor VR118이 ready로 나열되지 않는 경우
- 컴퓨터를 종료하고 Dell Visor를 다시 끼운 후 컴퓨터를 재시작합니다.
- 컴퓨터를 종료하고 Dell Visor VR118을 분리합니다. 컴퓨터를 다시 시작하고 Windows의 최신 업데이트가 설치되었는지 확인합니다. 그런 다음 Dell Visor VR118을 연결하고 다시 시도하십시오.
옵션 2:
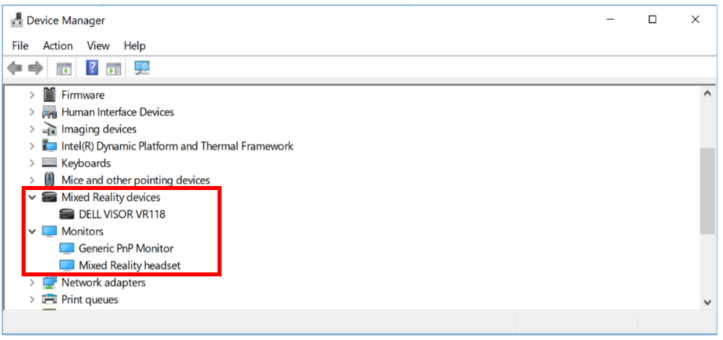
그림 2: 장치 관리자
- 검색 상자에 장치 관리자를 입력하고 사용 가능한 프로그램 목록에서 장치 관리자(제어판)를 선택합니다.
- 혼합 현실 장치 옆에 있는 화살표를 터치하거나 클릭합니다.
- Dell Visor VR118이 나열되는지 확인합니다(그림 2).
- 모니터 옆에 있는 화살표를 터치하거나 클릭합니다.
- 혼합 현실 헤드셋이 나열되는지 확인합니다(그림 1).
참고:
- Mixed Reality 디바이스 또는 Dell Visor VR118이 나열되지 않는 경우 컴퓨터를 종료하고 Dell Visor를 다시 끼운 후 컴퓨터를 재시작합니다.
- 목록 옆에 아래쪽 화살표가 표시되는 경우 장치를 길게 터치하거나 오른쪽 클릭하고 활성화를 선택합니다.
- 장치 옆에 느낌표(!)가 표시되는 경우 컴퓨터를 종료하고 Dell Visor VR118을 분리합니다. 컴퓨터를 다시 시작하고 Windows의 최신 업데이트가 설치되었는지 확인합니다. 그런 다음 Dell Visor VR118을 연결하고 다시 시도하십시오.
VRC100 컨트롤러가 연결되어 작동하는지 어떻게 확인합니까?
옵션 1:
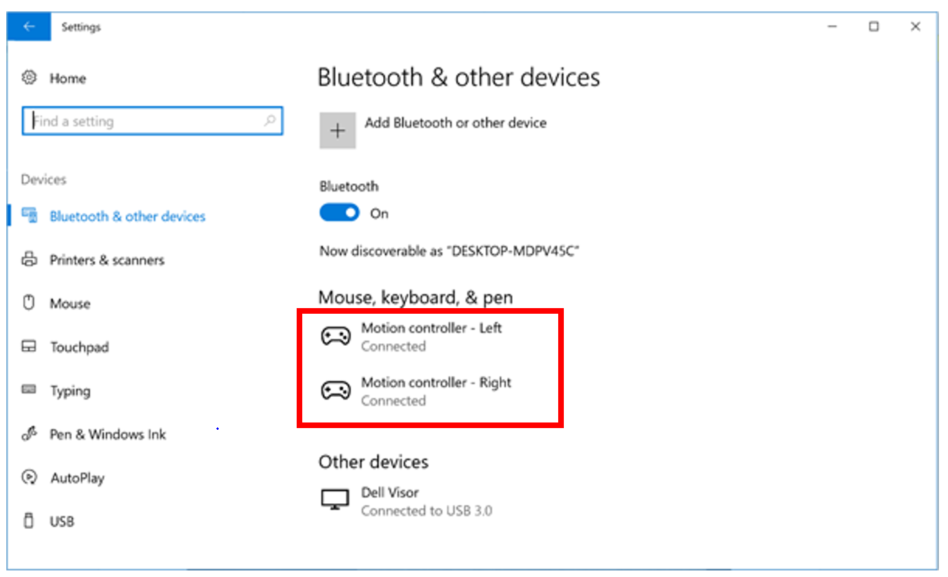
그림 3: Bluetooth 및 기타 디바이스
- 검색 상자에 설정을 입력하고 사용 가능한 프로그램 목록에서 설정(신뢰할 수 있는 Microsoft Store 앱)을 선택합니다.
- Devices를 터치하거나 클릭합니다.
- Bluetooth & other devices를 터치하거나 클릭합니다.
- Bluetooth가 켬으로 설정되어 있는지 확인합니다.
- 모션 컨트롤러 - 좌측 또는 모션 컨트롤러 - 우측이 연결됨으로 나열되는지 확인합니다(그림 3).
참고: Motion controller - Left 또는 Motion controller - Right가 connected로 나열되지 않는 경우
- 컨트롤러가 켜져 있는지 확인합니다(표시등 확인).
- 배터리를 다시 삽입하거나 새 배터리를 설치합니다.
- 컨트롤러의 페어링을 해제했다가 다시 페어링을 설정합니다.
- 컴퓨터를 재시작합니다.
옵션 2:
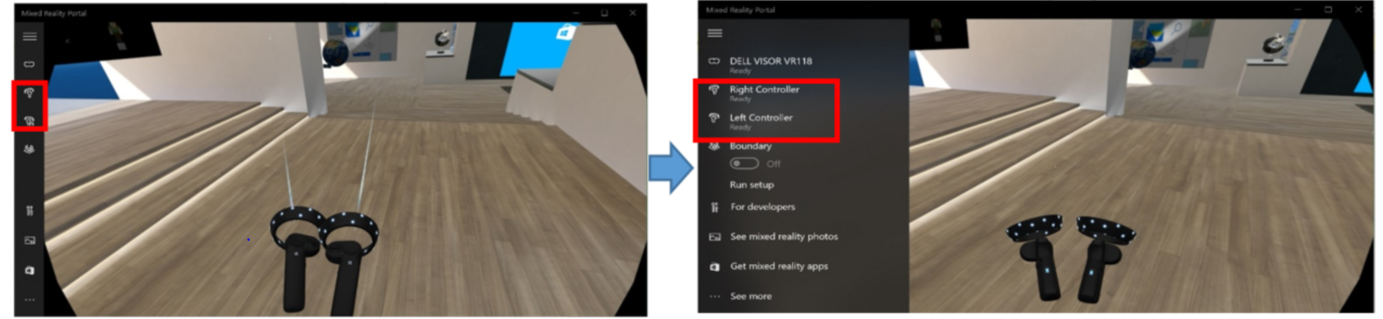
그림 4: 혼합 현실 포털
- 검색 상자에 혼합 현실 포털을 입력하고 사용 가능한 프로그램 목록에서 혼합 현실 포털을 선택합니다.
- 시작하기를 터치하거나 클릭합니다.
- 동의를 터치하거나 클릭하면 컴퓨터 하드웨어 검사가 수행되고 최소 요구 사항을 충족하지 않는 하드웨어가 식별됩니다.
- 혼합 현실 포털 페이지에서 왼쪽에 있는 컨트롤러 Visor 아이콘을 터치하거나 클릭합니다(그림 4).
- 오른쪽 및 왼쪽 컨트롤러가 준비(Ready)로 표시되는지 확인합니다.
참고: 오른쪽 및 왼쪽 컨트롤러가 ready로 나열되지 않는 경우
- 컨트롤러가 켜져 있는지 확인합니다(표시등 확인).
- 배터리를 다시 삽입하거나 새 배터리를 설치합니다.
- 컨트롤러의 페어링을 해제했다가 다시 페어링을 설정합니다.
- 컴퓨터를 재시작합니다.
Dell 모선 컨트롤러와의 연결이 끊어짐
Dell 모션 컨트롤러와의 연결이 끊어지는 이유는 다음과 같습니다.
- 게임을 격렬하게 하다가 실수로 Windows 버튼을 건드린 경우, Dell 모션 컨트롤러를 껐다가 켠 후 다시 연결합니다.
- 배터리 부족 - 배터리를 재장착 또는 교체하십시오.
Dell Visor를 사용하는 동안 그리드 패턴이 나타났습니다. 그 이유는 무엇입니까?
Dell Visor를 사용할 때 그리드 패턴이 나타나면 설정된 경계를 이탈했음을 의미하며 다음을 수행합니다.
- Dell Visor가 설치되었을 때 설정된 경계 내로 다시 이동합니다.
- 혼합 현실 포털을 종료하고 경계를 설정한 동일한 위치에서 프로그램을 다시 시작하십시오.
컨트롤러(VRC100)에 표시등이 없고 컨트롤러가 작동하지 않는 이유는 무엇입니까?
컨트롤러(VRC100)에 표시등이 없고 컨트롤러가 작동하지 않는 경우 배터리 부족이 원인일 수 있습니다(그림 5).
배터리를 다시 삽입하거나 새 배터리를 설치합니다.

그림 5: 컨트롤러 표시등 위치
Windows Mixed Reality에서 SteamVR 게임을 재생하려면 어떻게 해야 합니까?
Dell Visor를 사용하여 Steam®VR 게임을 재생하려면 PC에서 SteamVR용 Windows Mixed Reality를 설치해야 합니다. 지침은 Microsoft 기술 자료 문서 Windows Mixed Reality에서 SteamVR 게임 재생을 참조하십시오.
VR118(헤드셋) 및 VRC100(컨트롤러)의 제품 PPID 위치를 찾으려면 어떻게 합니까?
헤드셋 PPID는 후면 헤드밴드 아래에 있습니다(그림 6).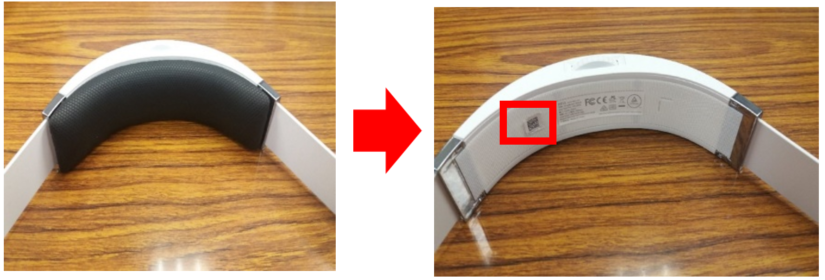
그림 6: 헤드셋 PPID 위치
컨트롤러 PPID는 배터리 아래의 배터리함에 있습니다(그림 7).
Figure 7: 컨트롤러 PPID 위치
젖었거나 세척된 후 VR118의 얼굴 마스크에서 검은 물질이 떨어지는 이유는 무엇입니까?
얼굴 마스크 재질이 젖었거나 세척되었기 때문은 아닙니다(그림 8).
그림 8: 얼굴 마스크 재질
컨트롤러 펌웨어가 성공적으로 업데이트된 후에도 Windows Mixed Reality 홈에서 컨트롤러가 제대로 작동하지 않음
펌웨어를 업데이트한 후 컨트롤러를 페어링 해제했다가 다시 페어링합니다.
Bluetooth 및 USB 간 전환
USB에서 Bluetooth로 전환하는 방법
- USB 배터리 뒷면을 분리한 다음 배터리를 삽입합니다.
- Bluetooth를 통해 컨트롤러를 페어링합니다.
Bluetooth에서 USB로 전환하는 방법:
- 검색 상자에 설정을 입력하고 사용 가능한 프로그램 목록에서 설정(신뢰할 수 있는 Microsoft Store 앱)을 선택합니다.
- Devices를 터치하거나 클릭합니다.
- Bluetooth & other devices를 터치하거나 클릭합니다.
- 각 컨트롤러에 배터리를 삽입합니다. Windows 단추를 2초 동안(또는 컨트롤러 전원이 켜질 때까지) 길게 눌러 전원을 켭니다.
- LED가 펄스되기 시작할 때까지 페어링 단추를 누르고 있습니다.
- Windows 단추를 길게 눌러 각 컨트롤러의 전원을 끕니다. 이렇게 하면 컨트롤러의 페어링 정보가 삭제됩니다.
- 배터리를 꺼낸 다음 USB 배터리로 교체합니다.
시스템 재생 빈도가 60Hz일 때 헤드 마운트 디스플레이(HMD)에서 지연 문제 발생
컴퓨터가 60Hz에서만 Visor를 실행할 수 있는 경우 지연이 발생할 수 있습니다.
하드웨어 요구 사항은 다음 Microsoft 기술 문서를 참조하십시오.
문제 해결
혼합 현실 포털 설정이 멈추거나 느리게 실행됨
혼합 현실 포털 초기 다운로드 시간은 네트워크 대역폭에 따라 달라지며 10분 넘게 걸릴 수 있습니다.
혼합 현실 포털 설정이 중지된 경우
- Dell Visor를 HDMI 및 USB 3.0 포트에서 분리합니다. 몇 초 기다린 후 Dell Visor를 HDMI 및 USB 3.0 포트에 연결한 다음 다시 시도합니다.
- 혼합 현실 컴퓨터를 재부팅한 후에 다시 시도합니다.
Mixed Reality 컴퓨터가 Dell Visor를 감지하지 못함
- Dell Visor를 HDMI 및 USB 3.0 포트에서 분리합니다. 몇 초 기다린 후 Dell Visor를 HDMI 및 USB 3.0 포트에 연결한 다음 다시 시도합니다.
- 혼합 현실 컴퓨터를 재부팅한 후에 다시 시도합니다.
- 전원이 공급되는 USB 3.0 허브를 사용하지 않는 한 USB 확장 케이블을 사용하지 마십시오.
- HDMI 확장 케이블을 사용하지 마십시오.
- 권장 어댑터를 사용하고 있는지 확인합니다. 자세한 내용은 Windows Mixed Reality 지원 PC용 Microsoft 기술 문서 권장 어댑터를 참조하십시오.

경계를 추적할 수 없음
- 벽 또는 다른 장애물에 너무 가까이 다가가지 마십시오.
- 센서가 막히지 않았으며 충분히 밝은지 확인합니다.
- 추적에 사용되는 공간은 3평방 미터 이상이어야 합니다.
- 너무 크거나 복잡한 공간은 사용하지 마십시오. 비틀림과 회전이 너무 많지 않은 단순한 기하학적 모양을 유지하십시오.
- 추적 중에 경로가 교차되지 않도록 하십시오.
- 모서리를 만나면 다시 시작하십시오.
Dell Visor에 연결된 헤드폰에서 소리가 들리지 않음
- 헤드폰이 Dell Visor 오디오 잭에 완전히 장착되어 있는지 확인합니다.
- Dell Visor 오디오 잭에 처음 연결할 때 지연이 발생할 수 있습니다. 이 경우 USB 오디오의 드라이버 업데이트가 원인일 수 있습니다.
참고: Dell Visor가 컴퓨터에 연결되면 오디오 출력이 Dell Visor의 오디오 출력 잭으로 자동으로 리디렉션됩니다.
- 도움이 필요한 경우 오디오 및 스피커 지원 사이트로 이동하십시오.
Dell Visor에 화면이 표시되지 않음 또는 백라이트 없음
- Dell Visor를 HDMI 및 USB 3.0 포트에서 분리합니다. 몇 초 기다린 후 Dell Visor를 HDMI 및 USB 3.0 포트에 연결한 다음 다시 시도합니다.
- 혼합 현실 컴퓨터를 재부팅한 후에 다시 시도합니다.
- 최신 비디오 어댑터 드라이버가 설치되어 있는지 확인합니다. Dell 기술 자료 문서 드라이버를 다운로드하고 설치하는 방법을 참조하십시오. 그래픽/비디오 드라이버는 비디오 섹션에 있습니다.
- 전원이 공급되는 USB 3.0 허브를 사용하지 않는 한 USB 확장 케이블을 사용하지 마십시오.
- HDMI 확장 케이블을 사용하지 마십시오.
- 권장 어댑터를 사용하고 있는지 확인합니다. 자세한 내용은 Windows Mixed Reality 지원 PC용 Microsoft 기술 문서 권장 어댑터를 참조하십시오.

바닥 설치 문제
- 헤드셋의 전원이 꽂혀 있는지 확인합니다.
- 센서가 막히지 않았으며 충분히 밝은지 확인합니다.
- 공간의 중앙에 세우고 모니터를 향하게 합니다.
- 헤드셋을 눈 높이로 유지합니다.
컨틀로러(VRC100)가 페어링되었지만 연결되지 않음
- 컨트롤러를 재시작합니다. 계속해서 연결되지 않는 경우 아래 단계를 수행해 보십시오.
- 대체 모션 컨트롤러 페어링 방법:
- Windows 설정 > 장치 > Bluetooth Bluetooth > 및 기타 장치 탭으로 이동합니다.
- 이전 페어링된 컨트롤러 제거
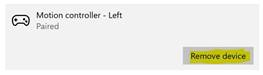
- 디바이스 목록에서 모션 컨트롤러 왼쪽 및 오른쪽 식별
- 그런 다음 컨트롤러를 페어링합니다.
- 두 컨트롤러가 모두 지금 연결되어야 합니다.
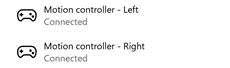
- 컨트롤러가 올바르게 작동하는지 확인합니다.
- 혼합 현실 포털을 실행하고 클리프 하우스에 들어갑니다.
- 컨트롤러를 이동하여 추적을 확인하고, 단추를 테스트한 후 텔레포트가 작동하는지 확인합니다.
컨트롤러가 무한 재부팅 상태(LED가 껐다가 켜진 뒤 윙윙거림)이거나 전원이 전혀 켜지지 않습니다.
- 장치 복구를 수행하여 출하 시 이미지를 가져옵니다.
- 장치를 USB로 연결하여 펌웨어가 올바르게 업데이트되었는지 확인합니다.
혼합 현실 포털이 "경계 검사 중" 상태에서 멈춤
- 혼합 현실 포털에서 다시 설정을 실행합니다.
- 화살표 아이콘(오른쪽 상단) -> 설정 실행(Run Setup)을 클릭합니다.
몰입형 헤드셋 디스플레이가 비어 있음
- 오래된 그래픽 드라이버 또는 기타 그래픽 드라이버 문제 Dell 기술 자료 문서 드라이버를 다운로드하고 설치하는 방법을 참조하십시오. 그래픽/비디오 드라이버는 비디오 섹션에 있습니다.
- 권장 어댑터를
 사용하여 HDMI 케이블과 PC를 연결합니다.
사용하여 HDMI 케이블과 PC를 연결합니다.
 자세한 내용, 지원 및 파트너 사이트 링크를 확인하려면 Dell 게임 허브를 방문하십시오.
자세한 내용, 지원 및 파트너 사이트 링크를 확인하려면 Dell 게임 허브를 방문하십시오.