文章編號: 000125477
如何為 Dell Data Security/Dell Data Protection Server 建立網域或第三方憑證
摘要: 您可以使用這些指示為 Dell Data Security/Dell Data Protection 伺服器建立憑證。
文章內容
症狀
Dell Data Security (先前稱為 Dell Data Protection) 伺服器可使用第三方或內部認證機構 (CA) 提供的憑證。
受影響的產品:
Dell Security Management Server
Dell Security Management Server Virtual
Dell Data Protection | Enterprise Edition
Dell Data Protection | Virtual Edition
受影響的版本:
v8.0.0 及更新版本
原因
不適用。
解析度
若要使用 CA 憑證,Dell Data Security Server 需要:
- 提交給 CA 的憑證簽署要求 (CSR)。
- 將 CA 簽署的憑證 (.cer) 和私密金鑰轉換為個人資訊交換格式 (PFX)。
如需詳細資訊,請按一下適當的動作。
若要建立 CSR:
- 以滑鼠右鍵按一下 Windows 開始功能表,然後按一下執行。
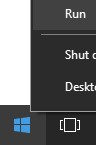
- 在「執行」UI 中,輸入 MMC,然後按一下確定。
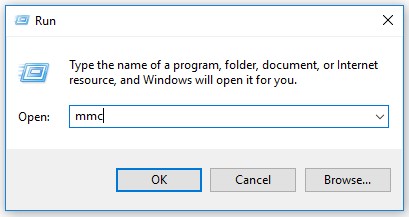
- 從 Microsoft Management Console UI 選取檔案,然後選取新增/移除嵌入式管理單元。
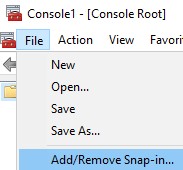
- 選取憑證,然後按一下新增。
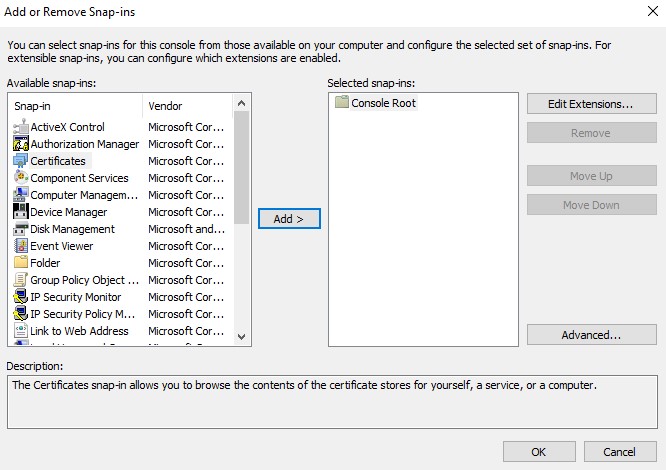
- 選取電腦帳戶,然後按一下下一步。
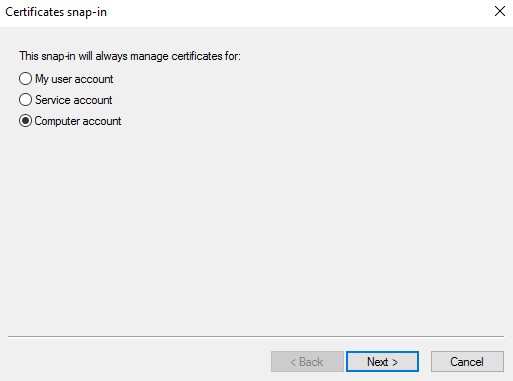
- 選取本機電腦,然後按一下完成。
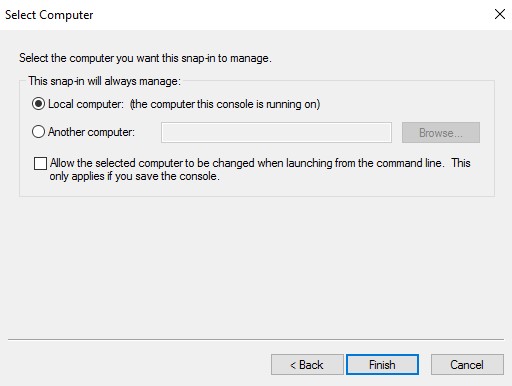
- 按一下確定。
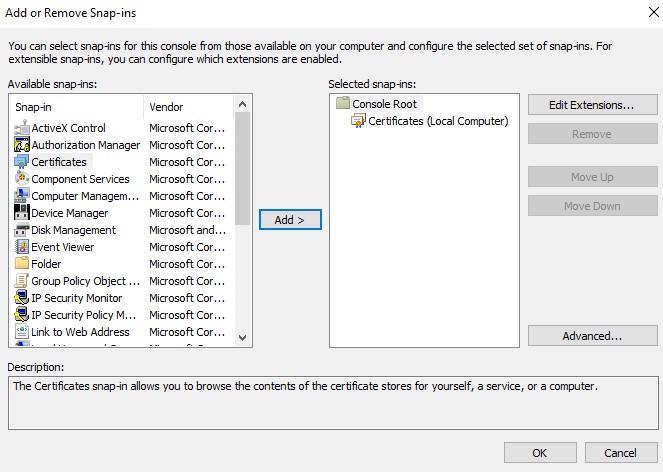
- 在「Console Root」中,展開憑證。
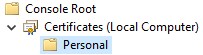
- 以滑鼠右鍵按一下個人,選取所有工作、進階作業,然後按一下建立自訂要求。
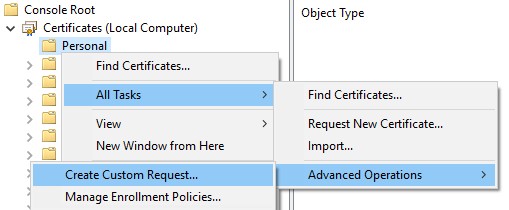
- 按一下下一步。
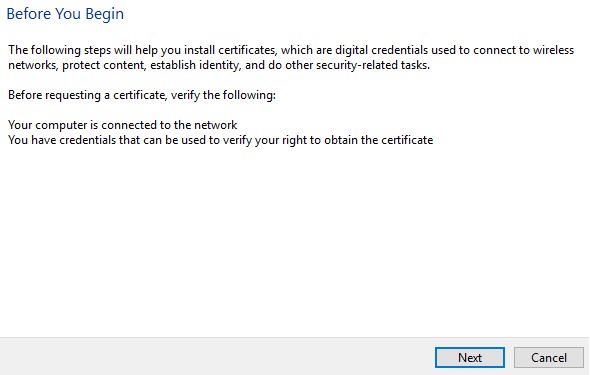
- 在「自訂要求」下,選取繼續,不含註冊原則,然後按一下下一步。
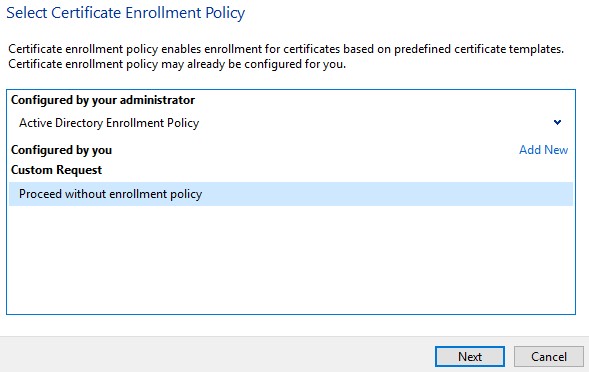
- 從自訂要求功能表:
- 選取範本:(無範本) 舊版金鑰
- 選取格式:PKCS #10
- 按一下下一步。
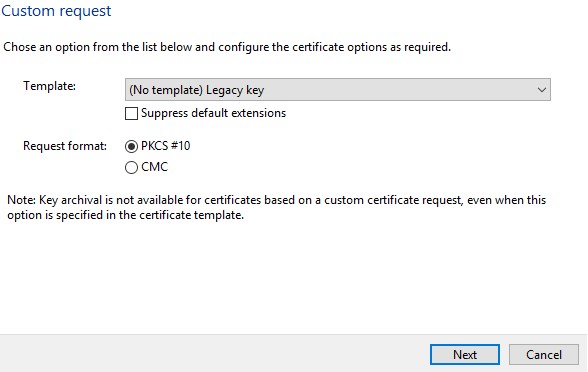
- 展開詳細資料,然後按一下內容。
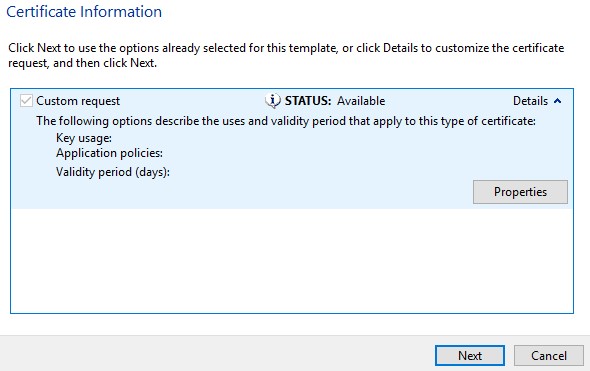
- 在「一般」標籤中,填入易記名稱和描述。
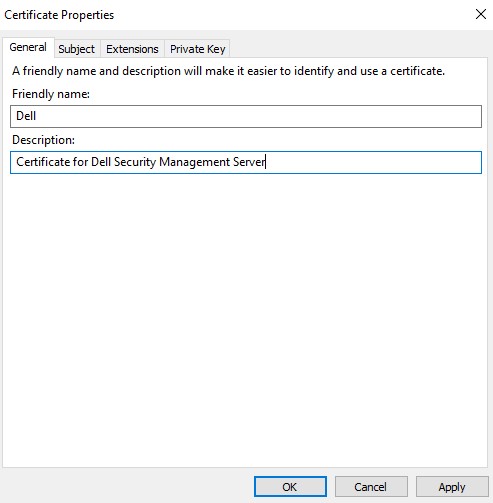
- 在主旨標籤中:
- 填入主旨名稱,然後按一下新增:
- 常見名稱 (CN)
- 組織
- 位置
- 狀態
- 國家/地區
- 在替代名稱中填入 Dell Data Security Server 的 DNS,然後按一下新增。
- 填入主旨名稱,然後按一下新增:
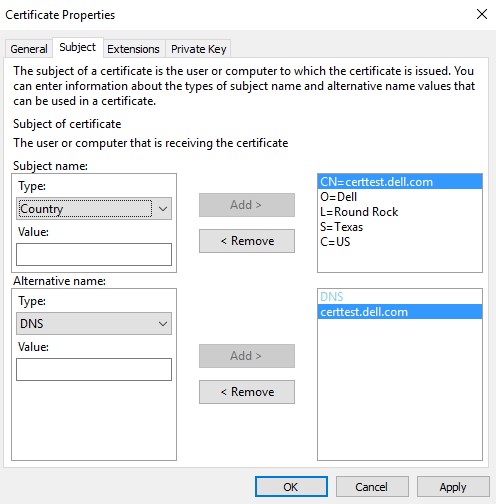
- 在私密金鑰標籤中:
- 展開密碼編譯服務提供者。
- 選取 Microsoft RSA SChannel 密碼編譯提供者。
- 展開金鑰選項。
- 選取金鑰大小:2048。
- 勾選讓私密金鑰可匯出。
- 按一下確定。
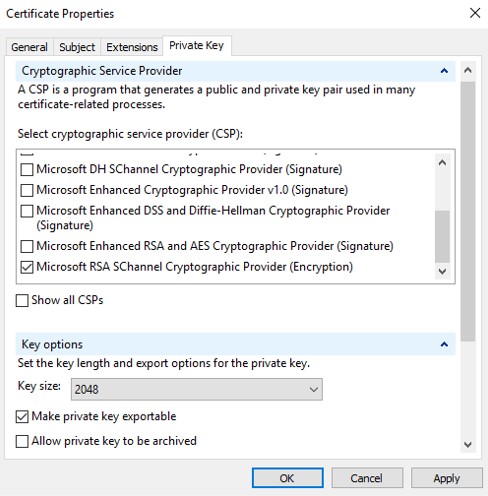
- 按一下下一步。
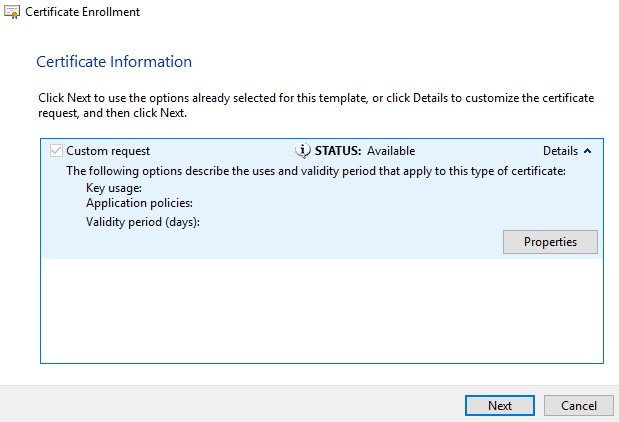
- 瀏覽至儲存檔案的位置,然後按一下完成。

注意:現在可將 CSR 輸出提交給第三方提供者或內部認證機構 (CA)。
若要匯出 .pfx:
- 將 CA 簽署的憑證 (.cer) 導入 CSR 的來源機器。
- 以滑鼠右鍵按一下 .cer 檔案,然後按一下安裝憑證。
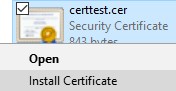
注意:certtest.cer 是範例憑證名稱。憑證名稱會依您的環境而有所不同。
- 在「憑證匯入精靈」中,選取近端機器,然後按一下下一步。
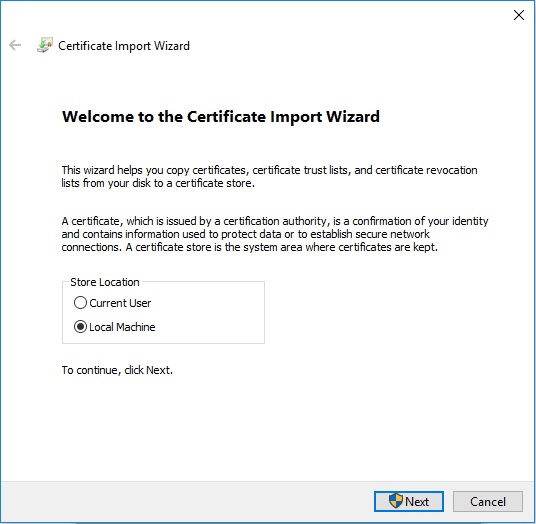
- 選取:
- 選取將所有憑證放在下列存放區中。
- 按一下瀏覽。
- 按一下個人。
- 按一下確定。
- 按一下下一步。
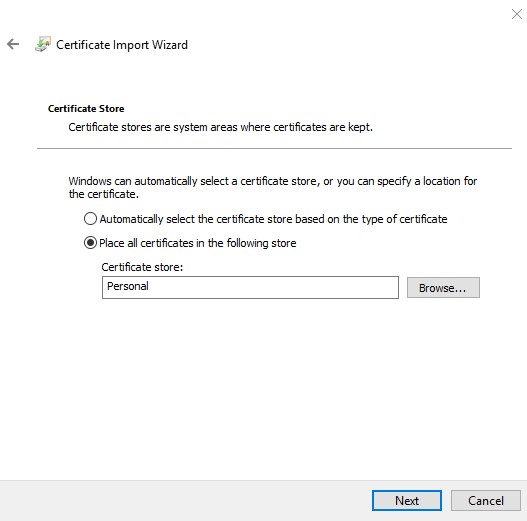
- 按一下完成。
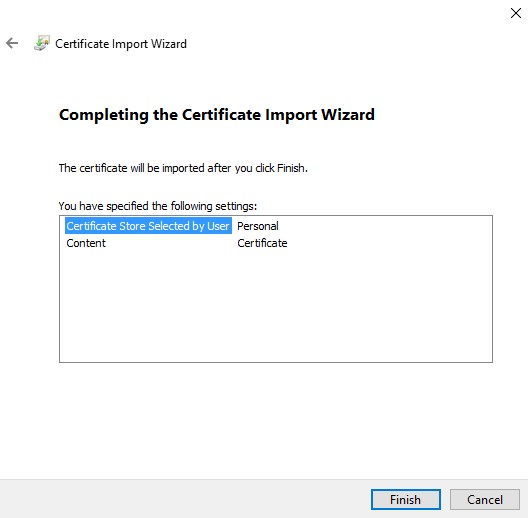
- 按一下確定。
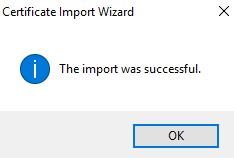
- 以滑鼠右鍵按一下 Windows 開始功能表,然後按一下執行。
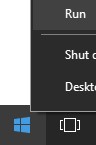
- 在「執行」UI 中,輸入 MMC,然後按一下確定。
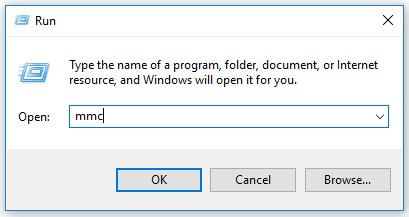
- 從 Microsoft Management Console UI 選取檔案,然後選取新增/移除嵌入式管理單元。
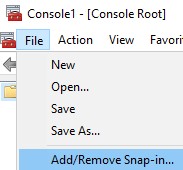
- 選取憑證,然後按一下新增。
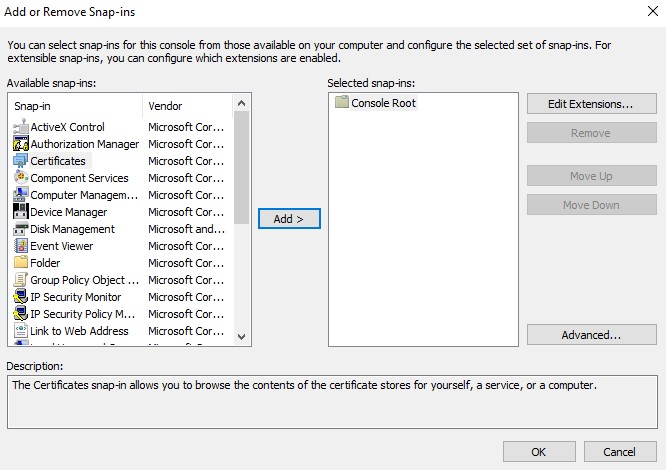
- 選取電腦帳戶,然後按一下下一步。
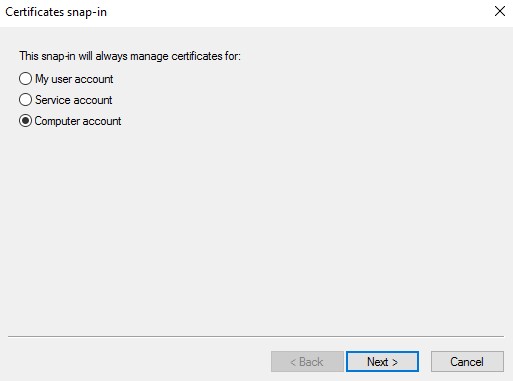
- 選取本機電腦,然後按一下完成。
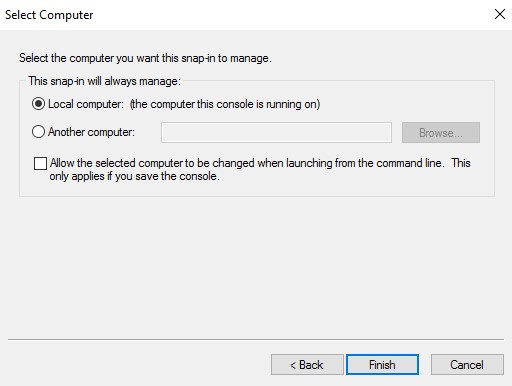
- 按一下確定。
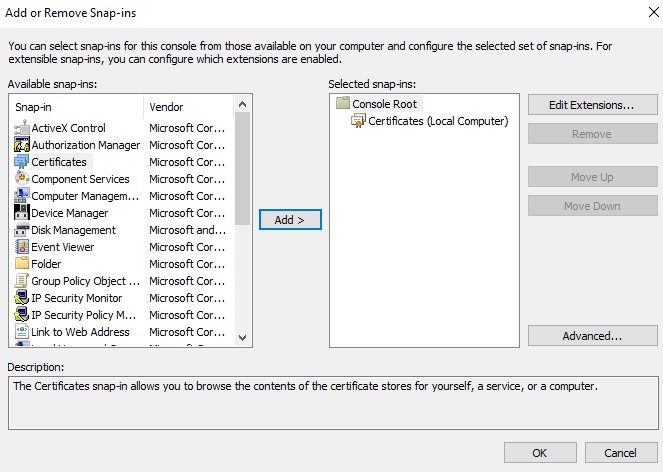
注意:請確定已在受信任的 root 憑證中安裝第三方提供者或內部 CA 的 root 憑證。
- 前往憑證、個人,然後前往憑證。
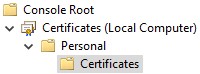
- 以滑鼠右鍵按一下匯入的憑證 (步驟 5),按一下所有工作,然後按一下匯出。
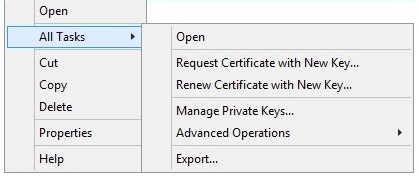
- 按一下下一步。
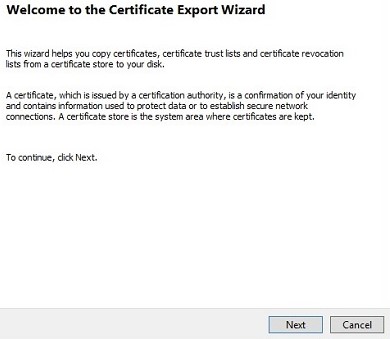
- 選取是,匯出私密金鑰,然後按一下下一步。
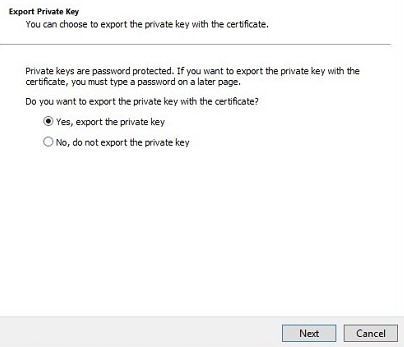
- 在「匯出檔案格式」功能表中:
- 選取個人資訊交換 - PKCS #12 (.PFX)。
- 勾選若可能,包含憑證路徑中的所有憑證。
- 勾選匯出所有展開的內容。
- 按一下下一步。
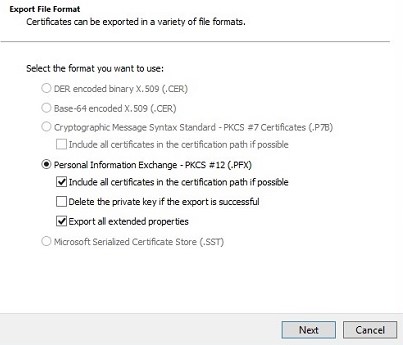
- 輸入並確認密碼。填入後,按一下下一步。
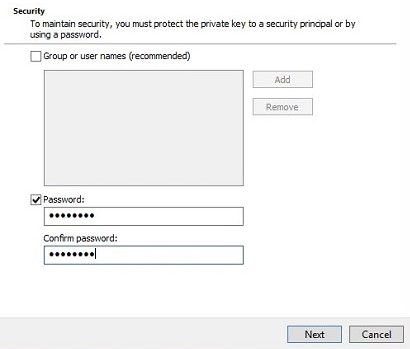
- 瀏覽至儲存 .pfx 的位置,然後按一下下一步。
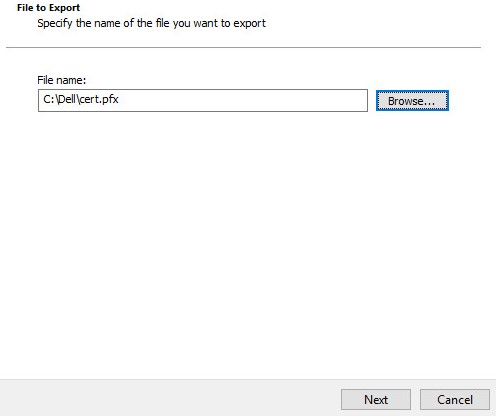
- 按一下完成。
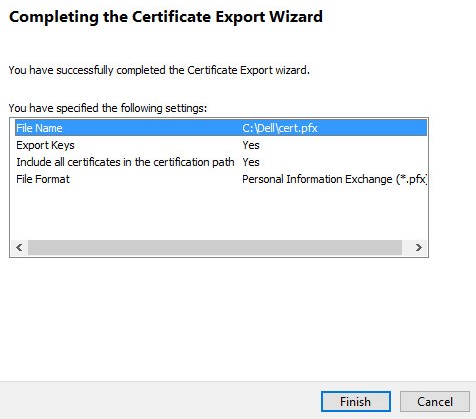
- 按一下確定。
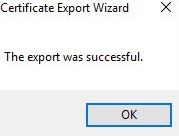
- 如果使用:
- Dell Security Management Server Virtual (先前稱為 Dell Data Protection | Virtual Edition),請前往步驟 24
- Dell Security Management Server (先前稱為 Dell Data Protection | Enterprise Edition),則已完成 .pfx 建立程序。
- 若要成功上傳 .pfx,Dell Security Management Server Virtual 需要:
- 已完成的 .pfx
- 第三方 FTP (檔案傳輸通訊協定) 用戶端。
- FTP 用戶端的範例包括但不限於:
- Filezilla
- WinSCP
- FireFTP
- FTP 用戶端的範例包括但不限於:
注意:
- 針對列出的第三方產品,Dell 不會為其背書,亦不提供支援。列出以上用戶端的目的為提供客戶可使用的潛在產品範例。請聯絡產品製造商,以取得有關設定、組態及管理的相關資訊。
- 您的 FTP 用戶端 UI 可能與以下螢幕擷取畫面範例有所不同。
- 啟動 FTP 用戶端。
- 在 FTP 用戶端中,使用 FTP 使用者登入 Dell Security Management Server Virtual。
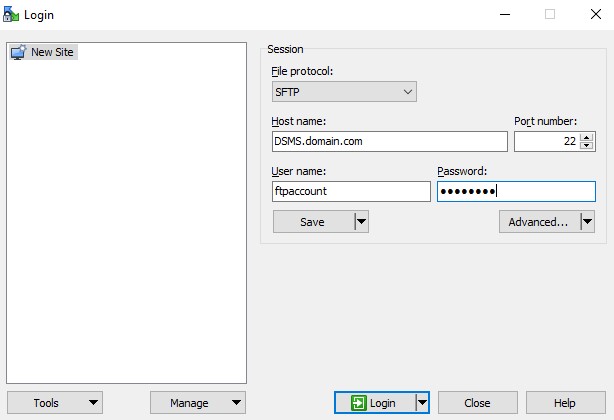
注意:必須在 Dell Security Management Server 內建立 FTP 使用者。請參閱如何在 Dell Security Management Server Virtual/Dell Data Protection Virtual Edition 內建立 FTP 使用者,以獲得更多資訊。
- 前往
/certificates/。

- 將 .pfx 從儲存位置 (步驟 20) 移至 /certificates/。

- 關閉 FTP 用戶端。
如要聯絡支援部門,請參閱 Dell Data Security 國際支援電話號碼。
請前往 TechDirect,以線上產生技術支援要求。
如需更多深入見解與資源,請加入 Dell 安全性社群論壇。
其他資訊
影片
文章屬性
受影響的產品
Dell Encryption
上次發佈日期
20 12月 2022
版本
10
文章類型
Solution