文章編號: 000125477
Dell Data Security / Dell Data Protection Sunucusu İçin Etki Alanı veya Üçüncü Taraf Sertifikası Oluşturma
摘要: Bu talimatlar kullanılarak Dell Data Security / Dell Data Protection sunucusu için sertifika oluşturulabilir.
文章內容
症狀
Dell Data Security (eski adıyla Dell Data Protection) sunucusu, üçüncü taraf veya dahili sertifika yetkilisi (CA) tarafından sağlanan bir sertifika kullanabilir.
Etkilenen Ürünler:
Dell Security Management Server
Dell Security Management Server Virtual
Dell Data Protection | Enterprise Edition
Dell Data Protection | Virtual Edition
Etkilenen Sürümler:
v8.0.0 ve Sonraki Sürümleri
原因
Geçerli değil.
解析度
CA sertifikası kullanmak üzere Dell Data Security sunucusu için aşağıdakiler gerekir:
- CA'ya gönderilecek bir sertifika imzalama isteği (CSR).
- Kişisel Bilgi Değişimi (PFX) Biçimine dönüştürülecek bir CA imzalı sertifika (.cer) ve özel anahtar.
Daha fazla bilgi için ilgili işleme tıklayın.
CSR oluşturmak için:
- Windows Başlangıç Menüsüne sağ tıklayın ve ardından Çalıştır'a tıklayın.
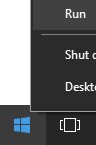
- Çalıştır kullanıcı arayüzünde MMC yazın ve ardından Tamam'a basın.
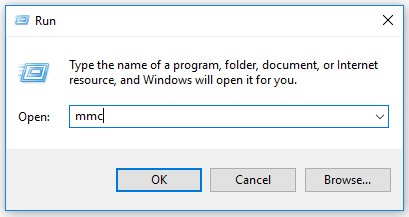
- Microsoft Management Console'da Dosya öğesini seçip Ek Bileşen Ekle/Kaldır öğesine tıklayın.
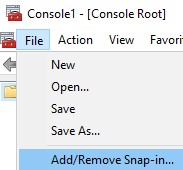
- Sertifikalar öğesini seçip Ekle öğesine tıklayın.
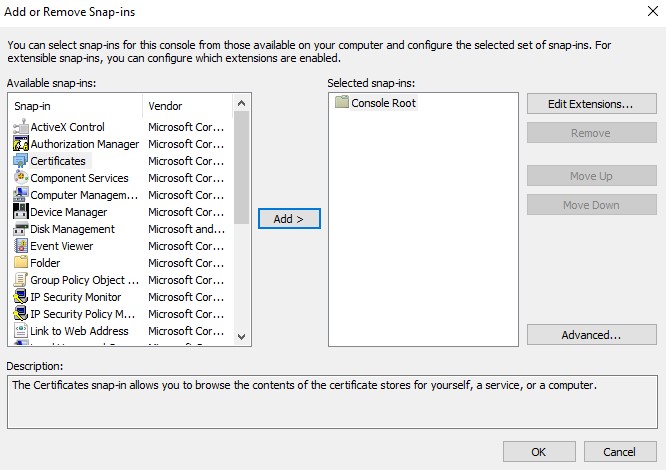
- Bilgisayar hesabı'nı seçin ve İleri öğesine tıklayın.
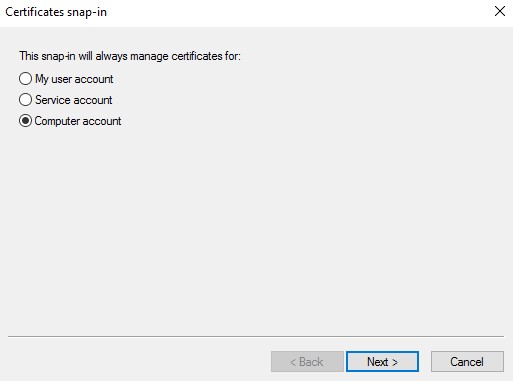
- Yerel bilgisayar seçiliyken Son öğesine tıklayın.
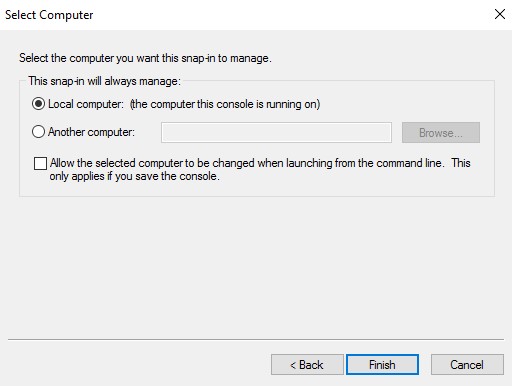
- Tamam öğesine tıklayın.
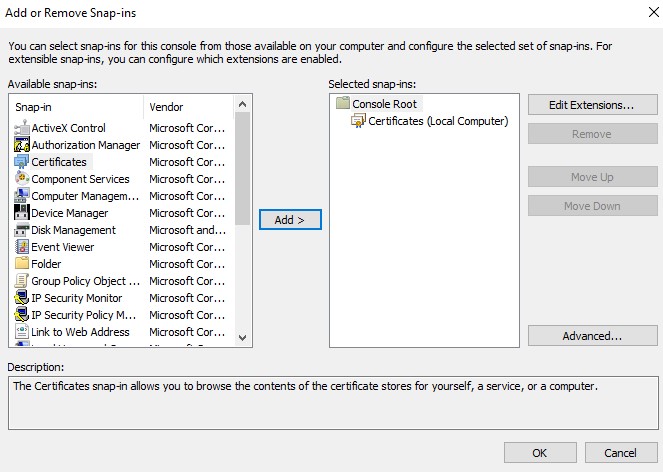
- Konsol Kökü'nde Sertifikalar'ı genişletin.
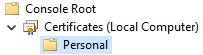
- Kişisel öğesine sağ tıklayın, Tüm Görevler, Gelişmiş İşlemler'i seçin ve ardından Özel İstek Oluştur'a tıklayın.
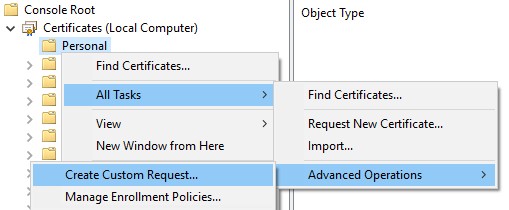
- Next (İleri) seçeneğine tıklayın.
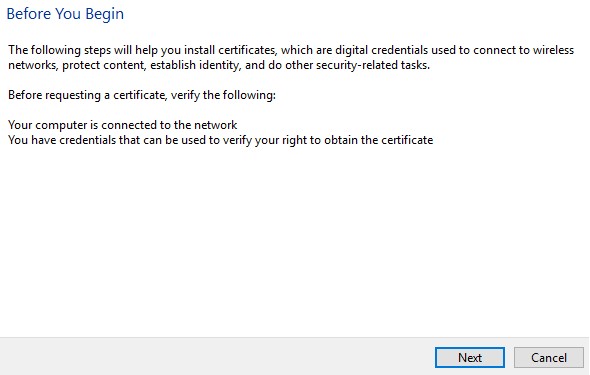
- Özel İstek altında, Kayıt ilkesi olmadan devam et ve ardından İleri öğesine tıklayın.
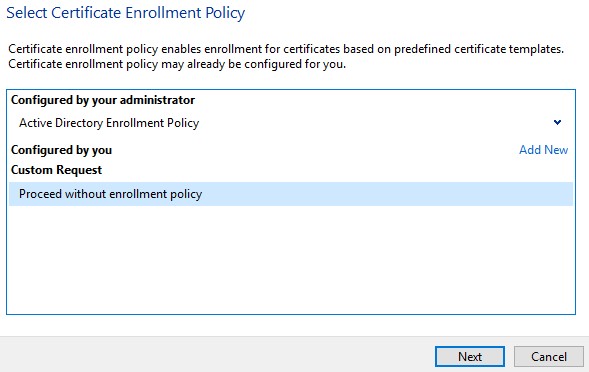
- Özel istek menüsünden:
- Şablon seçin: (Şablon yok) Eski anahtar
- Biçim seçin: PKCS #10
- Next (İleri) seçeneğine tıklayın.
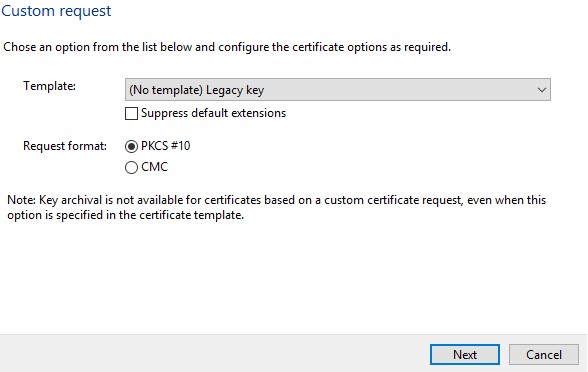
- Ayrıntılar öğesini genişletin ve ardından Özellikler'e tıklayın.
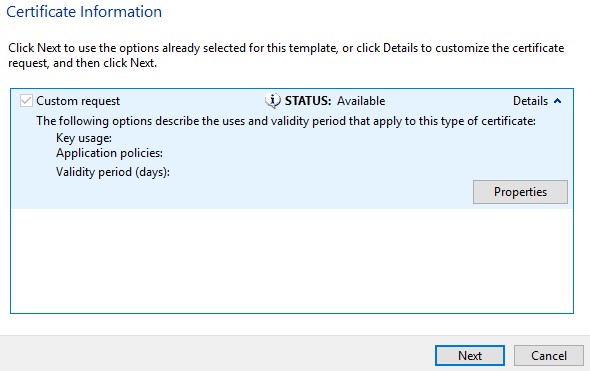
- Genel sekmesinde, Kolay ad ve Açıklama kısımlarını doldurun.
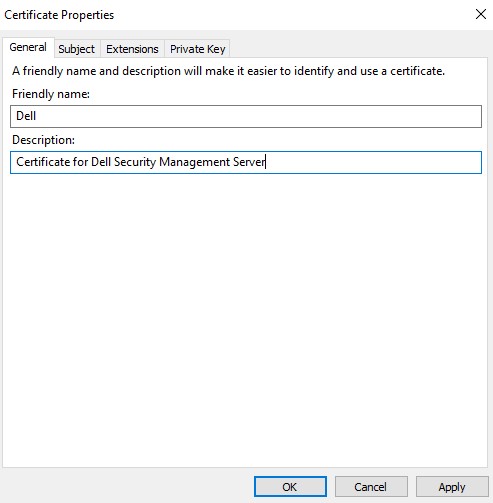
- Konu sekmesinde:
- Konu adı alanını doldurun ve ardından şunlar için Ekle seçeneğine tıklayın:
- Ortak ad (CN)
- Organizasyon
- Yerleşim Yeri
- Durum
- Ülke
- Alternatif ad bölümünden Dell Data Security sunucusu DNS'ini doldurun ve ardından Ekle'ye tıklayın.
- Konu adı alanını doldurun ve ardından şunlar için Ekle seçeneğine tıklayın:
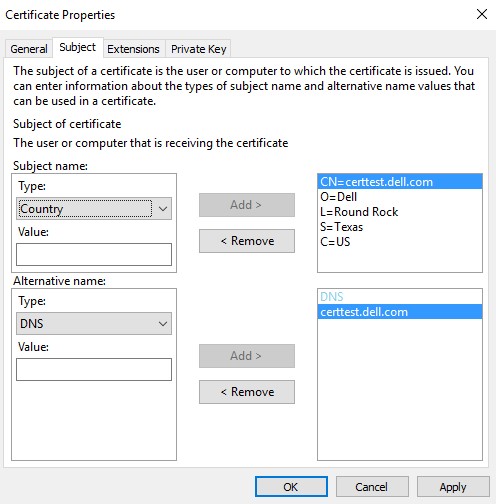
- Özel Anahtar sekmesinde:
- Şifreleme Hizmeti Sağlayıcısı'nı genişletin.
- Microsoft RSA SChannel Şifreleme Sağlayıcısı'nı seçin.
- Anahtar seçenekleri'ni genişletin.
- Anahtar boyutunu seçin: 2048.
- Özel anahtarı verilebilir duruma getir seçeneğini işaretleyin.
- Tamam öğesine tıklayın.
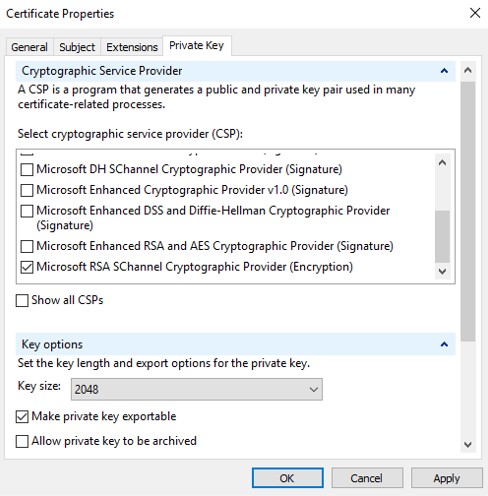
- Next (İleri) seçeneğine tıklayın.
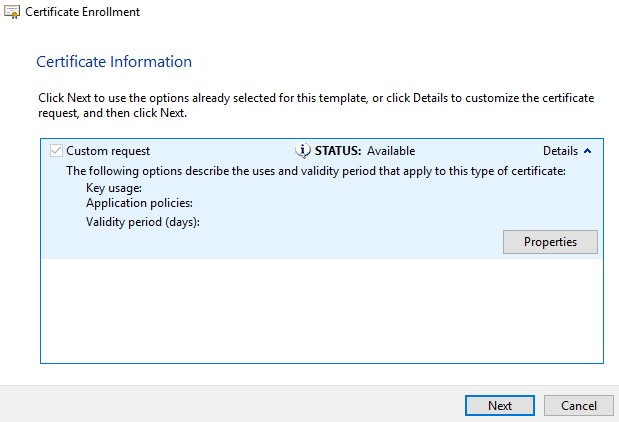
- Dosyayı kaydetmek için bir konuma göz atın ve ardından Son öğesine tıklayın.
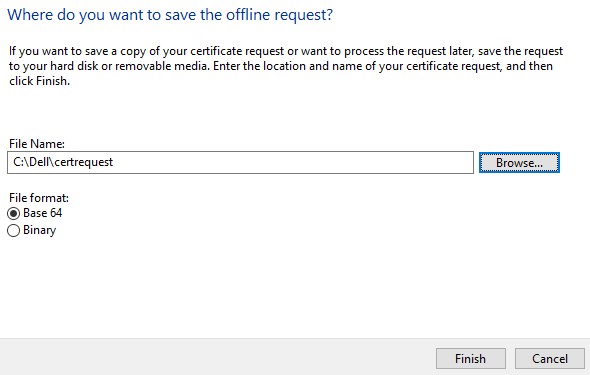
.pfx dışa aktarmak için:
- CA tarafından imzalanan sertifikayı (.cer), CSR'nin kaynağı olan makineye getirin.
- .cer dosyasına sağ tıklayın ve ardından Sertifikayı Yükle'ye tıklayın.
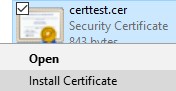
- Sertifika Alma Sihirbazı'nda Yerel Makine'yi seçin ve ardından İleri'ye tıklayın.
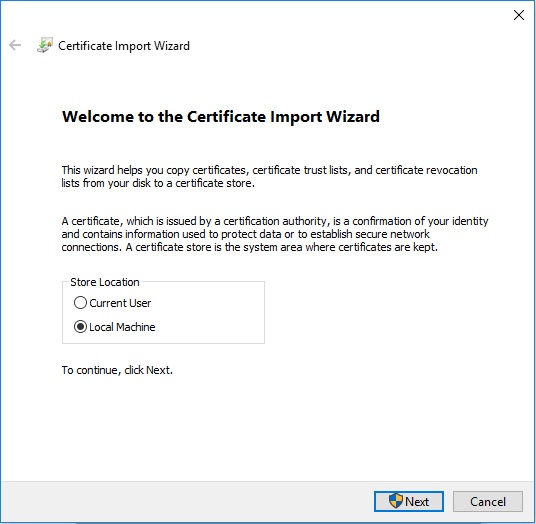
- Seçme:
- Tüm sertifikaları aşağıdaki depolama alanına yerleştir'i seçin.
- Gözat öğesine tıklayın.
- Kişisel öğesine tıklayın.
- Tamam öğesine tıklayın.
- Next (İleri) seçeneğine tıklayın.
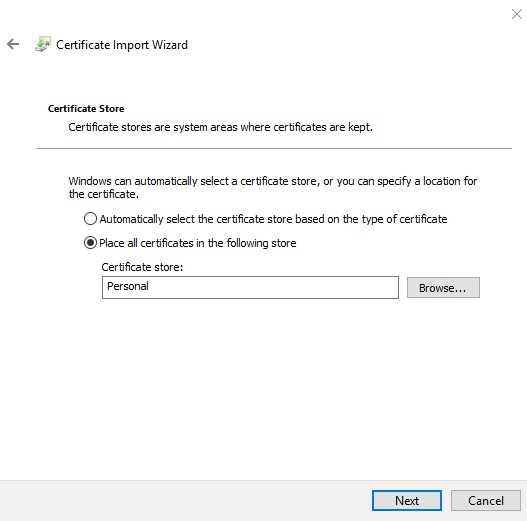
- Finish (Son) öğesine tıklayın.
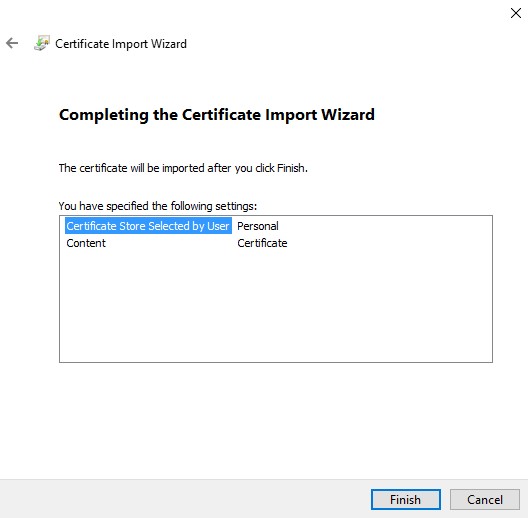
- Tamam öğesine tıklayın.
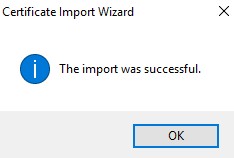
- Windows başlangıç menüsüne sağ tıklayın ve ardından Çalıştır'a tıklayın.
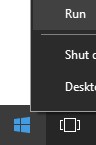
- Çalıştır kullanıcı arayüzünde MMC yazın ve ardından Tamam'a basın.
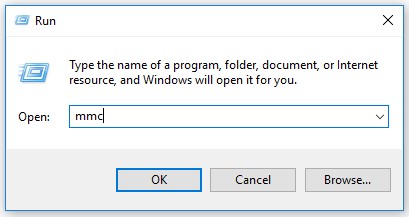
- Microsoft Management Console'da Dosya öğesini seçip Ek Bileşen Ekle/Kaldır öğesine tıklayın.
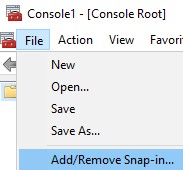
- Sertifikalar öğesini seçip Ekle öğesine tıklayın.
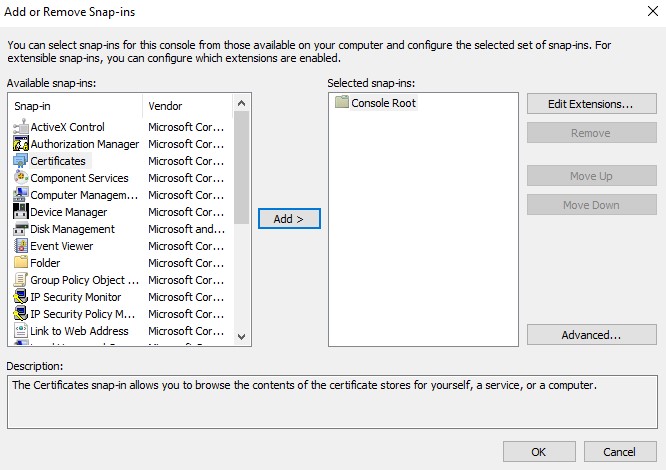
- Bilgisayar Hesabı'nı seçin ve İleri öğesine tıklayın.
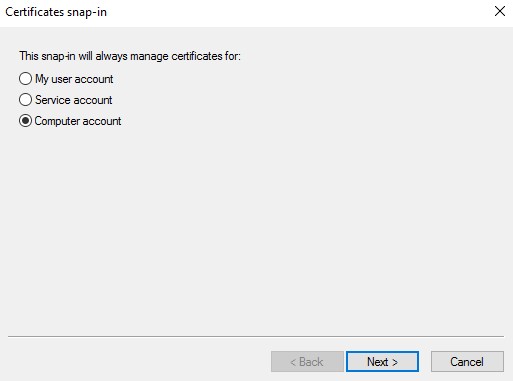
- Yerel bilgisayar seçiliyken Son öğesine tıklayın.
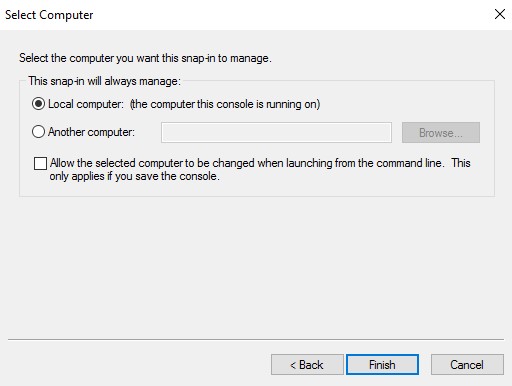
- Tamam öğesine tıklayın.
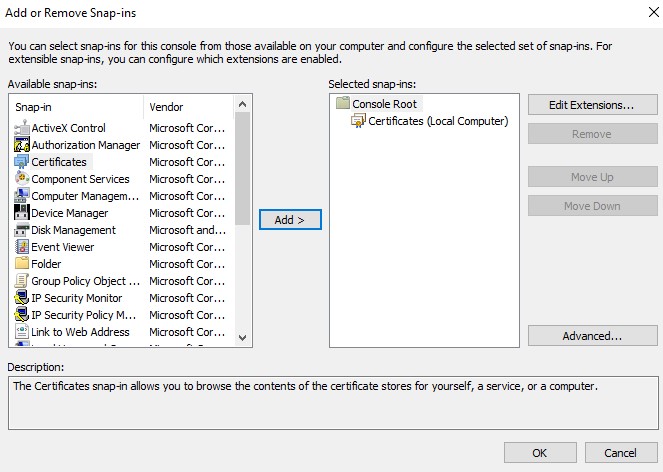
- Sertifikalar, Kişisel ve ardından Sertifikalar öğesine gidin.
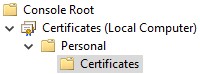
- İçe aktarılan sertifikaya sağ tıklayın (5. adım), Tüm Görevler'e ve ardından Dışa Aktar'a tıklayın.
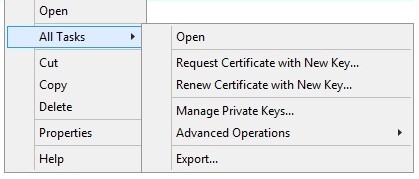
- Next (İleri) seçeneğine tıklayın.
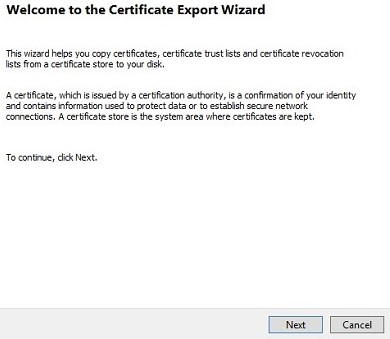
- Evet, özel anahtarı dışarı aktar öğesi seçiliyken İleri'ye tıklayın.
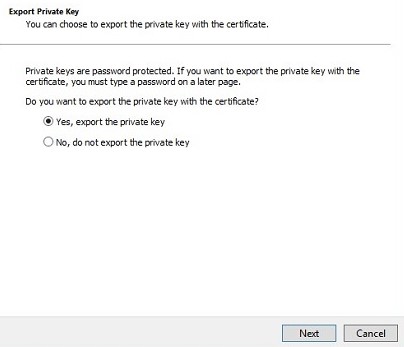
- Dışa Aktarma Dosyası Biçimi menüsünden:
- Kişisel Bilgi Değişimi - PKCS #12 (.PFX) öğesini seçin.
- Mümkünse sertifika yolundaki tüm sertifikaları ekle seçeneğini işaretleyin.
- Tüm genişletilmiş özellikleri dışa aktar'ı işaretleyin.
- Next (İleri) seçeneğine tıklayın.
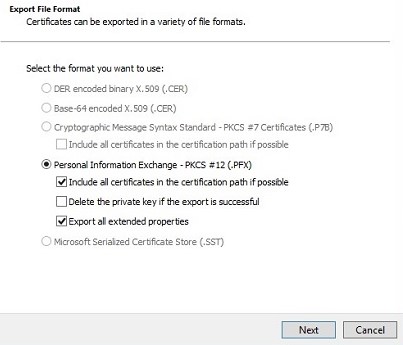
- Parolayı girin ve onaylayın. Bu bilgileri doldurduktan sonra Next (İleri) öğesine tıklayın.
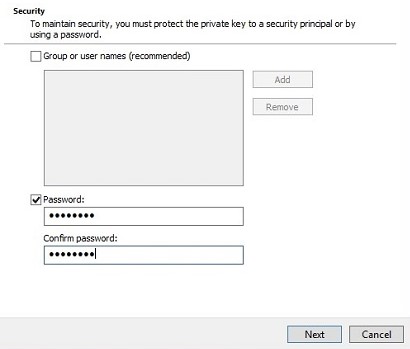
- .pfx dosyasını kaydetmek için bir konuma göz atın ve ardından İleri öğesine tıklayın.
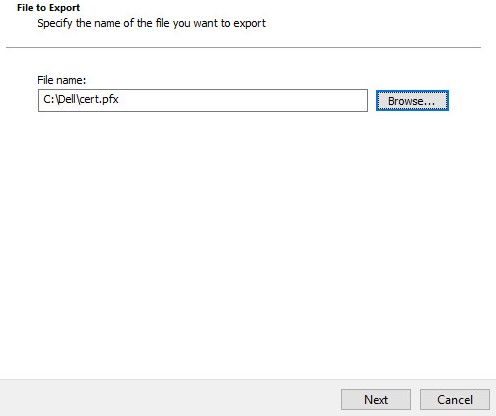
- Finish (Son) öğesine tıklayın.
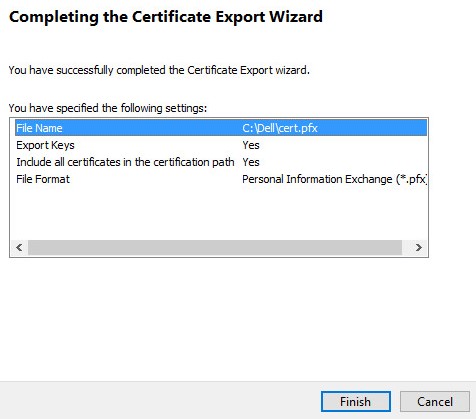
- Tamam öğesine tıklayın.
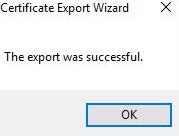
- Not:
- Dell Security Management Server Virtual (eski adıyla Dell Data Protection | Virtual Edition) kullanıyorsanız Adım 24'e gidin
- Dell Security Management Server (eski adıyla Dell Data Protection | Enterprise Edition) kullanıyorsanız .pfx oluşturma işlemi tamamlanmıştır.
- .pfx dosyasını başarıyla yüklemek üzere Dell Security Management Server Virtual için aşağıdakiler gerekir:
- Tamamlanmış .pfx dosyası
- Üçüncü taraf FTP (dosya aktarım protokolü) istemcisi.
- FTP istemcisine ilişkin örnekler şunları içerir (ancak bunlarla sınırlı değildir):
- Filezilla
- WinSCP
- FireFTP
- FTP istemcisine ilişkin örnekler şunları içerir (ancak bunlarla sınırlı değildir):
- Dell, listelenen herhangi bir üçüncü taraf ürününü onaylamaz veya desteklemez. Listelenen istemciler, müşterilerin kullanabileceği olası ürünler için örnek teşkil eder. Kurulum, yapılandırma ve yönetime ilişkin bilgi almak için ürünün üreticisiyle iletişime geçin.
- FTP İstemci Kullanıcı Arayüzünüz, aşağıda ekran görüntüsü verilen örneklerden farklı olabilir.
- FTP istemcisini başlatın.
- FTP istemcisinde, Dell Security Management Server Virtual'da bir FTP kullanıcısı ile oturum açın.
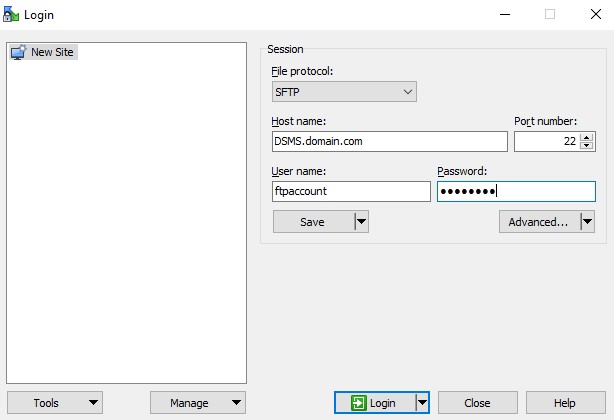
/certificates/konumuna gidin.

- .pfx dosyasını kaydedildiği yerden (Adım 20) /certificates/ dizinine taşıyın.

- FTP istemcisini kapatın.
Destek ile iletişime geçmek için Dell Data Security Uluslararası Destek Telefon Numaraları başlıklı makaleye başvurun.
Çevrimiçi olarak teknik destek talebi oluşturmak için TechDirect adresine gidin.
Daha fazla faydalı bilgi ve kaynak için Dell Security Topluluk Forumu'na katılın.
其他資訊
影片
文章屬性
受影響的產品
Dell Encryption
上次發佈日期
20 12月 2022
版本
10
文章類型
Solution