文章編號: 000125477
Jak vytvořit certifikát domény nebo třetí strany pro server Dell Data Security / Dell Data Protection
摘要: Podle těchto pokynů lze vytvořit certifikát pro server Dell Data Security / Dell Data Protection.
文章內容
症狀
Server Dell Data Security (dříve Dell Data Protection) může používat certifikát poskytovaný třetí stranou nebo interní certifikační autoritou (CA).
Dotčené produkty:
Dell Security Management Server
Dell Security Management Server Virtual
Dell Data Protection | Enterprise Edition
Dell Data Protection | Virtual Edition
Dotčené verze:
v8.0.0 a novější
原因
Není relevantní.
解析度
Chcete-li použít certifikát CA, server Dell Data Security vyžaduje:
- Žádost o podepsání certifikátu (CSR), která bude odeslána certifikační autoritě.
- Certifikát podepsaný certifikační autoritou (.cer) a privátní klíč, který bude převeden na formát PFX (Personal Information Exchange Format).
Další informace získáte po kliknutí na příslušnou akci.
Vytvoření požadavku CSR:
- Pravým tlačítkem klikněte na nabídku Start systému Windows a poté na možnost Spustit.
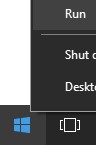
- V uživatelském rozhraní Spustit zadejte MMC a poté stiskněte tlačítko OK.
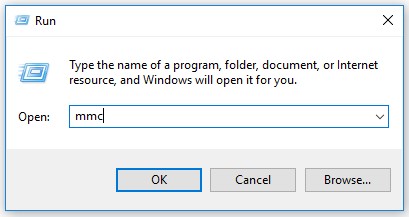
- V konzoli Microsoft Management Console vyberte možnost Soubor a klikněte na možnost Přidat nebo odebrat modul snap-in.
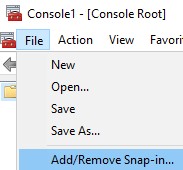
- Vyberte možnost Certifikáty a poté klikněte na možnost Přidat.
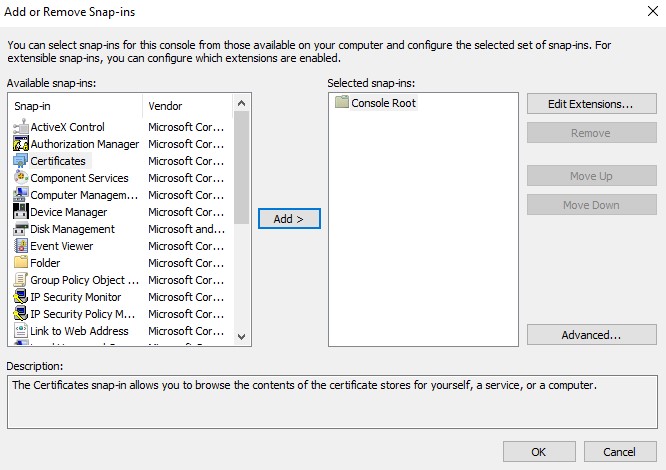
- Vyberte možnost Účet počítače a poté klikněte na tlačítko Další.
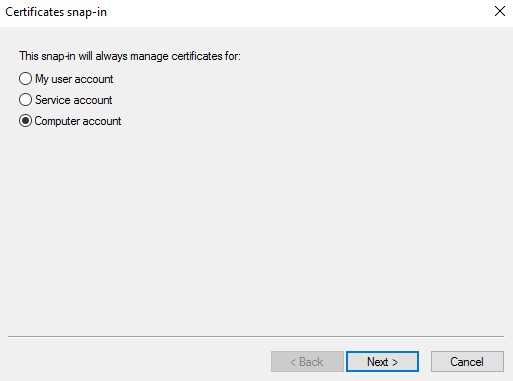
- Vyberte možnost Místní počítač a klikněte na tlačítko Dokončit.
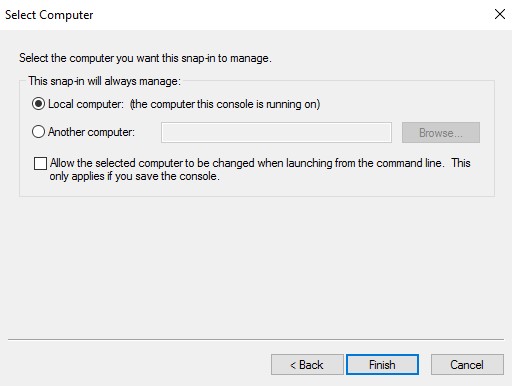
- Klikněte na tlačítko OK.
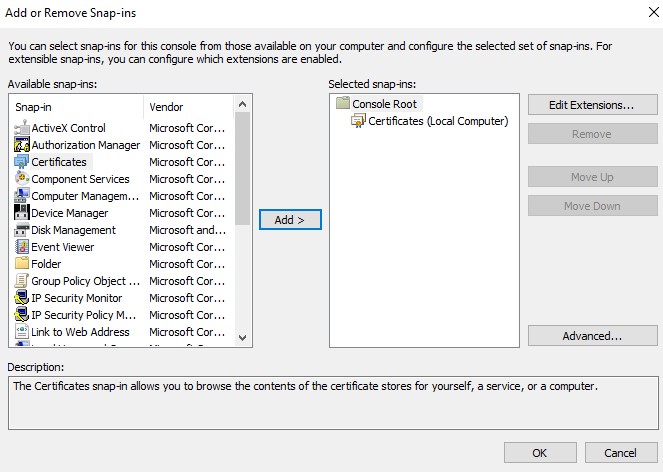
- V kořenovém adresáři konzole rozbalte možnost Certifikáty.
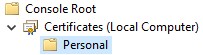
- Pravým tlačítkem myši klikněte na položku Osobní, vyberte možnost Všechny úlohy, Upřesnit operace a klikněte na možnost Vytvořit vlastní požadavek.
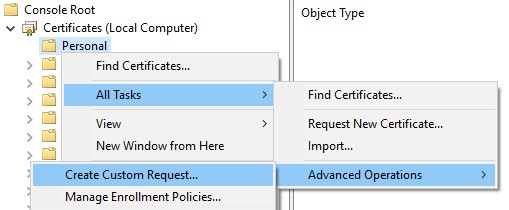
- Klikněte na tlačítko Další.
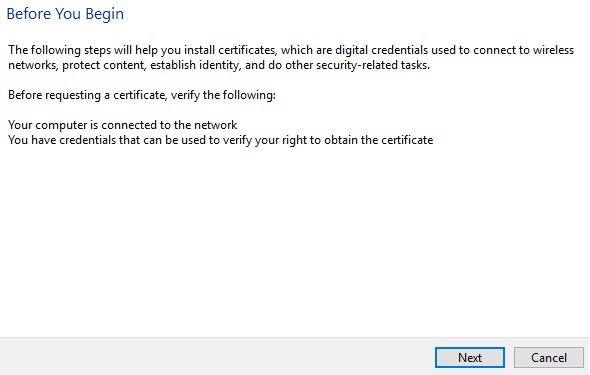
- V části Vlastní žádost vyberte možnost Pokračovat se zásadami zápisu a klikněte na tlačítko Další.

- V nabídce Vlastní žádost:
- Vyberte šablonu: (Žádná šablona) Zastaralý klíč
- Vyberte formát: PKCS #10
- Klikněte na tlačítko Další.
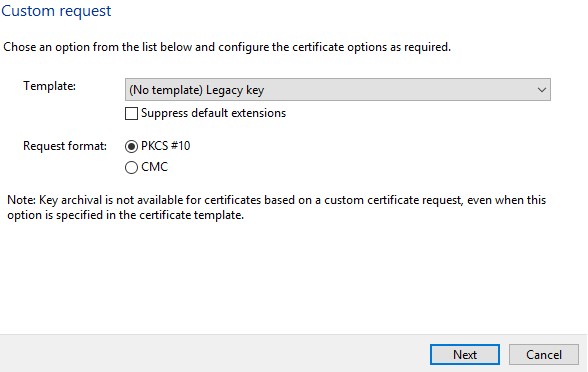
- Rozbalte položku Podrobnosti a poté klikněte na možnost Vlastnosti.
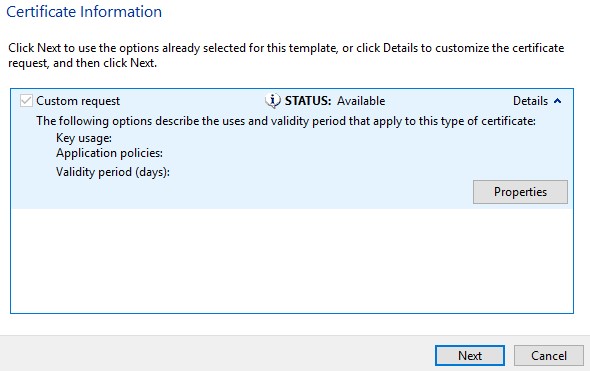
- Na kartě Obecné vyplňte popisný název a popis.
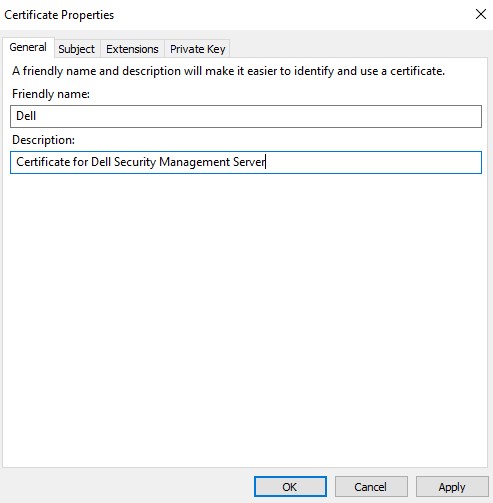
- Na kartě Subjekt:
- Vyplňte název subjektu a poté klikněte na možnost Přidat:
- Běžný název (CN)
- Organizace
- Místo
- Stav
- Země
- V části Alternativní název vyplňte DNS serveru Dell Data Security a klikněte na tlačítko Přidat.
- Vyplňte název subjektu a poté klikněte na možnost Přidat:
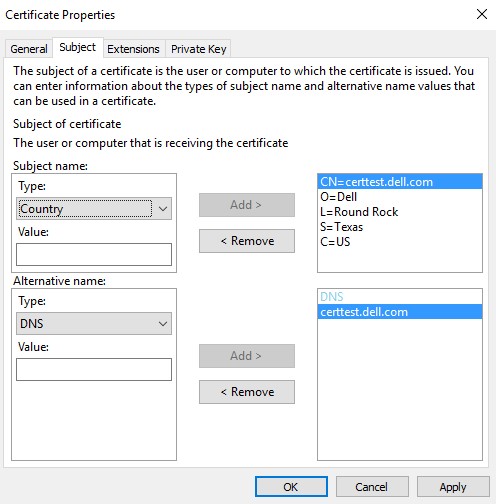
- Na kartě Privátní klíč:
- Rozbalte položku Zprostředkovatel kryptografických služeb.
- Vyberte možnost Microsoft RSA SChannel Cryptographic Provider.
- Rozbalte položku Možnosti klíče.
- Vyberte velikost klíče: 2048.
- Zaškrtněte možnost Označit privátní klíč jako exportovatelný.
- Klikněte na tlačítko OK.
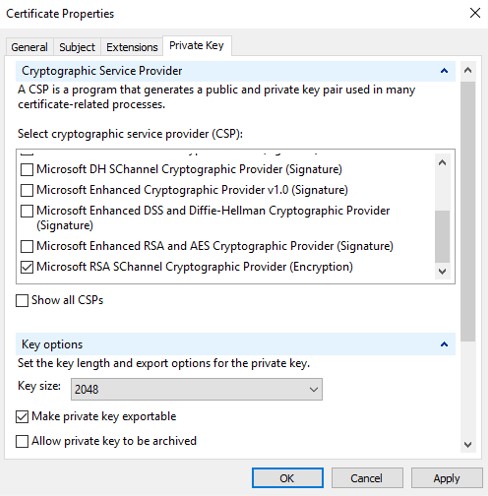
- Klikněte na tlačítko Další.
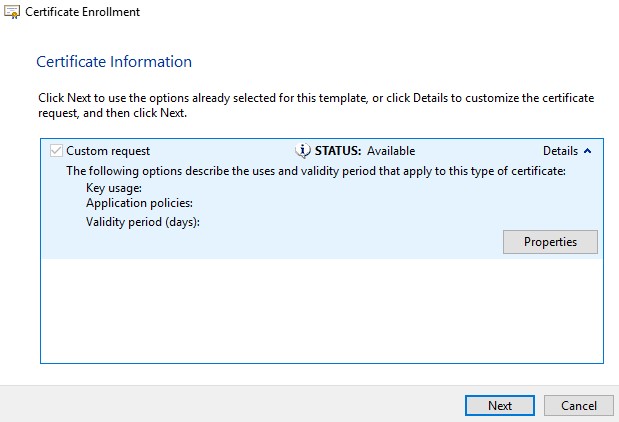
- Přejděte do umístění, kam chcete soubor uložit, a klikněte na tlačítko Dokončit.
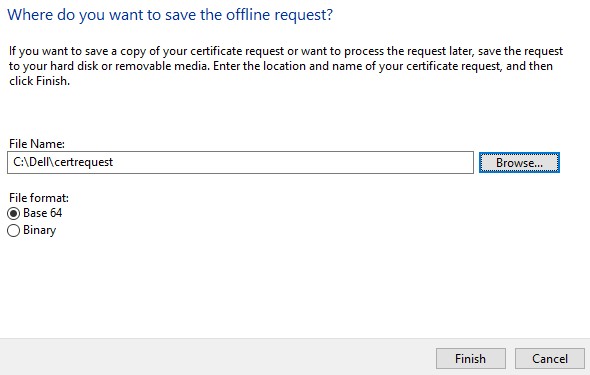
Export souboru .pfx:
- Přeneste certifikát podepsaný certifikační autoritou (.cer) do počítače, ze kterého byl požadavek CSR odeslán.
- Pravým tlačítkem myši klikněte na soubor .cer a poté klikněte na možnost Nainstalovat certifikát.
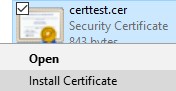
- V Průvodci importem certifikátu vyberte možnost Místní počítač a klikněte na tlačítko Další.
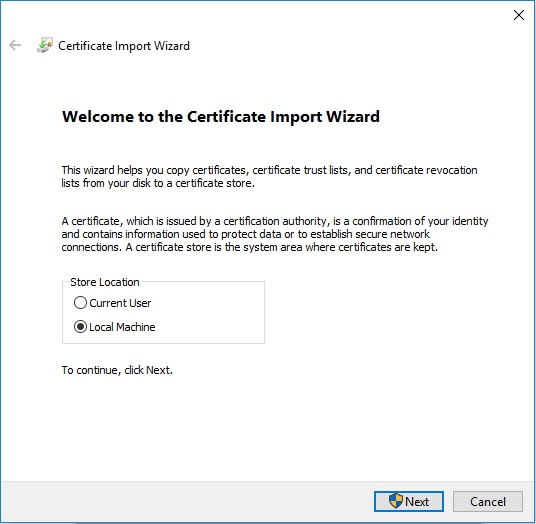
- Výběr:
- Vyberte možnost Všechny certifikáty umístit v následujícím úložišti.
- Klikněte na tlačítko Procházet.
- Klikněte na položku Osobní.
- Klikněte na tlačítko OK.
- Klikněte na tlačítko Další.
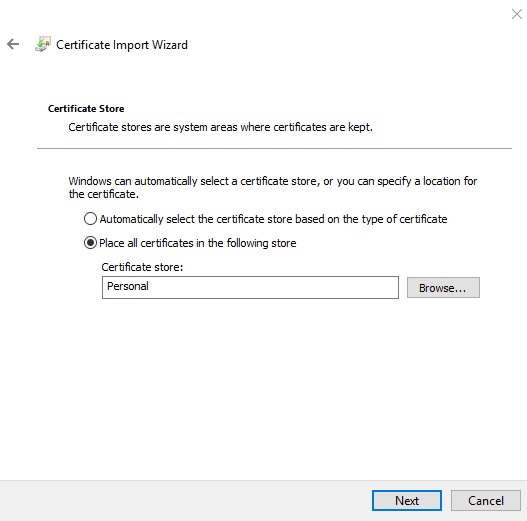
- Klikněte na tlačítko Finish.
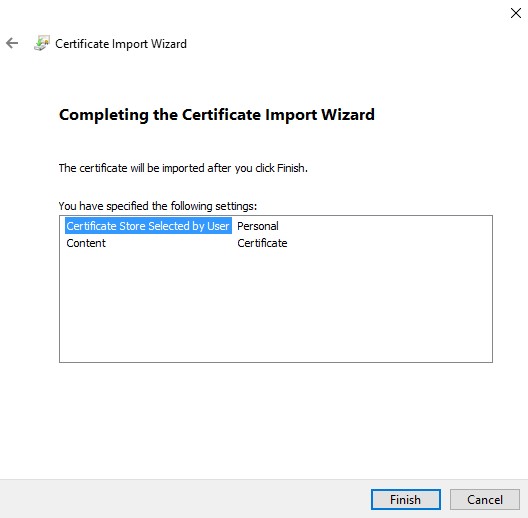
- Klikněte na tlačítko OK.
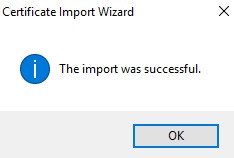
- Pravým tlačítkem klikněte na nabídku Start systému Windows a poté na možnost Spustit.
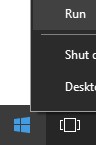
- V uživatelském rozhraní Spustit zadejte MMC a poté stiskněte tlačítko OK.
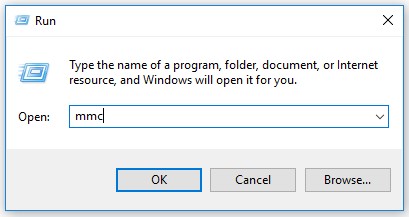
- V konzoli Microsoft Management Console vyberte možnost Soubor a klikněte na možnost Přidat nebo odebrat modul snap-in.
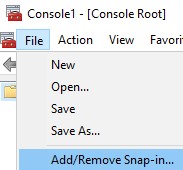
- Vyberte možnost Certifikáty a poté klikněte na možnost Přidat.
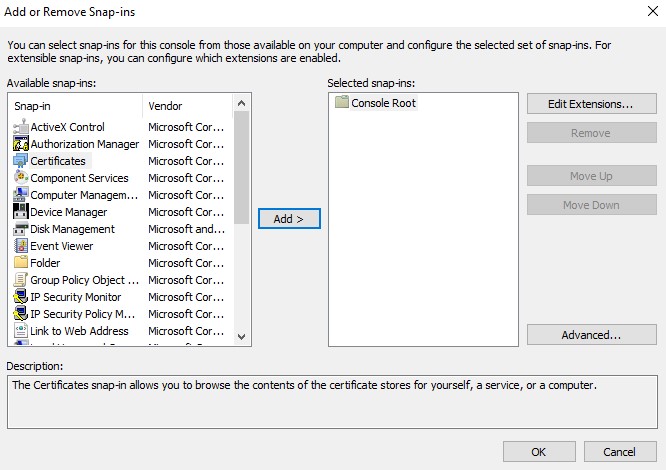
- Vyberte možnost Účet počítače a poté klikněte na tlačítko Další.
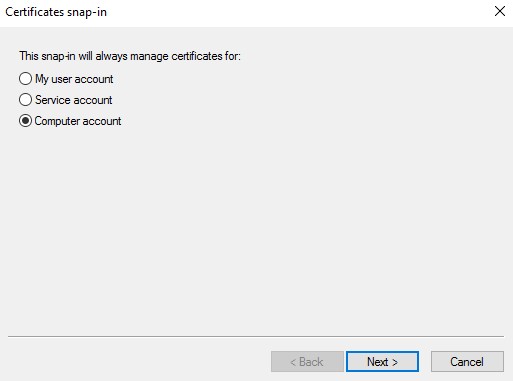
- Vyberte možnost Místní počítač a klikněte na tlačítko Dokončit.
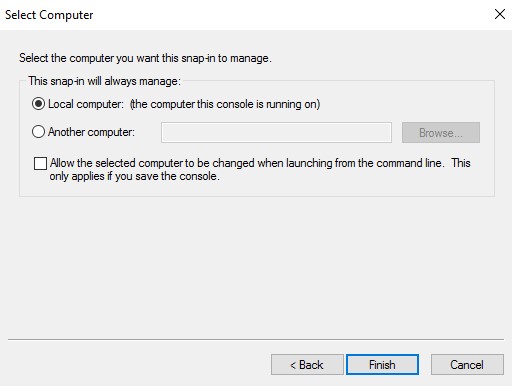
- Klikněte na tlačítko OK.
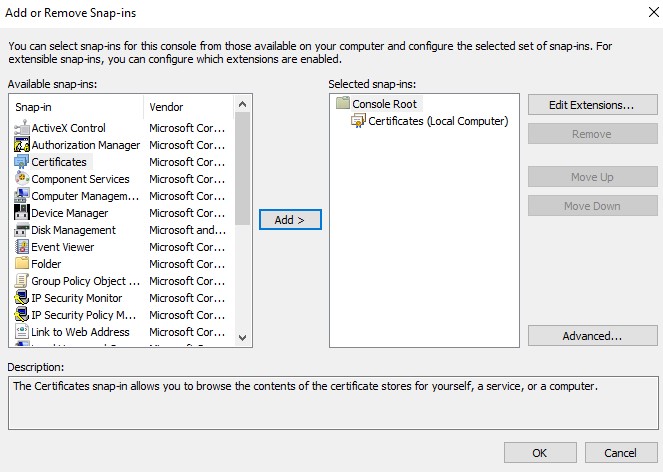
- Přejděte do části Certifikáty, Osobní a poté Certifikáty.
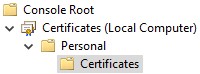
- Pravým tlačítkem myši klikněte na importovaný certifikát (krok 5), klikněte na možnost Všechny úlohy a poté na možnost Exportovat.
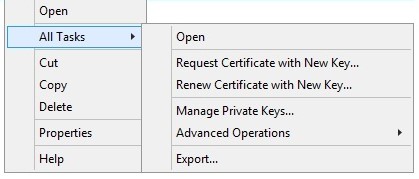
- Klikněte na tlačítko Další.
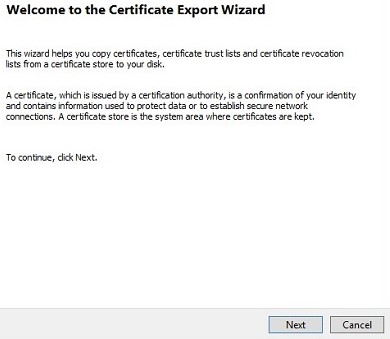
- Vyberte možnost Ano, exportovat privátní klíč a klikněte na tlačítko Další.
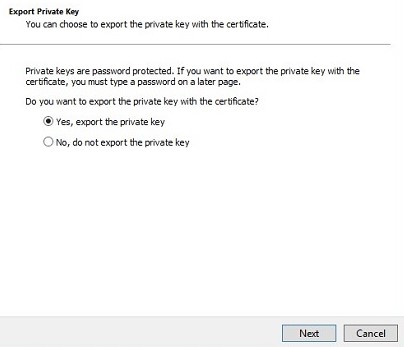
- V nabídce Formát souboru pro export:
- Vyberte Formát Personal Information Exchange – PKCS č. 12 (.PFX).
- Zaškrtněte možnost Zahrnout všechny certifikáty na cestě k certifikátu, pokud je to možné.
- Zaškrtněte možnost Exportovat všechny rozšířené vlastnosti.
- Klikněte na tlačítko Další.
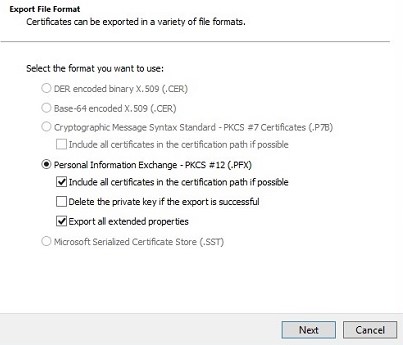
- Zadejte a potvrďte heslo. Po vyplnění klikněte na tlačítko Další.
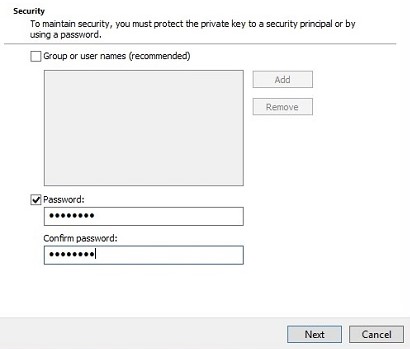
- Přejděte do umístění, kam chcete soubor uložit, a klikněte na tlačítko Další.
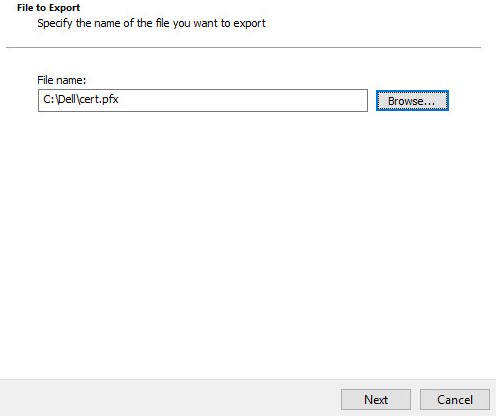
- Klikněte na tlačítko Finish.
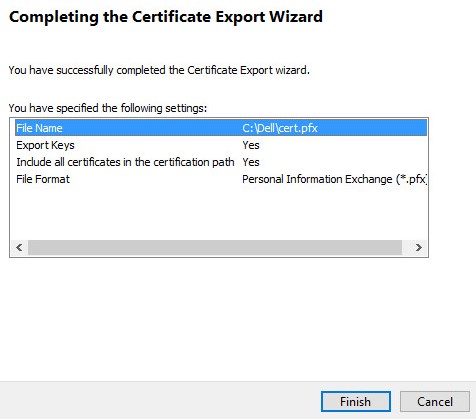
- Klikněte na tlačítko OK.
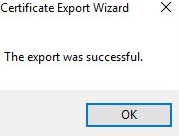
- Pokud používáte:
- Dell Security Management Server Virtual (dříve Dell Data Protection | Virtual Edition), přejděte ke kroku 24.
- Dell Security Management Server (dříve Dell Data Protection | Enterprise Edition), proces vytvoření souboru .pfx je dokončen.
- K úspěšnému nahrání souboru .pfx vyžaduje nástroj Dell Security Management Server Virtual:
- Úplný soubor .pfx.
- Klienta FTP (file transfer protocol) třetí strany.
- Mezi příklady klienta FTP patří (mimo jiné):
- Filezilla
- WinSCP
- FireFTP
- Mezi příklady klienta FTP patří (mimo jiné):
- Společnost Dell nepodporuje ani neposkytuje podporu k žádnému uvedenému produktu třetí strany. Uvedení klienti mají představovat příklad potenciálních produktů, které zákazník může použít. Informace o nastavení, konfiguraci a správě získáte u výrobce produktu.
- Uživatelské rozhraní klienta FTP se může lišit od příkladů na níže uvedených snímcích obrazovky.
- Spusťte klienta FTP.
- V klientovi FTP se přihlaste pomocí uživatele FTP do nástroje Dell Security Management Server Virtual.
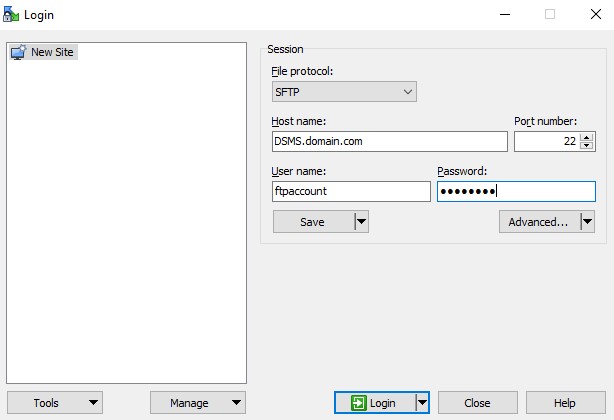
- Přejděte na
/certificates/.

- Přesuňte soubor .pfx z umístění, kam byl uložen (krok 20), do složky /certificates/.

- Zavřete klienta FTP.
Chcete-li kontaktovat podporu, přečtěte si článek Telefonní čísla mezinárodní podpory Dell Data Security.
Přejděte na portál TechDirect a vygenerujte online žádost o technickou podporu.
Další informace a zdroje získáte na fóru komunity Dell Security.
其他資訊
影片
文章屬性
受影響的產品
Dell Encryption
上次發佈日期
20 12月 2022
版本
10
文章類型
Solution