Ausschalten des Flugmodus über Einstellungen oder den Netzwerkbereich
摘要: Wenn Sie möchten, dass alle Wireless-Verbindungen (WLAN, Bluetooth oder mobiles Breitband) ausgeschaltet sind, schalten Sie den Flugmodus ein. Dies ist erforderlich, wenn Sie mit einem Flugzeug reisen (und aus diesem Grund wird es als Flugmodus bezeichnet). Wenn Sie Probleme haben, den Flugmodus nicht auszuschalten, befolgen Sie die Schritte, um das Ausschalten des Flugmodus zu erzwingen. ...
說明
Das Aktivieren des Flugmodus (Abbildung 1) deaktiviert alle Wireless-Verbindungen auf Ihrem Computer (Wi-Fi, Bluetooth oder mobiles Breitband). Wenn Sie nicht in der Lage sind, den Flugmodus auszuschalten und die Verbindung zu den Wireless-Netzwerken wiederherzustellen, befolgen Sie die Schritte in diesem Artikel, um dieses Problem zu beheben.
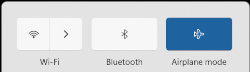
Abbildung 1: „Wireless-Flugmodus ein“ in Windows 11
- Tippen oder klicken Sie auf das Netzwerksymbol
 , entweder in der Taskleiste oder im Bereich der ausgeblendeten Symbole.
, entweder in der Taskleiste oder im Bereich der ausgeblendeten Symbole.
- Tippen oder klicken Sie auf das Feld mit der Bezeichnung „Flugmodus“ (Abbildung 2). Das Feld sollte von blau zu grau wechseln (Abbildung 3).
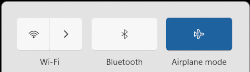
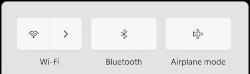
Abbildung 2: Flugmodus ein Abbildung 3: Flugmodus aus HINWEIS: Wenn das Feld nicht von Blau zu Grau wechselt, kann dies bedeuten, dass Ihr Computer auch über einen physischen Wireless-Schalter verfügt. Drücken und halten Sie die Taste und drücken Sie dann die Taste mit dem Symbol
und drücken Sie dann die Taste mit dem Symbol
 . Wenn Ihr Computer nicht über eine Wireless-Taste
. Wenn Ihr Computer nicht über eine Wireless-Taste
 verfügt, hat Ihr Computer keinen physischen Wireless-Schalter.
HINWEIS: Die Wireless-Antenne Ihres Computers kann sich selbst einschalten. Wenn das Wi-Fi-Bedienfeld nicht von Grau zu Blau wechselt, tippen oder klicken Sie auf das Wi-Fi-Bedienfeld. Es sollte von Grau zu Blau wechseln, wie in (Abbildung 4) dargestellt.
verfügt, hat Ihr Computer keinen physischen Wireless-Schalter.
HINWEIS: Die Wireless-Antenne Ihres Computers kann sich selbst einschalten. Wenn das Wi-Fi-Bedienfeld nicht von Grau zu Blau wechselt, tippen oder klicken Sie auf das Wi-Fi-Bedienfeld. Es sollte von Grau zu Blau wechseln, wie in (Abbildung 4) dargestellt.

Abbildung 4: Bedienfeld für „kabellos verbunden“ in Windows 11 - Halten Sie die Windows-Taste (
 ) gedrückt und drücken Sie dann die Taste q.
) gedrückt und drücken Sie dann die Taste q.
- Geben Sie im Suchfeld Einstellungen ein.
- Wählen Sie in den Suchergebnissen Einstellungen (App) aus.
- Tippen oder klicken Sie auf Netzwerk und Internet.
- Tippen oder klicken Sie auf Flugmodus.
- Wählen Sie dann den Umschalter aus, um den Flugmodus ein- oder auszuschalten.
- Schließen Sie das Fenster Einstellungen.
HINWEIS: Wenn der Flugmodus weiterhin aktiviert ist, fahren Sie mit dem nächsten Schritt fort.
- Führen Sie den Netzwerkproblemlöser aus.
- Halten Sie die Windows-Taste (
 ) gedrückt und drücken Sie dann die Taste q.
) gedrückt und drücken Sie dann die Taste q. -
Geben Sie im Suchfeld Netzwerk-Troubleshooting ein
-
Tippen oder klicken Sie auf Netzwerkprobleme finden und beheben (Systemsteuerung) in den Ergebnissen.
-
Berühren oder klicken Sie auf Next (Weiter) und befolgen Sie die Eingabeaufforderungen.
- Halten Sie die Windows-Taste (
-
Stellen Sie sicher, dass das BIOS auf die neueste Version aktualisiert wird. Weitere Informationen finden Sie im folgenden Dell Wissensdatenbank-Artikel: Was ist das BIOS? Mit Anleitung zum Herunterladen und Installieren des aktuellen BIOS
-
Stellen Sie sicher, dass die aktuellen Wireless-Treiber installiert sind. Weitere Informationen finden Sie im Abschnitt "Herunterladen und Installieren des neuesten Dell Treibers für Drahtlosnetzwerkadapter" des Dell Wissensdatenbank-Artikels Verbinden eines Laptops mit WLAN und Beheben von Netzwerkproblemen.
HINWEIS: Wenn das betroffene Gerät nicht über eine Wireless-Verbindung zum Herunterladen eines Treibers oder BIOS verfügt, müssen Sie einen der folgenden Schritte ausführen, um die Treiber auf das betroffene Gerät herunterzuladen:- Schließen Sie das betroffene Gerät mit einem Netzwerkkabel an Ihren Router an (wenn diese Möglichkeit besteht).
- Verwenden Sie ein anderes Gerät, das über eine Internetverbindung verfügt, um den Treiber herunterzuladen, und verwenden Sie ein USB-Flashlaufwerk, um den Treiber auf das betroffene Gerät zu übertragen.
- Wenn keine dieser Optionen verfügbar ist, führen Sie die folgenden Schritte aus. Dieser Vorgang entfernt möglicherweise Ihr Drahtlosnetzwerkprofil. Wenn dies der Fall ist, müssen Sie das Drahtlosnetzwerkprofil, das den Computer mit Ihrem drahtlosen Netzwerk verbindet, erneut erstellen. Weitere Informationen finden Sie im Abschnitt "Ich möchte meinen Computer oder mein Tablet mit meinem bestehenden Drahtlosnetzwerk verbinden" des Dell Wissensdatenbank-Artikels Verbinden eines Laptops mit WLAN und Beheben von Netzwerkproblemen oder Ein- und Ausschalten der Wireless-Geräte auf einem Dell Laptop
-
Halten Sie die Windows-Taste (
 ) gedrückt und drücken Sie dann die Taste
) gedrückt und drücken Sie dann die Taste  r.
r. -
Geben Sie im Feld „Ausführen“ den Befehl devmgmt.msc ein und drücken Sie dann die Eingabetaste. (Möglicherweise wird das Fenster „Benutzerkonto“ angezeigt. Falls dies der Fall ist, tippen oder klicken Sie auf JA).
-
Tippen oder klicken Sie auf den Pfeil links neben Netzwerkadapter.
-
Berühren und halten Sie bzw. klicken Sie mit der rechten Maustaste auf den Drahtlosnetzwerk-Adapter (die Beschreibung sollte das Wort „Wireless“ enthalten) und wählen Sie dann Gerät deinstallieren aus.
HINWEIS: Aktivieren Sie nicht das Kontrollkästchen neben „Versuchen, Treiber für dieses Gerät zu entfernen“. -
Tippen oder klicken Sie auf Deinstallieren.
-
Speichern Sie alle Daten, schließen Sie alle geöffneten Programme und starten Sie den Computer neu (während des Startvorgangs wird der Treiber für den Wireless-Adapter automatisch installiert).
-
其他資訊
HINWEIS: Wenn die folgenden Schritte das Problem nicht beheben, ist das Betriebssystem auf Ihrem Computer auf irgendeine Art beschädigt. Informationen zu den Optionen zum Beheben von Beschädigungen und wann diese verwendet werden sollten, finden Sie auf unseren Betriebssystem-Supportseiten .