Cómo grabar la pantalla en la barra de juegos de Xbox en Windows 11 y Windows 10
摘要: Cómo grabar la pantalla con la barra de juegos de Xbox en tu computadora. Descubre cómo grabar videos con Windows Xbox, grabar clips más largos y descubrir dónde la barra de juegos de Xbox guarda videos. ...
本文章適用於
本文章不適用於
本文無關於任何特定產品。
本文未識別所有產品版本。
說明
Uso de la barra de juegos de Xbox para capturar video de aplicaciones en Windows 11 o Windows 10
Usa la barra de juegos de Xbox con el teclado y un lector de pantalla para grabar un videoclip de tu juego o aplicación favorita. Este videoclip se puede utilizar como una herramienta de solución de problemas, registrando los pasos específicos tomados para reproducir un problema dentro del juego o la aplicación. El archivo se puede guardar y compartir para ayudar a diagnosticar el problema. Siga los pasos a continuación para usar la barra de juegos para grabar y guardar una captura de video:
NOTA: Es posible que no todas las aplicaciones en Windows 11 o Windows 10 sean compatibles con la barra de juegos. Por ejemplo, esta función no funcionará en aplicaciones como el Explorador de archivos o el Bloc de notas. La barra de juegos tampoco se abrirá en la pantalla del escritorio. En las tabletas o cuando se utiliza el modo tableta en una computadora, se debe conectar un teclado para aprovechar la característica de la barra de juegos.
- Mientras juegas, presiona la tecla del logotipo de Windows + G en el teclado para abrir la barra de juegos de Xbox. Aparecerá un mensaje que le preguntará si desea abrir la barra de juegos. Marque la casilla etiquetada como Sí, este es un juego para abrir la barra de juegos.
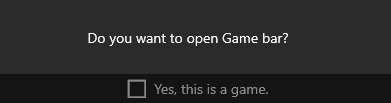
 NOTA: En lugar de usar la tecla del logotipo de Windows + G, también puede presionar la tecla del logotipo de Windows + Alt + R para comenzar inmediatamente la grabación cuando esté jugando un juego en modo de pantalla completa (o exclusivo de pantalla completa).
NOTA: En lugar de usar la tecla del logotipo de Windows + G, también puede presionar la tecla del logotipo de Windows + Alt + R para comenzar inmediatamente la grabación cuando esté jugando un juego en modo de pantalla completa (o exclusivo de pantalla completa). - Seleccione Grabar desde ahora (el círculo) para comenzar a grabar un clip y, a continuación, Detener grabación (el cuadrado) para finalizarlo.
- Seleccione Tomar captura de pantalla (el icono de la cámara) para tomar una foto de lo que está sucediendo en el juego.
- En el caso de los juegos de computadora en pantalla completa, utilice la tecla del logotipo de Windows + Alt + G para iniciar o detener la grabación. En el caso de los juegos en modo de pantalla completa (o exclusivo de pantalla completa), no verá la barra de juegos, pero puede usar la tecla del logotipo de Windows + Alt + R para iniciar o detener las grabaciones.
- Para editar un clip, selecciona el botón Xbox para abrir la aplicación Xbox y, a continuación, selecciona Capturas.
- Realice los pasos o acciones de solución de problemas que desea registrar dentro de la aplicación.
NOTA: Las selecciones en la pantalla se resaltan a medida que se eligen, pero es posible que no pueda ver el puntero o el movimiento del mouse durante la reproducción de la grabación.
- El archivo de captura de video se guarda de forma predeterminada dentro de la carpeta de usuario en Capturas de video>. El archivo de vídeo grabado se guarda de forma predeterminada como un tipo de archivo MP4 (.mp4).
Para obtener la información más reciente sobre el uso de la barra de juegos de Xbox para grabar o capturar la pantalla, ve a Grabar un clip de juego en tu PC con la barra de juegos de Xbox.
受影響的產品
Alienware, XPS, G Series, G Series, Alienware, XPS文章屬性
文章編號: 000103410
文章類型: How To
上次修改時間: 08 10月 2024
版本: 6
向其他 Dell 使用者尋求您問題的答案
支援服務
檢查您的裝置是否在支援服務的涵蓋範圍內。
