文章編號: 000103410
Come utilizzare la barra dei giochi di Xbox per acquisire video dalle applicazioni
摘要: Questo articolo fornisce informazioni su come utilizzare la barra dei giochi Xbox in Windows 11 o Windows 10 per acquisire video dalle applicazioni.
文章內容
說明
Utilizzo della barra dei giochi di Xbox per acquisire immagini video dalle applicazioni in Windows 11 o Windows 10
Utilizzare la barra di gioco Xbox con la tastiera e un'utilità per la lettura dello schermo per registrare un clip video del gioco o dell'applicazione preferita. Questo video può essere utilizzato come strumento di risoluzione dei problemi, registrando le operazioni specifiche intraprese per riprodurre un problema all'interno del gioco o dell'applicazione. Il file può essere salvato e condiviso per diagnosticare il problema. Seguire le istruzioni riportate di seguito per utilizzare la barra dei giochi per registrare e salvare le immagini video acquisite:
- Durante la riproduzione di un gioco, premere il tasto del logo Windows + G sulla tastiera per aprire la barra di gioco di Xbox. Viene visualizzato un messaggio in cui è richiesto se si desidera aprire la barra dei giochi. Selezionare la casella denominata Sì, questo è un gioco per aprire la barra dei giochi.
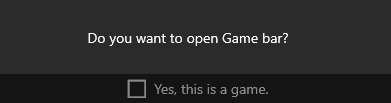
 NOTA: Invece di utilizzare il tasto del logo Windows + G, è anche possibile premere il tasto del logo Windows + Alt + R per avviare immediatamente la registrazione quando si riproduce un gioco in modalità a schermo intero (o a schermo intero esclusivo).
NOTA: Invece di utilizzare il tasto del logo Windows + G, è anche possibile premere il tasto del logo Windows + Alt + R per avviare immediatamente la registrazione quando si riproduce un gioco in modalità a schermo intero (o a schermo intero esclusivo). - Selezionare Registra da ora (cerchio) per avviare la registrazione di un clip, quindi interrompere la registrazione (quadrata) per terminarla.
- Selezionare Esegui screenshot (icona della fotocamera) per scattare una foto di ciò che sta accadendo nel gioco.
- Per i giochi per computer a schermo intero, utilizzare il tasto del logo Windows + ALT + G per avviare o interrompere la registrazione. Per i giochi in modalità a schermo intero (o a schermo intero esclusivo), non verrà visualizzata la barra dei giochi, ma è possibile utilizzare il tasto del logo Windows + Alt + R per avviare o interrompere le registrazioni.
- Per modificare un clip, selezionare il pulsante Xbox per aprire l'app Xbox, quindi selezionare Acquisisci.
- Eseguire la procedura di risoluzione dei problemi o le azioni che si desidera registrare all'interno dell'applicazione.
NOTA: Le selezioni sullo schermo vengono evidenziate mentre vengono scelte, ma potrebbe non essere possibile visualizzare il puntatore o il movimento del mouse durante la riproduzione della registrazione.
- Il file di acquisizione video viene salvato per impostazione predefinita all'interno della cartella dell'utente in Video > Captures. Il file del video registrato viene salvato per impostazione predefinita come un file MP4 (.mp4).
Per le informazioni più aggiornate sull'utilizzo della barra di gioco Xbox per registrare o acquisire la schermata, andare a Registrare un clip di gioco sul PC con la barra di gioco Xbox.
文章屬性
受影響的產品
Alienware, XPS, G Series, G Series, Alienware, XPS
上次發佈日期
21 6月 2023
版本
5
文章類型
How To
