文章編號: 000103410
Jak používat Herní panel konzole Xbox k záznamu videa z aplikací
摘要: Tento článek obsahuje informace o používání Herního panelu konzole Xbox v systému Windows 11 nebo Windows 10 k záznamu videa z aplikací.
文章內容
說明
Použití Herního panelu konzole Xbox k záznamu videa z aplikací v systému Windows 11 nebo Windows 10
Pomocí Herního panelu Xbox s klávesnicí a čtečkou obrazovky můžete nahrávat video s vaší oblíbenou hrou nebo aplikací. Tuto grafickou sponu lze použít jako nástroj pro odstraňování problémů a zaznamenat konkrétní kroky potřebné k reprodukování problému ve hře nebo aplikaci. Soubor lze uložit a sdílet za účelem diagnostiky problému. Pomocí níže uvedených kroků můžete Herní panel použít pro snímání a uložení videa:
POZNÁMKA: Ne všechny aplikace v systému Windows 11 nebo Windows 10 mohou být kompatibilní s Herním panelem. Například tato funkce nebude fungovat v aplikacích, jako je Průzkumník souborů nebo Poznámkový blok. Herní panel se nespustí ani na obrazovce plochy. Aby bylo možné funkci Herní panel využívat v tabletech nebo v režimu tabletu počítače, je nutné připojit klávesnici.
- Během hraní her otevřete herní panel stisknutím klávesy s logem Windows + G na klávesnici. Zobrazí se okno s dotazem, zda chcete spustit Herní panel. Zaškrtněte políčko s označením Yes, jedná se o hru, která otevře Herní panel.
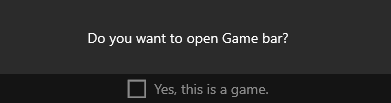
 POZNÁMKA: Namísto kláves s logem Windows + G můžete také stisknout klávesy s logem Windows + Alt + R a okamžitě zahájit nahrávání při hraní her v režimu zobrazení na celou obrazovku (nebo výhradně přes celou obrazovku).
POZNÁMKA: Namísto kláves s logem Windows + G můžete také stisknout klávesy s logem Windows + Alt + R a okamžitě zahájit nahrávání při hraní her v režimu zobrazení na celou obrazovku (nebo výhradně přes celou obrazovku). - Chcete-li zahájit nahrávání spony, vyberte nyní možnost Record (kruh), čímž ukončíte nahrávání (čtverečky).
- Výběrem možnosti Pořídit snímek obrazovky (ikona kamery) pořiďte obrázek o tom, co se ve hře děje.
- U počítačových her na celou obrazovku spusťte nebo zastavte nahrávání pomocí kláves s logem Windows + Alt + G . U her v režimu zobrazení na celou obrazovku (nebo výhradně přes celou obrazovku) se Herní panel nezobrazí, ale ke spuštění nebo zastavení záznamu můžete použít klávesu s logem Windows + Alt + R .
- Chcete-li upravit sponu, kliknutím na tlačítko Xbox otevřete aplikaci Xbox a poté vyberte možnost Zachycení.
- Proveďte kroky odstraňování problémů nebo akce, které chcete v aplikaci zaznamenat.
POZNÁMKA: Vybrané vybrané položky na obrazovce se zvýrazní, ale během přehrávání záznamu nemusí být vidět ukazatel myši nebo jeho pohyb.
- Soubor se záznamem videa se ve výchozím nastavení uloží do uživatelské složky v části Video > Captures. Záznam videa se ve výchozím nastavení uloží jako soubor typu MP4 (.mp4).
Nejnovější informace o používání Herního panelu konzole Xbox k záznamu nebo zachycení obrazovky najdete v části Záznam herního spony na počítači pomocí Herního panelu konzole Xbox.
文章屬性
受影響的產品
Alienware, XPS, G Series, G Series, Alienware, XPS
上次發佈日期
21 6月 2023
版本
5
文章類型
How To
