文章編號: 000103410
Sådan bruger du spillinjen Xbox til at optage video fra programmer
摘要: Denne artikel indeholder oplysninger om, hvordan du bruger xbox-spillinjen i Windows 11 eller Windows 10 til at optage video fra programmer.
文章內容
說明
Brug af spillinjen i Xbox til at optage video fra programmer i Windows 11 eller Windows 10
Brug spillinjen i Xbox med dit tastatur og en skærmlæser til at optage en videoclips af dit foretrukne spil eller program. Denne videoclips kan bruges som et fejlfindingsværktøj til at optage de specifikke trin, der skal til for at genskabe et problem i spillet eller programmet. Filen kan gemmes og deles som en hjælp til at diagnosticere problemet. Følg nedenstående trin for at bruge spillinjen til at optage og gemme en videooptagelse:
BEMÆRK: Ikke alle programmer i Windows 11 eller Windows 10 kan være kompatible med spillinjen. Denne funktion fungerer f.eks. ikke i programmer som f.eks. Stifinder eller Notesblok. Spillinjen kan heller ikke åbnes på skrivebordet. På tablets eller ved brug af tablettilstand på en computer skal der tilsluttes et tastatur for at drage fordel af spillinjefunktionen.
- Mens du spiller et spil, skal du trykke på Windows-logotasten + G på tastaturet for at åbne Spillinje for Xbox. Der vises en meddelelse, der spørger, om du vil åbne spillinjen. Marker afkrydsningsfeltet med betegnelsen Ja. Dette er et spil for at åbne spillinjen.
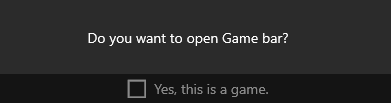
 BEMÆRK: I stedet for at bruge Windows-logotasten + G kan du også trykke på Windows-logotasten + Alt + R for straks at begynde optagelsen, når du afspiller et spil i fuldskærmstilstand (eller eksklusiv på fuld skærm).
BEMÆRK: I stedet for at bruge Windows-logotasten + G kan du også trykke på Windows-logotasten + Alt + R for straks at begynde optagelsen, når du afspiller et spil i fuldskærmstilstand (eller eksklusiv på fuld skærm). - Vælg Record (fra nu ) (cirklen) for at begynde at optage en clips, og stop derefter optagelsen (firkantet) for at afslutte den.
- Vælg Tag skærmbillede (kameraikonet) for at tage et billede af, hvad der sker i spillet.
- For computerspil i fuld skærm skal du bruge Windows-logotasten + Alt + G for at starte eller stoppe optagelsen. For spil i fuldskærmstilstand (eller eksklusiv fuldskærmsvisning) vil du ikke se spillinjen, men du kan bruge Windows-logotasten + Alt + R til at starte eller stoppe optagelsen.
- Hvis du vil redigere en clips, skal du vælge knappen Xbox for at åbne Xbox-appen og derefter vælge Registrer.
- Udfør de fejlfindingstrin eller handlinger, du vil registrere i programmet.
BEMÆRK: Dine valg på skærmen fremhæves, når de vælges, men du vil muligvis ikke kunne se musemarkøren eller -bevægelser under afspilningen af optagelsen.
- Videooptagelsesfilen gemmes som standard i din brugermappe under Video >Optagelser. Den optagede videofil gemmes som standard som filtypen MP4-fil (.mp4).
Du kan få de seneste oplysninger om, hvordan du bruger Xbox-spillinjen til at optage eller optage din skærm, ved at gå til Registrer et spilklip på din pc med Xbox Game Bar.
文章屬性
受影響的產品
Alienware, XPS, G Series, G Series, Alienware, XPS
上次發佈日期
21 6月 2023
版本
5
文章類型
How To
