文章编号: 000222021
Покрокова інструкція зі встановлення McAfee Premium від Dell
摘要: Захистіть своє цифрове життя з легкістю - дізнайтеся, як встановити McAfee+ Premium для неперевершеного захисту в Інтернеті. Натисніть, щоб отримати покрокову інструкцію!
文章内容
说明
Продукти, на які впливають:
- McAfee+ Преміум
- Безпека McAfee для кількох пристроїв
Тридцятиденна пробна версія McAfee+ Premium надається автоматично на деяких споживчих і комерційних комп'ютерах Dell під керуванням Windows. Клієнти можуть придбати підписку McAfee+ Premium:
- У точці продажу (POS) комп'ютера Dell
- Після точки продажу (APOS) комп'ютера Dell
Для отримання додаткової інформації натисніть POS або APOS для McAfee+ Premium.
Точка продажу
Натисніть «Нові налаштування» або «Перевстановити», щоб отримати відповідні інструкції з інсталяції.
Нові налаштування
McAfee+ Premium попередньо встановлено на всіх комерційних і споживчих комп'ютерах під керуванням Windows. Після завантаження McAfee+ Premium доступний безпосередньо в системному треї Windows.
Щоб зареєструвати продукт:
- В області сповіщень Windows натисніть Показати приховані файли , а потім двічі клацніть піктограму в системному треї McAfee+ Premium .
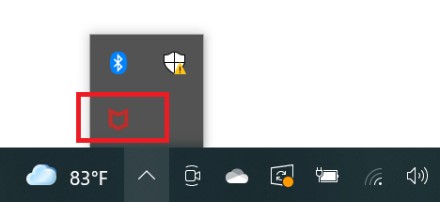
Малюнок 1: Піктограма системного трею McAfee+ Premium
- Натисніть Почати.
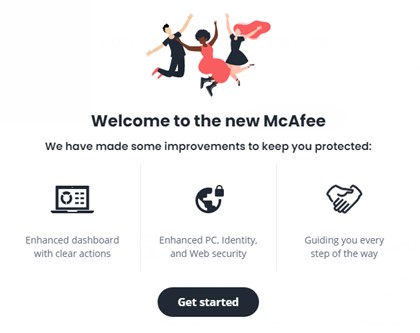
Малюнок 2: (Лише англійською мовою) Натисніть «Почати»
- Увійдіть за допомогою вже існуючого облікового запису McAfee або натисніть Зареєструватися зараз , щоб створити новий обліковий запис.

Малюнок 3: (Лише англійською мовою) Увійдіть або натисніть Зареєструватися зараз
- Обліковий запис McAfee створюється під час початкового налаштування передплати McAfee.
- Якщо у вас виникли проблеми з доступом до облікового запису McAfee:
- Перевірте, чи використовується адреса електронної пошти прив'язана до підписки McAfee.
- Щоб захистити вашу конфіденційність, служба технічної підтримки Dell не може перевірити електронну адресу, яка використовувалася для налаштування підписки McAfee. Зверніться безпосередньо до постачальника за допомогою за адресою https://service.mcafee.com/
.
- Виберіть Настройки , а потім натисніть Моя підписка , щоб перевірити статус підписки.
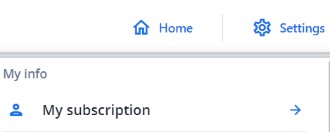
Малюнок 4: (Лише англійською мовою) Виберіть «Налаштування» та натисніть «Моя підписка»
Перевстановити
Щоб встановити виріб:
- Перейти до https://www.mcafee.com/
- У верхньому правому куті натисніть Увійти.
- Увійдіть за допомогою свого облікового запису McAfee.
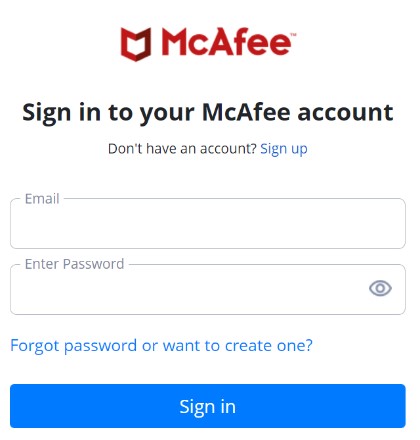
Малюнок 5: (Лише англійською мовою) Увійдіть у свій обліковий запис McAfee
- Обліковий запис McAfee створюється під час початкового налаштування передплати McAfee.
- Якщо у вас виникли проблеми з доступом до облікового запису McAfee:
- Перевірте, чи використовується адреса електронної пошти прив'язана до підписки McAfee.
- Щоб захистити вашу конфіденційність, служба технічної підтримки Dell не може перевірити електронну адресу, яка використовувалася для налаштування підписки McAfee. Зверніться безпосередньо до постачальника за допомогою за адресою https://service.mcafee.com/
.
- Натисніть Завантаження та пристрої.
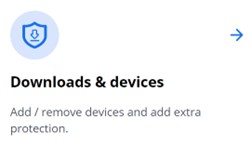
Малюнок 6: (Лише англійською мовою) Натисніть Завантаження та пристрої
- У спадному меню виберіть McAfee+ Premium , а потім натисніть Завантажити.
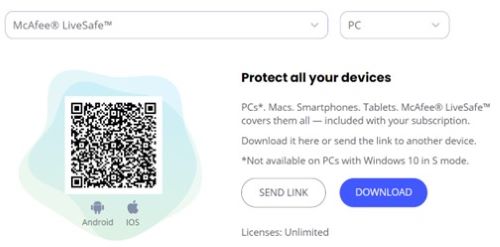
Малюнок 7: (Лише англійською мовою) Натисніть Завантажити
- Натисніть «Погодитися» та завантажити.
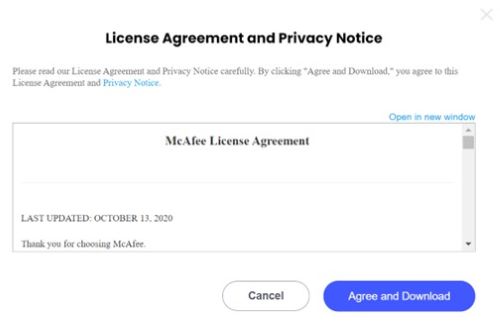
Малюнок 8: (Лише англійською мовою) Натисніть «Погодитися» та завантажити
- Коли завантаження завершиться, двічі клацніть McAfee_Installer_[НОМЕР КОНСТРУКТОРА].exe.
- У майстрі інсталяції натисніть кнопку Встановити.
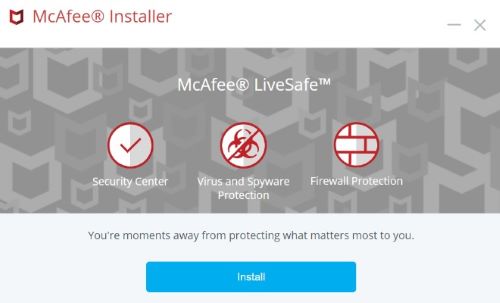
Малюнок 9: (Лише англійською мовою) Натисніть Встановити
- Після завершення інсталяції натисніть «Готово».
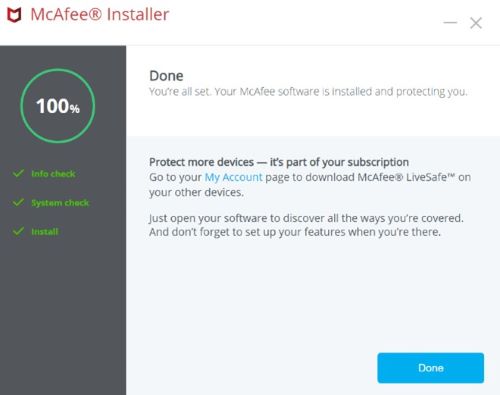
Малюнок 10: (Лише англійською мовою) Натисніть Готово
- McAfee+ Premium запускається автоматично. Натисніть «Почати», щоб переглянути стан захисту.
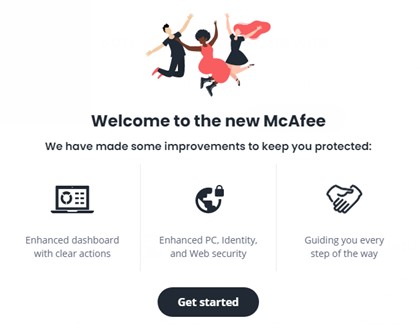
Малюнок 11: (Лише англійською мовою) Натисніть «Почати»
АПОС
Натисніть « Нова покупка» або «Повторнаінсталяція », щоб отримати відповідні інструкції зі встановлення.
Нова покупка
Щоб встановити виріб:
- Перейдіть до https://www.dell.com/support/software.
- Натисніть Увійти.
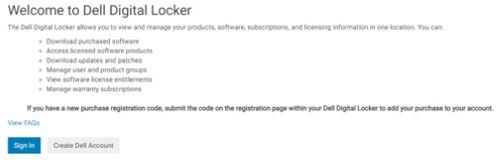
Малюнок 12: (Лише англійською мовою) Натисніть Увійти
- Увійдіть у Dell Digital Locker за допомогою електронної пошти, яка використовувалася для придбання McAfee+ Premium.
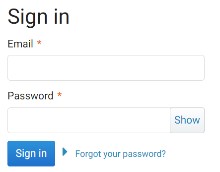
Малюнок 13: (Лише англійською мовою) Увійдіть у цифрову шафку Dell
- Натисніть Завантажити McAfee+ Premium.
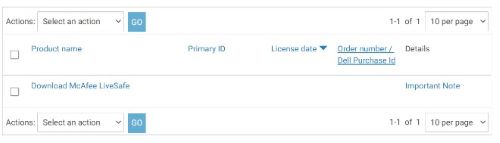
Малюнок 14: (Лише англійською мовою) Натисніть Завантажити McAfee+ Premium
- Натисніть Отримати ключ.
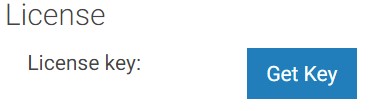
Малюнок 15: (Лише англійською мовою) Натисніть «Отримати ключ»
- Задокументуйте ліцензійний ключ.

Малюнок 16: (Лише англійською мовою) Ліцензійний ключ документа
- Перейдіть до https://www.mcafee.com/activate
.
- Введіть ліцензійний ключ (крок 6), Електронна пошта, а потім натисніть кнопку Далі.
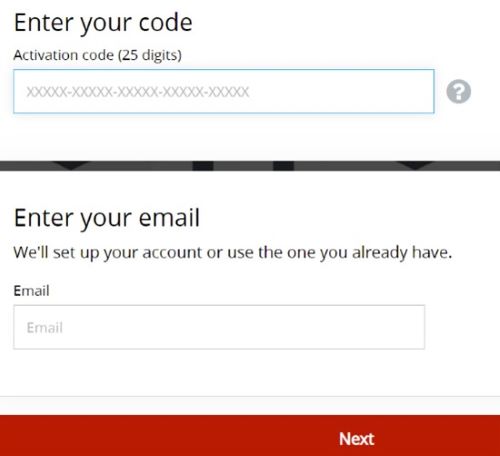
Малюнок 17: (Лише англійською мовою) Введіть ліцензійний ключ, електронну пошту та натисніть Далі
- Ліцензійний ключ можна активувати лише один раз.
- Після помилки Ви вже активували цей код, перейдіть до розділу Перевстановлення .
- У разі успішного активування натисніть кнопку Далі.
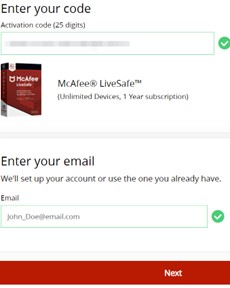
Малюнок 18: (Лише англійською мовою) Натисніть Далі
- За бажанням налаштуйте поновлювану підписку або натисніть Продовжити без додаткових переваг.
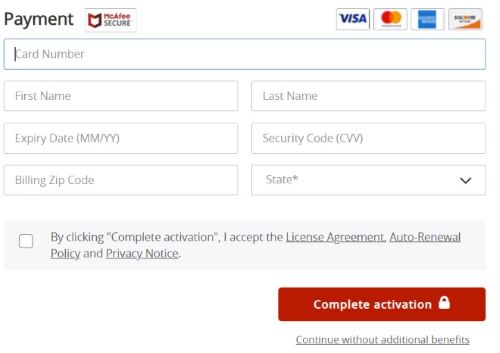
Малюнок 19: (Лише англійською мовою) Налаштуйте підписку або натисніть «Продовжити» без додаткових переваг
- Натисніть Завантажити.
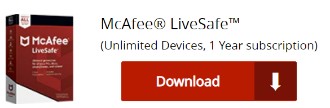
Малюнок 20: (Лише англійською мовою) Натисніть Завантажити
- Коли завантаження завершиться, двічі клацніть McAfee_Installer_[НОМЕР КОНСТРУКТОРА].exe.
- У майстрі інсталяції натисніть кнопку Встановити.
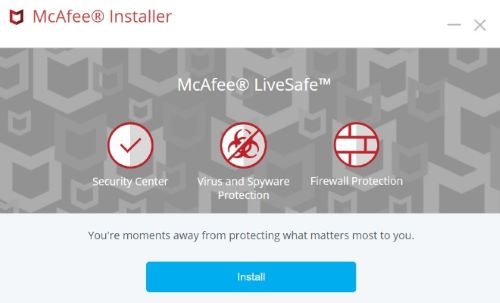
Малюнок 21: (Лише англійською мовою) Натисніть Встановити
- Після завершення інсталяції натисніть «Готово».
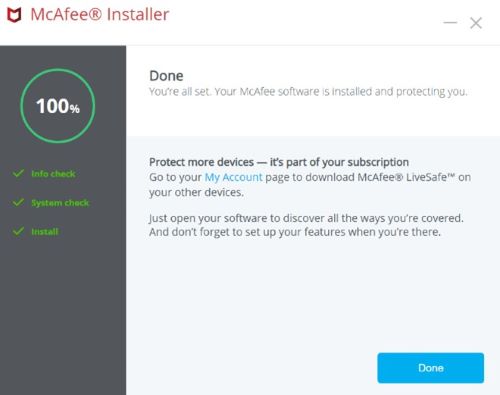
Малюнок 22: (Лише англійською мовою) Натисніть Готово
- McAfee+ Premium запускається автоматично. Натисніть «Почати», щоб переглянути стан захисту.
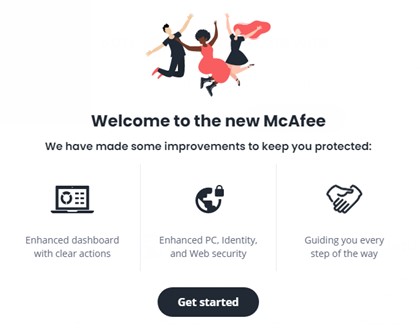
Малюнок 23: (Лише англійською мовою) Натисніть «Почати»
Перевстановити
Щоб встановити виріб:
- Перейти до https://www.mcafee.com/
- У верхньому правому куті натисніть Увійти.
- Увійдіть за допомогою свого облікового запису McAfee.
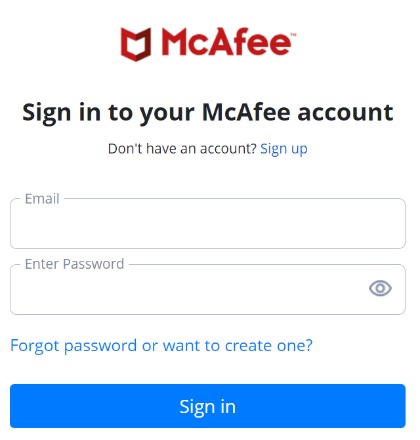
Малюнок 24: (Лише англійською мовою) Увійдіть у свій обліковий запис McAfee
- Обліковий запис McAfee створюється під час початкового налаштування передплати McAfee.
- Якщо у вас виникли проблеми з доступом до облікового запису McAfee:
- Перевірте, чи використовується адреса електронної пошти прив'язана до підписки McAfee.
- Щоб захистити вашу конфіденційність, служба технічної підтримки Dell не може перевірити електронну адресу, яка використовувалася для налаштування підписки McAfee. Зверніться безпосередньо до постачальника за допомогою за адресою https://service.mcafee.com/
.
- Натисніть Завантаження та пристрої.
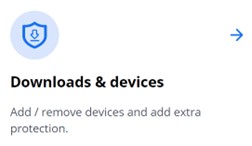
Малюнок 25: (Лише англійською мовою) Натисніть Завантаження та пристрої
- У спадному меню виберіть McAfee+ Premium , а потім натисніть Завантажити.
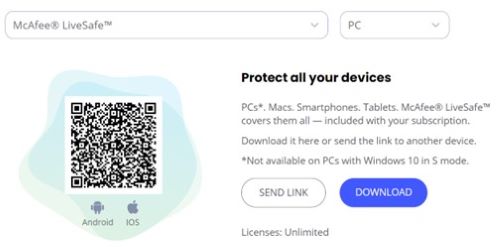
Малюнок 26: (Лише англійською мовою) Натисніть Завантажити
- Натисніть «Погодитися» та завантажити.
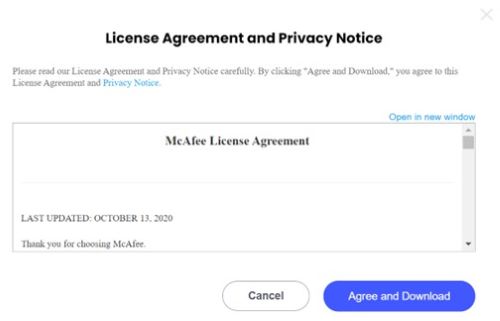
Малюнок 27: (Лише англійською мовою) Натисніть «Погодитися» та завантажити
- Коли завантаження завершиться, двічі клацніть McAfee_Installer_[НОМЕР КОНСТРУКТОРА].exe.
- У майстрі інсталяції натисніть кнопку Встановити.
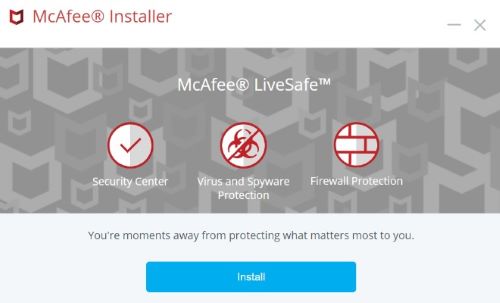
Малюнок 28: (Лише англійською мовою) Натисніть Встановити
- Після завершення інсталяції натисніть «Готово».
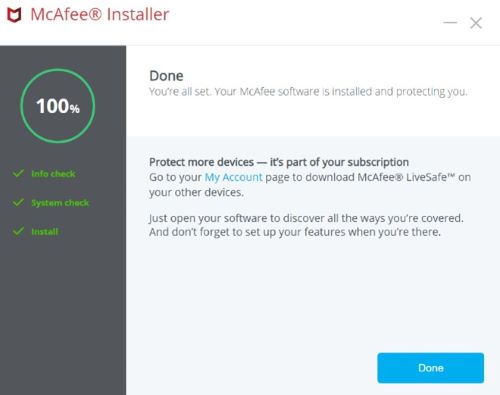
Малюнок 29: (Лише англійською мовою) Натисніть Готово
- McAfee+ Premium запускається автоматично. Натисніть «Почати», щоб переглянути стан захисту.
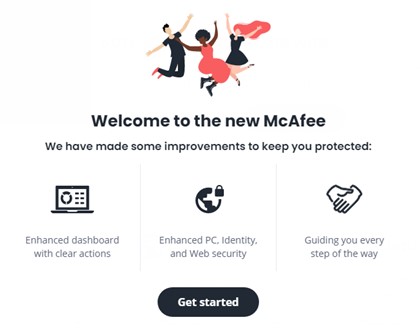
Малюнок 30: (Лише англійською мовою) Натисніть «Почати»
文章属性
上次发布日期
12 2月 2024
版本
1
文章类型
How To