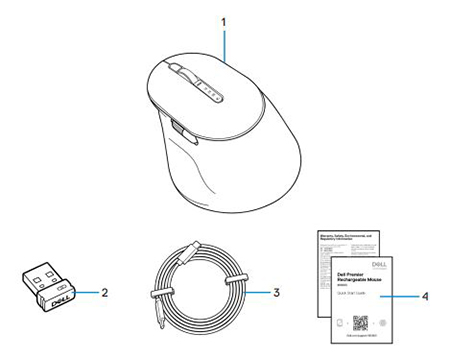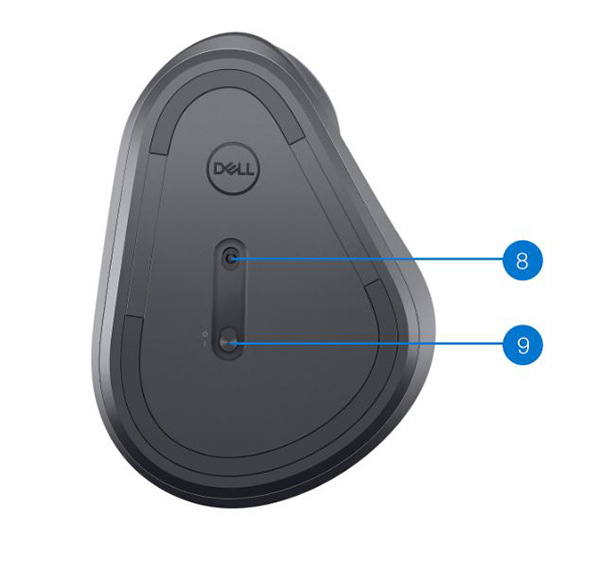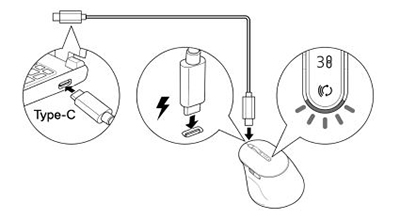- Contenido de la caja del mouse inalámbrico recargable Dell Premier MS900
- Características del mouse inalámbrico recargable Premier MS900
- Instalación del mouse inalámbrico recargable Premier MS900
- Solución de problemas
- Información adicional

(Figura.1 Trabaje de forma más rápida e inteligente con el mouse inalámbrico recargable Dell Premier MS900)
"Puede obtener una productividad ininterrumpida con un mouse recargable que ofrece hasta tres meses de duración de la batería con una carga completa. Recargue en dos minutos trabajar un día completo".
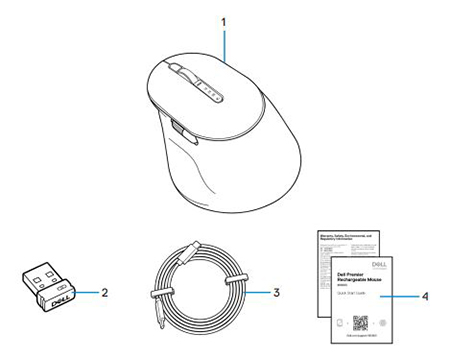
(Figura.2 Contenido de la caja del mouse inalámbrico recargable Dell Premier MS900)
| 1 |
Mouse inalámbrico recargable Premier MS900 |
2 |
Receptor USB Type A Dell Secure Link |
| 3 |
Cable de carga USB Type C |
4 |
Documentos |
Volver al principio
Vista superior

(Figura.3 Vista superior del mouse inalámbrico recargable Dell Premier MS900)
Vista izquierda

(Figura.4 Vista izquierda del mouse inalámbrico recargable Dell Premier MS900)
Funciones de producto

(Figura.5 Características del producto del mouse inalámbrico recargable Dell Premier MS900)
| 1 |
Rueda de desplazamiento vertical |
2 |
Modos de Bluetooth 5.1 |
| 3 |
Modo RF de 2,4 GHz (receptor USB Type A) |
4 |
Botón de modo de conexión |
| 5 |
Botón lateral programable |
6 |
Rueda de desplazamiento horizontal |
| 7 |
Puerto de carga USB Type C |
|
|
Vista inferior
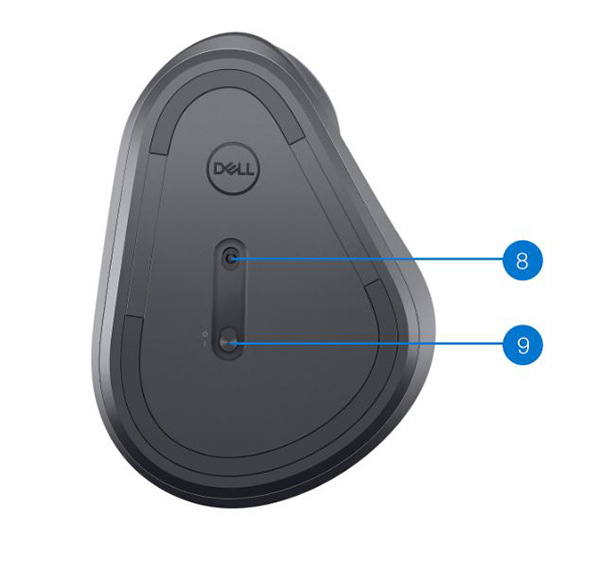
(Figura.6 Vista inferior)
| 8 |
Sensor óptico |
9 |
Interruptor de encendido |
Vista del puerto de carga USB Type C

(Figura 7: Puerto de carga del mouse inalámbrico recargable Dell Premier MS900)
Volver al principio
Compatibilidad
Sistemas operativos (SO):
- Conectividad inalámbrica de 2,4 GHz:
- Conectividad inalámbrica Bluetooth 5.0:
Mediante la aplicación Dell Peripheral Manager:
Uso de la aplicación Dell Pair:
-
Windows 10 (versión 19041 y versiones posteriores), 11 o versiones posteriores.
-
Bluetooth versión 5.0 o superior
Conexión del mouse inalámbrico recargable Premier MS900 para la carga
El mouse inalámbrico recargable Dell Premier MS900 utiliza un cable USB Type C a USB Type C para conectarse a la computadora de escritorio o la laptop y cargarse.
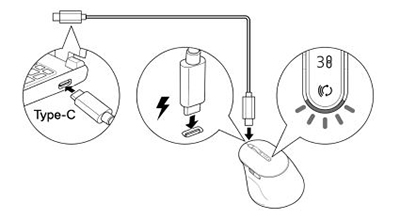
(Figura.8 Cable USB Type-C)
Conexión del mouse inalámbrico recargable Premier MS900 a la computadora
Puede ver instrucciones paso a paso en las siguientes guías:
- Guía del usuario de Dell Peripheral Manager
- Guía del usuario de Dell Pair
- Guía de inicio rápido del mouse inalámbrico recargable Dell Premier MS900 MS7421W
- Guía del usuario del mouse inalámbrico recargable Dell Premier MS900 MS7421W
Las guías se encuentran en nuestro sitio de soporte:
Volver al principio
| Problemas |
Posibles soluciones |
| No se puede utilizar el mouse inalámbrico. |
- Verifique el nivel de carga de la batería. Si el mouse inalámbrico utiliza una batería recargable, asegúrese de que esta se encuentre completamente cargada.
- Apague el mouse inalámbrico y vuelva a encenderlo.
|
| Los botones del mouse no funcionan. |
- Verifique el nivel de carga de la batería. Este mouse inalámbrico utiliza una batería recargable, así que asegúrese de que esta se encuentre completamente cargada.
- Apague el mouse inalámbrico y vuelva a encenderlo.
- En la computadora, desactive y active el Bluetooth.
- Reinicie el equipo.
- Verifique si hay interferencias que puedan afectar la conectividad Bluetooth. Por ejemplo, por dispositivos Wi-Fi o USB 3.0 cercanos.
- Verifique si hay dispositivos inalámbricos cerca, como dispositivos de redes inalámbricas. Por ejemplo, una impresora Bluetooth, dispositivos USB 3.0, etc.
- Aléjese de estos dispositivos.
|
| No se puede emparejar el mouse a la computadora mediante el botón de emparejamiento de Bluetooth. |
- Verifique el nivel de carga de la batería. Este mouse inalámbrico utiliza una batería recargable, así que asegúrese de que esta se encuentre completamente cargada.
- Apague el mouse inalámbrico y vuelva a encenderlo.
- Asegúrese de que el dispositivo Bluetooth esté en modo de emparejamiento; para ello, presione el botón de emparejamiento de Bluetooth durante tres segundos. El LED del canal de Bluetooth parpadea en color blanco para indicar que se inició el emparejamiento de Bluetooth.
|
| No se puede emparejar el mouse inalámbrico con la computadora. |
- Verifique el nivel de carga de la batería. Si el mouse inalámbrico utiliza una batería recargable, asegúrese de que esta se encuentre completamente cargada.
- Apague y encienda el mouse inalámbrico.
- En la computadora, desactive y active el Bluetooth.
- Reinicie el equipo.
- Compruebe si tiene instalado el controlador de Bluetooth más reciente en la computadora.
- Verifique si hay interferencias que puedan afectar la conectividad Bluetooth. Por ejemplo, dispositivos Wi-Fi o USB 3.0 cercanos.
- Verifique si hay dispositivos inalámbricos cerca, como dispositivos de redes inalámbricas. Por ejemplo, una impresora Bluetooth, dispositivos USB 3.0, etc.
- Aléjese de estos dispositivos.
- Asegúrese de que el dispositivo Bluetooth esté en modo de emparejamiento; para ello, presione el botón de modo de conexión durante tres segundos. El LED del canal de Bluetooth parpadea en color blanco para indicar que se inició el emparejamiento de Bluetooth.
|
| Se perdió la conexión inalámbrica. |
- Verifique el nivel de carga de la batería. Si el mouse inalámbrico utiliza una batería recargable, asegúrese de que esta se encuentre completamente cargada.
- Apague y encienda el mouse inalámbrico.
- En la computadora, desactive y active el Bluetooth.
- Reinicie el equipo.
- Verifique si hay interferencias que puedan afectar la conectividad de Bluetooth o de la RF. Por ejemplo, dispositivos Wi-Fi o USB 3.0 cercanos.
- Verifique si hay dispositivos inalámbricos cerca, como dispositivos de redes inalámbricas. Por ejemplo, una impresora Bluetooth, dispositivos USB 3.0, etc.
- Aléjese de estos dispositivos.
- Asegúrese de que la distancia entre la laptop, la computadora de escritorio o un dispositivo móvil compatible en que esté conectado el receptor USB Type A de Dell Secure Link esté en un rango de 1 m.
- Asegúrese de que el puerto USB Type A al que está conectado el receptor USB Type A de Dell Secure Link no esté cerca de ningún puerto USB Type A en que estén conectados otros dispositivos. Si es necesario, conecte el receptor USB Type A de Dell Secure Link al extensor de la llave y vuelva a comprobar la conexión inalámbrica.
|
| Dell Pair informa un error de emparejamiento. |
Vuelva a conectarse a través de Dell Pair mediante los siguientes pasos:
- Descargue e instale los controladores Bluetooth más recientes en la computadora.
- Si el dispositivo Bluetooth se acerca a la computadora y se encuentra en modo de emparejamiento, la interfaz de usuario de Dell Pair ayuda a emparejar
- Espere hasta que la interfaz de usuario (IU) de error de emparejamiento se desestime de forma automática
- Aleje el dispositivo Bluetooth de la computadora.
- Vuelva a acercar el dispositivo Bluetooth a la computadora.
- Asegúrese de que el dispositivo Bluetooth esté en modo de emparejamiento; para ello, presione el botón de modo de conexión durante tres segundos. El LED del canal de Bluetooth parpadea en color blanco para indicar que se inició el emparejamiento de Bluetooth.
|
| No se puede emparejar mediante Dell Pair ni el emparejamiento rápido. |
- Presione el botón de modo de conexión para cambiar al primer o el segundo modo de emparejamiento Bluetooth.
- Presione el botón de modo de conexión durante tres segundos hasta que el LED del canal de Bluetooth seleccionado empiece a parpadear en color blanco.
- Seleccione Inicio > Ajustes > Bluetooth y otros dispositivos > Agregar Bluetooth u otro dispositivo.
- Seleccione Agregar dispositivo > Bluetooth.
- Seleccione Dell MS900 y agréguelo.
- Si la adición del mouse inalámbrico no se realiza correctamente, reinicie la computadora y repita los pasos.
|
| La notificación de Dell Pair no se abre cuando un dispositivo Bluetooth se enciende por primera vez. |
- . Windows 10 (versión 19041) es la versión más antigua que soporta Dell Pair.
- Se requiere Bluetooth versión 5.0 o superior.
- Se soporta Bluetooth en la computadora. Se enciende en los ajustes de Windows.
- El dispositivo Bluetooth soporta la detección con Dell Pair.
- El dispositivo Bluetooth se coloca cerca del rango de detección de la computadora. Levante el mouse y acérquelo a la computadora.
- Compruebe que la computadora y el dispositivo Bluetooth tengan suficiente carga de batería para funcionar.
- El dispositivo Bluetooth cuenta con el firmware más reciente.
- La controladora Bluetooth de la computadora es Intel.
- Realice un ciclo de apagado y encendido del dispositivo Bluetooth.
- Asegúrese de que el dispositivo Bluetooth esté en modo de emparejamiento; para ello, presione el botón de modo de conexión durante tres segundos. El LED del canal de Bluetooth parpadea en color blanco para indicar que se inició el emparejamiento de Bluetooth.
|
| El receptor USB Type A de Dell Secure Link no funciona. |
- Desconecte y vuelva a conectar el receptor USB Type A de Dell Secure Link o conéctelo a otro puerto USB Type A.
- Asegúrese de que esté seleccionado el tercer modo de conexión.
- Si el receptor USB Type A de Dell Secure Link sigue sin funcionar, reinicie el sistema o compruebe si el MS900 presenta errores en Dell Peripheral Manager.
|
Volver al principio
Página del portal de solución de problemas del mouse inalámbrico
Obtenga información sobre el uso y la solución de problemas del mouse que utiliza con la computadora. Puede encontrar información acerca de pasos de solución de problemas, guías de procedimientos y videos de soporte relevantes para obtener ayuda.
Para ver la Guía del usuario del mouse inalámbrico recargable Dell Premier MS900, vaya a la: Página del manual en línea del mouse inalámbrico recargable Dell Premier MS900. Toque o haga clic en View PDF a la derecha de la Guía del usuario del mouse, que se encuentra en la sección Manuals and Documents.
Volver al principio