Mysz bezprzewodowa Dell Premier MS900 z akumulatorem — instrukcja obsługi i rozwiązywania problemów
摘要: Poniższy artykuł zawiera informacje na temat myszy bezprzewodowej Dell Premier MS900 z akumulatorem. Aby dowiedzieć się więcej na temat funkcji myszy bezprzewodowej Dell Premier MS900 z akumulatorem oraz sposobu jej użytkowania, zapoznaj się z poszczególnymi sekcjami. ...
说明
Spis treści:
- Zawartość pudełka myszy bezprzewodowej Dell Premier MS900 z akumulatorem
- Mysz bezprzewodowa Premier MS900 z akumulatorem — funkcje
- Konfigurowanie myszy bezprzewodowej Premier MS900 z akumulatorem
- Rozwiązywanie problemów
- Informacje dodatkowe

(Rysunek 1. Szybsza i sprawniejsza praca dzięki myszy bezprzewodowej Dell Premier MS900 z akumulatorem)
„Mysz z akumulatorem zapewnia nieprzerwaną wydajność pracy, nawet przez trzy miesiące po całkowitym naładowaniu. Naładowanie w ciągu dwóch minut na cały dzień”.
Zawartość pudełka myszy bezprzewodowej Dell Premier MS900 z akumulatorem
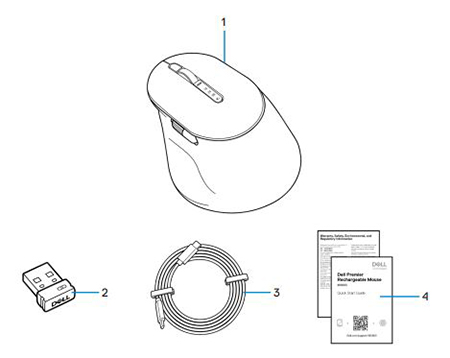
(Rysunek 2. Zawartość opakowania myszy bezprzewodowej Dell Premier MS900 z akumulatorem)
| 1 | Mysz bezprzewodowa Premier MS900 z akumulatorem | 2 | Odbiornik Dell Secure Link USB Type-A |
| 3 | Przewód ładujący USB Type-C | 4 | Dokumenty |
Mysz bezprzewodowa Premier MS900 z akumulatorem — funkcje
Widok z góry

(Rysunek 3. Widok myszy bezprzewodowej Dell Premier MS900 z akumulatorem z góry)
Widok z lewej strony

(Rysunek 4. Widok myszy bezprzewodowej Dell Premier MS900 z akumulatorem z lewej strony)
Funkcje produktu

(Rysunek 5. Funkcje myszy bezprzewodowej Dell Premier MS900 z akumulatorem)
| 1 | Pokrętło przewijania w pionie | 2 | Tryby Bluetooth 5.1 |
| 3 | Tryb RF 2,4 GHz (odbiornik USB Type-A) | 4 | Przycisk trybu połączenia |
| 5 | Programowany przycisk boczny | 6 | Pokrętło przewijania w poziomie |
| 7 | Port ładowania przez USB Type-C |
Widok z dołu
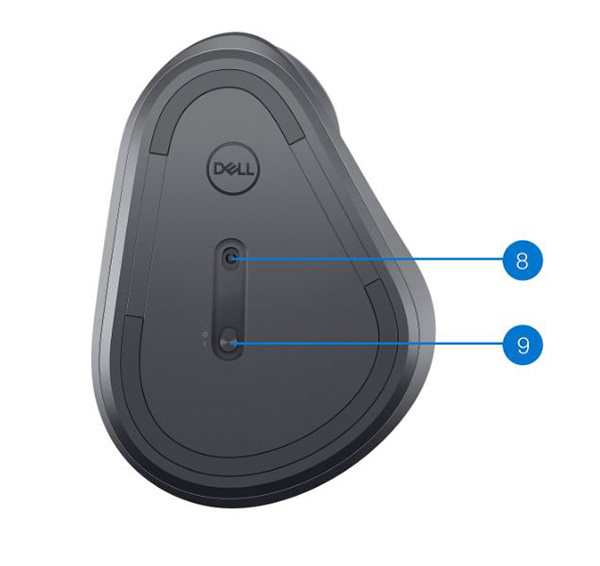
(Rysunek 6. Widok z dołu)
| 8 | Czujnik optyczny | 9 | Przycisk zasilania |
Widok portu ładowania USB Type-C

(Rysunek 7. Port ładowania myszy bezprzewodowej Dell Premier MS900 z akumulatorem)
Konfigurowanie myszy bezprzewodowej Premier MS900 z akumulatorem
Zgodność
System operacyjny:
- Łączność bezprzewodowa 2,4 GHz:
-
Windows 7, 8, 8.1, 10 i 11; Mac; Linux (RedHat 8.0/Ubuntu 18.04); Chrome i Android OS
-
- Łączność bezprzewodowa Bluetooth 5.0:
-
Windows 8.1 i 10; Mac; Linux (RedHat 8.0 / Ubuntu 18.04); Chrome i Android OS
-
Korzystanie z aplikacji Dell Peripheral Manager:
-
Windows 10, 11 lub nowszy
Korzystanie z aplikacji Dell Pair:
-
Windows 10 (wersja 19041 lub nowsza), 11 lub nowszy
-
Bluetooth w wersji 5.0 lub nowszej
Podłączanie myszy bezprzewodowej Premier MS900 z akumulatorem do ładowania
W myszy bezprzewodowej Dell Premier MS900 z akumulatorem zastosowano połączenie USB Type-C — USB Type-C do podłączania do komputera stacjonarnego lub notebooka i ładowania.
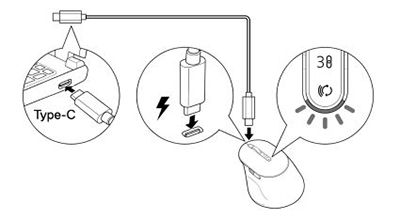
(Rysunek 8. Kabel USB Type-C)
Podłączanie myszy bezprzewodowej Premier MS900 z akumulatorem do komputera
Instrukcje krok po kroku można uzyskać w następujących materiałach:
- Podręcznik użytkownika narzędzia Dell Peripheral Manager
- Podręcznik użytkownika Dell Pair
- Skrócona instrukcja obsługi myszy bezprzewodowej Dell Premier MS900 MS7421W z akumulatorem
- Podręcznik użytkownika myszy bezprzewodowej Dell Premier MS900 MS7421W z akumulatorem
Materiały znajdują się w witrynie pomocy technicznej:
Rozwiązywanie problemów
| Problemy | Sugerowane rozwiązania |
|---|---|
| Nie można używać myszy bezprzewodowej. |
|
| Przyciski myszy nie działają. |
|
| Nie można sparować myszy z komputerem za pomocą przycisku parowania Bluetooth. |
|
| Nie można sparować myszy bezprzewodowej z komputerem. |
|
| Utrata połączenia bezprzewodowego. |
|
| Narzędzie Dell Pair zgłasza błąd parowania. | Podłącz ponownie za pomocą narzędzia Dell Pair, wykonując następujące czynności:
|
| Nie można sparować przy użyciu narzędzia Dell Pair i Swift Pair. |
|
| Powiadomienie Dell Pair nie pojawia się, gdy urządzenie Bluetooth jest włączone po raz pierwszy. |
|
| Odbiornik USB Type-A Dell Secure Link nie działa. |
|
其他信息
Strona portalu rozwiązywania problemów z myszą bezprzewodową
Informacje na temat rozwiązywania problemów z myszą używaną z komputerem. Można tu znaleźć informacje na temat czynności rozwiązywania problemów, przewodniki i filmy instruktażowe.
Podręcznik użytkownika myszy bezprzewodowej Dell Premier MS900 z akumulatorem można pobrać ze strony: Instrukcja online myszy bezprzewodowej Dell Premier MS900 z akumulatorem. Dotknij lub kliknij przycisk Wyświetl plik PDF na prawo od podręcznika użytkownika myszy, który znajduje się w sekcji Podręczniki i dokumenty.