Intel 11., 12. og 13. generasjons prosessorer, ingen stasjoner blir funnet under installasjonen av Windows 10 og Windows 11
摘要: Denne artikkelen inneholder informasjon om 11., 12. og 13. generasjons Intel-prosessorer når feilsøkingsdisker ikke blir funnet under installasjonen av Windows 10 og Windows 11.
说明
Intel 11. (Tiger Lake - TGL), 12. generasjons (Alder Lake - ADL) og 13. generasjons (Raptor Lake - RPL) prosessorer bruker den nye Intel Volume Management Device (VMD)-teknologien. Den optimaliserer lagringsenhetenes databehandlingseffektivitet og strømforbruk.
Når du installerer Windows 10 eller Windows 11 Retail, må vi laste inn IRST-driveren (Intel Rapid Storage Technology) slik at du kan installere Windows. Dette er normalt, ikke en maskinvarefeil.
Hvis datamaskinen din har 11. generasjons Intel-prosessor, opplever du at Windows ikke finner noen stasjoner når du installerer Windows 10. Se følgende feilsøkingstrinn.
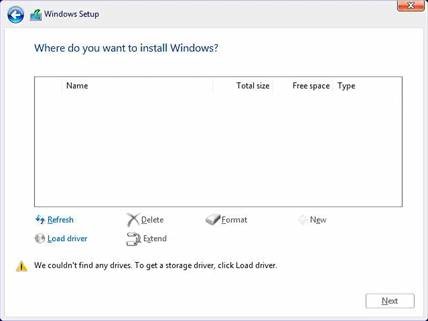
| VMD-driverversjon\ Plattform | TGL-system | ADL-system | RPL-system |
|---|---|---|---|
| TGL VMD (18.3.x) | Yrkesaktiv | Virker ikke | Virker ikke |
| ADL VMD (19.2.x) | Yrkesaktiv | Yrkesaktiv | Virker ikke |
| RPL VMD (19.5.x) | Yrkesaktiv | Yrkesaktiv | Yrkesaktiv |
(Tabell 1 – driverversjon)
Merk: Tabellen ovenfor viser riktig VMD-driverversjon for den respektive generasjonen av Intel-prosessorer for øyeblikket. Sørg for å følge veiledningen nedenfor for å finne den nyeste VMD-driverversjonen for den spesifikke systemmodellen i fremtiden.
IRST-drivere (Intel Rapid Storage Technology):
Last ned og pakk ut IRST-driverne
- Få tilgang til Internett og bla gjennom: https://www.dell.com/support
- Skriv inn service-ID-en til datamaskinen, og klikk på Søk.
- Klikk på fanen Drivere og nedlastinger, og velg deretter lagringskategorien for å finne nedlastingen for Intel Rapid Storage Technology-driveren.
- Klikk på Last ned-knappen for å laste ned driveren til datamaskinen.
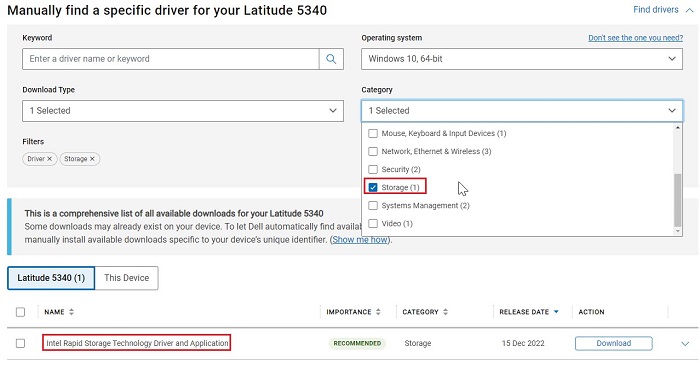
- Dobbeltklikk på Intel-Rapid-Storage-Technology-Driver_XXXXX_WIN64_18.1.1.1033_A00_01.EXE filen for å starte filutpakkingsprosessen.
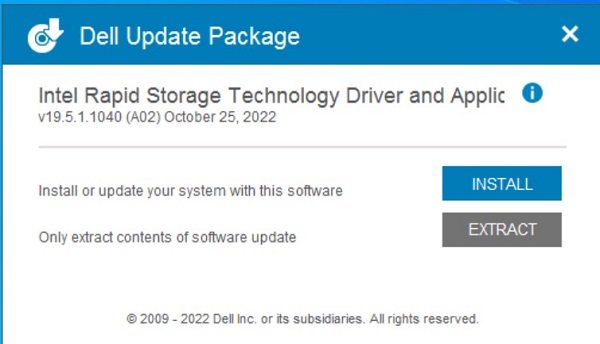
- Klikk på utpakkingsknappen, og velg USB-flash-stasjonen for gjenoppretting av Dell-operativsystemet for å pakke ut filene.
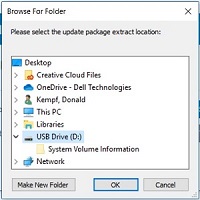
- Når filutvinningsprosessen er fullført, klikker du på lukk, og du har nå driverne på nøkkelen.
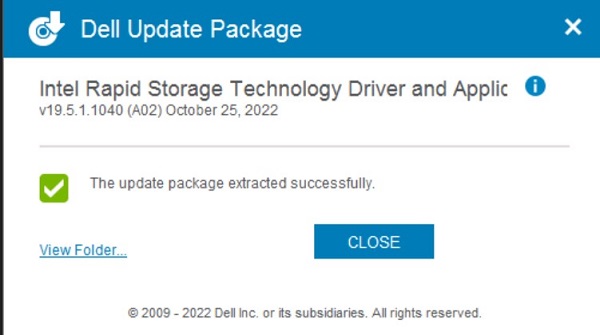
Installer IRST-driver
Merk: Bildene på skjermen kan avvike fra bildene du ser i denne artikkelen. Intel forbedrer og oppdaterer drivere og programvare ofte. Fremgangsmåten for artikkelløsing gjelder for de nyeste driverversjonene.
- Koble USB-flash-enheten som inkluderer Windows 10-installasjonsmediet og IRST-driveren (Intel Rapid Storage Technology) til måldatamaskinen.
- Start installasjonsprosessen for Windows 10 eller Windows 11 på nytt.
- Nedenfor er skjermen der du vil installere Windows og Windows kan ikke finne noen stasjoner. Velg Last inn driver.
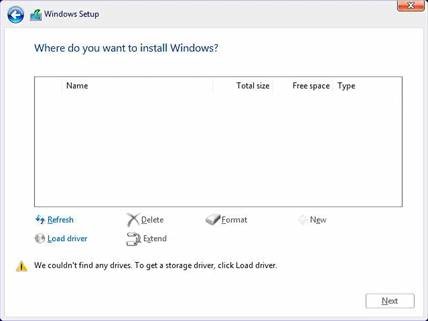
- Velg OK (2).
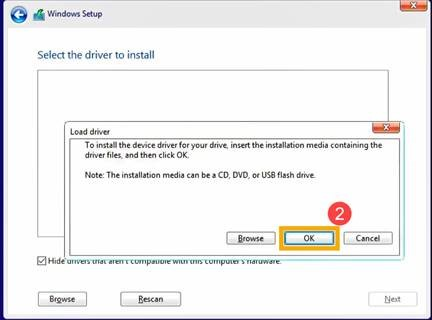
- Klikk OK (3).
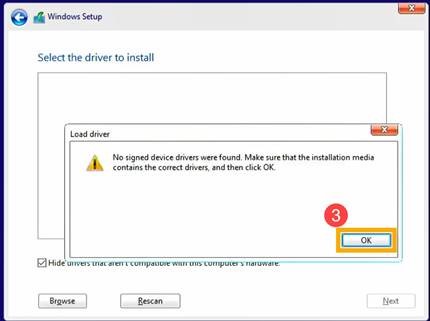
- Velg Bla gjennom (4), finn mappen (5) der IRST-driverne ble lagret, og velg OK (6).
 Merk: For kunder som bruker produkter med Intel 11. generasjons eller nyere CPU-er, velger du VMD-mappen eller utvider VMD-mappen og velger mappen f6vmdflpy-x64 under VMD-mappen .
Merk: For kunder som bruker produkter med Intel 11. generasjons eller nyere CPU-er, velger du VMD-mappen eller utvider VMD-mappen og velger mappen f6vmdflpy-x64 under VMD-mappen .
Eksempel på mappebane:IRST\production\Windows 10-x64\15063\Drivers\VMD

For kunder som bruker produkter med 10. generasjon Intel eller tidligere CPU-er, utvider du F6-mappen og velger f6flpy-x64-mappen under F6-mappen .
Eksempel på mappebane:IRST\F6\f6flpy-x64

- Velg [Intel RST VMD-kontroller] (7), og velg deretter Neste (8) for å installere driveren.
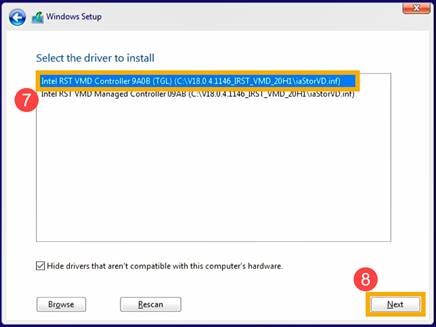
- Etter at driverinstallasjonen er fullført, vises stasjonen.
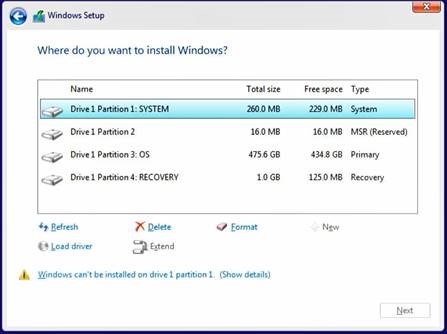
其他信息
Anbefalte artikler
Her er noen anbefalte artikler relatert til dette emnet som kan være av interesse for deg.
- Slik installerer du Windows 11 eller Windows 10 fra en gjenopprettings-DVD for Dell Windows
- Windows 10-installasjon med NVMe SSD- og SATA-disker
- Generell informasjon om bruk av Microsoft Windows 10 Media Creation Tool
- Slik laster du Intel Rapid Storage Technology-driveren for å installere et operativsystem på en NVMe-lagringsstasjon
受影响的产品
Desktops & All-in-Ones, Laptops文章属性
文章编号: 000188116
文章类型: How To
上次修改时间: 01 8月 2024
版本: 18
从其他戴尔用户那里查找问题的答案
支持服务
检查您的设备是否在支持服务涵盖的范围内。
文章属性
文章编号: 000188116
文章类型: How To
上次修改时间: 01 8月 2024
版本: 18
从其他戴尔用户那里查找问题的答案
支持服务
检查您的设备是否在支持服务涵盖的范围内。