PowerStore: Erstellen sie ein SSL-Zertifikat von der Microsoft-Zertifizierungsstelle, um sicheres LDAP zu aktivieren; LDAPS
摘要: Das Aktivieren der LDAPS-Authentifizierung (sicheres LDAP) erfordert den Import von SSL-Zertifikaten während der LDAP-Konfiguration mit Verzeichnisdiensteinstellungen. Die nachfolgende Anweisung gilt nur, wenn die/der KundIn einen Microsoft-Zertifizierungsstellenserver verwendet. ...
本文适用于
本文不适用于
本文并非针对某种特定的产品。
本文并非包含所有产品版本。
说明
Active Directory (Windows Server)

- Anmeldung beim LDAP-Server über RDP
- Drücken Sie nach der Anmeldung auf dem Windows Server die Windows-Taste + R, wodurch die Anwendung „Run“ (Ausführen) angezeigt wird.
- Wenn Sie aus irgendeinem seltsamen Grund keinen Windows-Schlüssel haben: unten links auf dem Bildschirm sehen Sie das Windows-Symbol, auf das Sie in diesem Fall klicken.
- Dann können Sie beginnen, das Wort „Run“ (Ausführen) einzugeben. Daraufhin sollte sich ein Suchbereich auf der rechten Seite des Bildschirms öffnen. Klicken Sie dann auf die Anwendung „Run“ (Ausführen).
- Sobald die Anwendung „Run“ (Ausführen) geöffnet wird, geben Sie die Buchstaben „mmc“ in das Textfeld direkt neben dem Wort „Open“ (Öffnen) ein und klicken Sie dann auf die Schaltfläche „OK“.

- Dadurch sollte ein neues Microsoft Common Console-Dokument geöffnet werden.
- Klicken Sie oben links auf File → Add/Remove Snap-in (Datei → Snap-in hinzufügen/entfernen). Dadurch sollte das Fenster „Add or Remove Snap-ins“ (Snap-ins hinzufügen oder entfernen) geöffnet werden.

- Im linken Feld mit dem Titel „Available Snap-ins“ (Verfügbare Snap-ins) lautet das erste Snap-in zur Auswahl „Certificates“ (Zertifikate). Sobald es markiert ist, klicken Sie in der Mitte des Fensters auf die Schaltfläche „Add“ (Hinzufügen).

- Klicken Sie als Nächstes auf „Computer Account“ (Computerkonto) und dann auf die Schaltfläche „Next“ (Weiter).
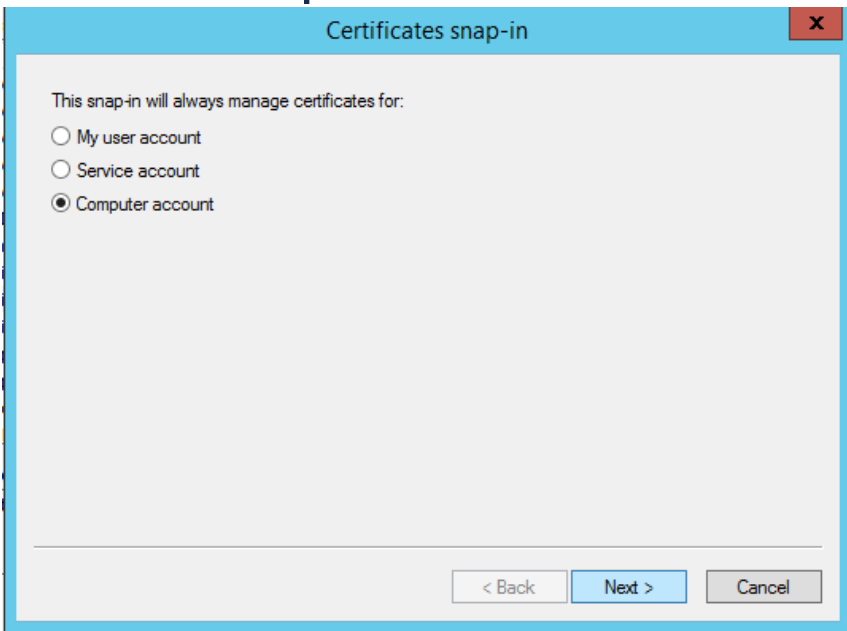
- Klicken Sie danach auf die Schaltfläche „Finish“ (Beenden).

- Klicken Sie als Nächstes auf „Computer Account“ (Computerkonto) und dann auf die Schaltfläche „Next“ (Weiter).
- Fügen Sie als Nächstes das Snap-in „Certification Authority“ (Zertifizierungsstelle) hinzu, klicken Sie auf die Schaltfläche „Add“ (Hinzufügen) und klicken Sie dann auf die Schaltfläche „Finish“ (Fertigstellen).
- Wählen Sie abschließend das Snap-in „Certificate Templates“ (Zertifikatvorlagen) aus und klicken Sie auf die Schaltfläche „Add“ (Hinzufügen).
- Ihre „Selected snap-ins“ (Ausgewählten Snap-ins) sollten so aussehen, sobald Sie fertig sind.

- Klicken Sie auf „OK“:
- Jetzt können Sie diese Konsole speichern, sodass Sie die Snap-ins nicht jedes Mal hinzufügen müssen. Klicken Sie einfach auf File → Save as (Datei → Speichern unter ) und speichern Sie sie dann mit dem gewünschten Namen und wo immer Sie möchten.
- Stellen Sie als Nächstes sicher, dass alle derzeit ausgestellten Zertifikate widerrufen werden. Klicken Sie dazu auf der linken Seite der Konsole auf Console Root → Certification Authority (Local) → Issued Certificates (Konsole – Root → Zertifizierungsstelle (Lokal) → Ausgestellte Zertifikate).
- Markieren Sie alle Zertifikate, die PowerStore ausgestellt wurden, klicken Sie mit der rechten Maustaste auf die hervorgehobenen Zertifikate und wählen Sie All Tasks → Revoke Certificate (Alle Aufgaben → Zertifikat widerrufen) aus.

-
- Daraufhin wird das Fenster „Certificate Revocation“ (Zertifikatrückruf) angezeigt. Sie können den „Reason Code“ (Ursachencode) angeben, wenn Sie möchten, und dann auf die Schaltfläche „Yes“ (Ja) klicken.

- Daraufhin wird das Fenster „Certificate Revocation“ (Zertifikatrückruf) angezeigt. Sie können den „Reason Code“ (Ursachencode) angeben, wenn Sie möchten, und dann auf die Schaltfläche „Yes“ (Ja) klicken.
- Klicken Sie als Nächstes unter Console Root → Certificates (Local Computer) → Personal → Certificates (Konsole – Root → Zertifikate (lokaler Computer) → Persönliche → Zertifikate)
- mit der rechten Maustaste in den Leerraum im mittleren Bereich und wählen Sie All Tasks → Request New Certificate (Alle Aufgaben → Neues Zertifikat anfordern) aus.

- Dadurch wird das Fenster „Certificate Enrollment“ (Zertifikatsregistrierung) geöffnet. Klicken Sie auf die Schaltfläche „Next“ (Weiter).
- Klicken Sie erneut auf „Next“ (Weiter).
- Suchen und klicken Sie im Abschnitt „Request Certificates“ (Zertifikate anfordern) auf das Kontrollkästchen neben „Domain Controller Authentication“ (Domänencontrollerauthentifizierung).
- Es sollte ein Drop-down-Menü „Details“ vorhanden sein, klicken Sie darauf, und dann sollte die Schaltfläche „Properties“ (Eigenschaften) angezeigt werden. Klicken Sie darauf.

- Sie können einen „Friendly Name“ (Anzeigename) eingeben, wenn Sie die von Ihnen erzeugten Zertifikate nachverfolgen möchten.
- Klicken Sie auf die Registerkarte „Subject“ (Betreff) und wählen Sie unter „Subject name“ (Betreffname) für „Type“ (Typ) die Option „Common name“ (Allgemeiner Name) aus der Drop-down-Liste aus. Geben Sie dann den vollständigen Computernamen für den LDAP-Server für den „Value“ (Wert) ein und klicken Sie dann auf „Add“ (Hinzufügen).
- Den „Full Computer Name“ (Vollständigen Computernamen) finden Sie, indem Sie einen Datei-Explorer öffnen. Klicken Sie auf der linken Seite mit der rechten Maustaste auf „This PC“ (Dieser PC) und wählen Sie „Properties“ (Eigenschaften) aus. Sie sollten nun den vollständigen Computernamen im Abschnitt „Computer name, domain, and workgroup settings“ (Einstellungen für Computernamen, Domäne und Arbeitsgruppe) sehen können.
- Als Nächstes können Sie im Abschnitt „Alternative name“ (Alternativer Name) einen gewünschten Namen eingeben. Für diese Übung füge ich DNS und eine IP-Adresse (v4) hinzu.
- Wählen Sie zunächst „DNS“ als Ihren „Type“ (Typ) aus und geben Sie den „Full Computer Name“ (Vollständiger Computername) wie oben für den „Common Name“ (Allgemeiner Name) ein und klicken Sie dann auf „Add“ (Hinzufügen).
- Wählen Sie anschließend „IP Address (v4)“ aus und geben Sie die LDAP-Server-IPv4-Adresse für den LDAP-Server ein und klicken Sie dann auf „Add“ (Hinzufügen).
- So sollten Ihre „Certificate Properties“ (Zertifikateigenschaften) aussehen, sobald Sie alles hinzugefügt haben.

- Klicken Sie auf „Apply“ (Übernehmen) und anschließend auf OK.
- Abschließend können Sie auf „Enroll“ (Registrieren) klicken.
- Es sollte ein Drop-down-Menü „Details“ vorhanden sein, klicken Sie darauf, und dann sollte die Schaltfläche „Properties“ (Eigenschaften) angezeigt werden. Klicken Sie darauf.
- mit der rechten Maustaste in den Leerraum im mittleren Bereich und wählen Sie All Tasks → Request New Certificate (Alle Aufgaben → Neues Zertifikat anfordern) aus.
- Sobald das neue Zertifikat erzeugt wurde, können Sie es auf den „Desktop“ exportieren, damit wir den Inhalt des Zertifikats aufrufen können.
- Klicken Sie mit der rechten Maustaste auf das neue Zertifikat All Tasks → Export (Alle Aufgaben → Exportieren).
- Klicken Sie auf „Next“ (Weiter).
- Klicken Sie auf „Next“ (Weiter) (als Standard beibehalten).
- Wählen Sie für das Format „Base-64 encoded X.509 (. CER)“ aus und klicken Sie dann auf „Next (Weiter).
- Suchen Sie nach dem Speicherort, an dem Sie dieses Zertifikat speichern möchten, und klicken Sie dann mit dem gewünschten Namen auf „Next“ (Weiter).
- Klicken Sie abschließend auf „Finish“ (Fertig stellen). Wenn der Export erfolgreich war, sollten Sie ein Pop-up-Fenster mit der Meldung „The export was successful“ (Der Exportvorgang wurde erfolgreich abgeschlossen) erhalten.
- Klicken Sie mit der rechten Maustaste auf das neue Zertifikat All Tasks → Export (Alle Aufgaben → Exportieren).
- Jetzt haben Sie erfolgreich ein neues Zertifikat für den LDAP-Server erzeugt und können dieses in PowerStore > Verzeichnisdienste importieren, während Sie LDAPS-Authentifizierung auswählen.

受影响的产品
PowerStore, PowerStore 1000X, PowerStore 1000T, PowerStore 3000X, PowerStore 3000T, PowerStore 5000X, PowerStore 5000T, PowerStore 7000X, PowerStore 7000T产品
PowerStore 9000X, PowerStore 9000T文章属性
文章编号: 000184370
文章类型: How To
上次修改时间: 27 3月 2025
版本: 5
从其他戴尔用户那里查找问题的答案
支持服务
检查您的设备是否在支持服务涵盖的范围内。