Comment télécharger les journaux dans le Cloud Netskope ?
摘要: Découvrez comment télécharger des journaux dans Netskope pour Windows, Mac ou Linux en suivant ces instructions.
说明
Les journaux peuvent être téléchargés à partir de votre proxy Web d’entreprise, de votre pare-feu de nouvelle génération et d’autres appareils directement vers votre instance de client dans le Cloud Netskope. Cette opération peut être effectuée à partir de l’interface utilisateur du client Netskope ou à l’aide de SFTP.
Produits concernés :
- Netskope
Systèmes d’exploitation concernés :
- Windows
- Mac
- Linux
Les journaux peuvent être téléchargés à partir de :
- Interface utilisateur du client Netskope
- Windows à l’aide de SFTP
- Mac ou Linux à l’aide de SFTP
En outre, un administrateur Netskope peut vérifier les formats de journaux pris en charge.
Cliquez sur l’option appropriée pour obtenir plus d’informations.
- Tout d’abord, téléchargez les fichiers journaux à partir de l’application de votre fournisseur pris en charge.
Remarque : Si vous utilisez une archive (par exemple.zip), vous ne pouvez avoir qu’un seul fichier journal par archive, et il peut ne pas être binaire.
- Dans un navigateur Web, accédez à la console Web de Netskope :
- Centre de données États-Unis : https://[TENANT].goskope.com/
- Centre de données Union européenne : https://[TENANT].eu.goskope.com/
- Centre de données Francfort : https://[TENANT].de.goskope.com/
Remarque : [TENANT] = le nom du client de votre environnement - Connectez-vous à la console Web de Netskope.
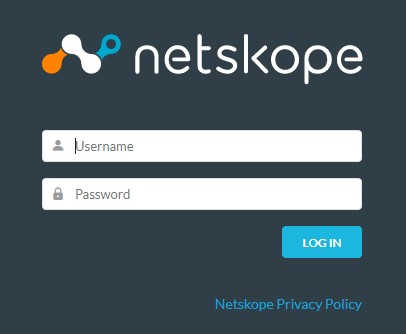
- Cliquez sur Settings (Paramètres).
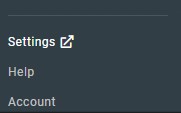
- Cliquez sur Visibilité sur les risques.
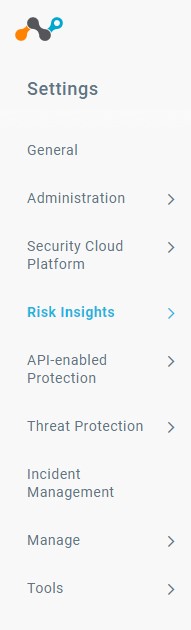
- Cliquez sur Upload.
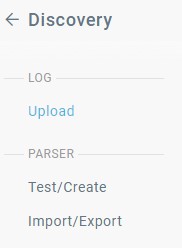
- Cliquez sur Télécharger les journaux.
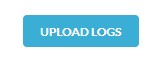
- Cliquez sur Select File.
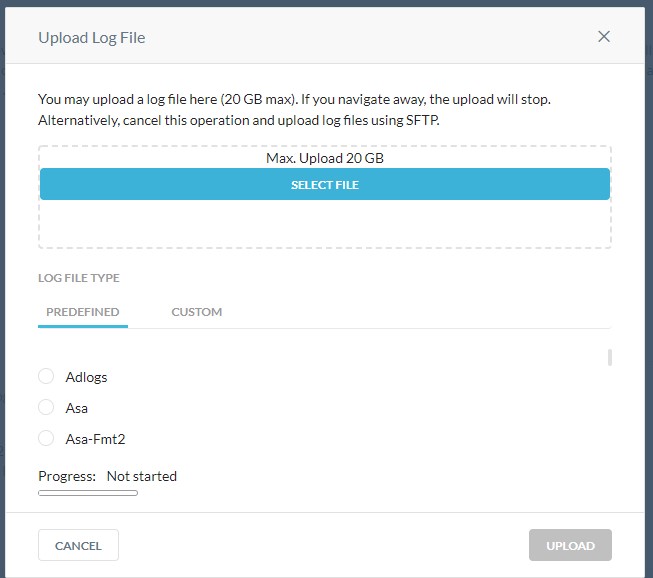
- Utilisez l’Explorateur Windows pour accéder au fichier journal téléchargé lors de l’étape 1. Sélectionnez le fichier, puis cliquez sur Ouvrir.
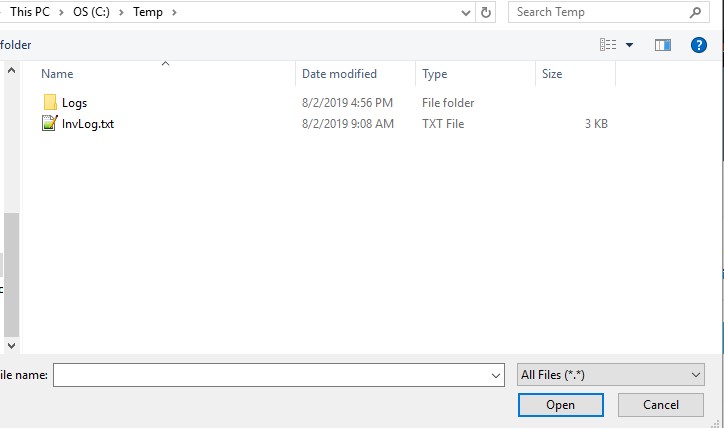
- À l’aide de la liste prédéfinie, localisez le fournisseur du type de journal que vous avez sélectionné lors de l’étape précédente.
 Remarque : Par exemple, si vous utilisez Cisco IronPort, vous devez utiliser la commande
Remarque : Par exemple, si vous utilisez Cisco IronPort, vous devez utiliser la commandecisco-wsa directory. Si vous utilisez des journaux Blue Coat, vous utiliserez la commandeproxysg-http-main. Pour plus d’informations, consultez les Formats de journal pris en charge. - Cliquez sur Télécharger pour télécharger le journal à des fins d’analyse.
 Remarque : Une fois les journaux téléchargés, il faut un certain temps pour analyser les journaux et afficher les événements dans SkopeIT. Les temps de téléchargement varient en fonction de la taille des fichiers journaux.
Remarque : Une fois les journaux téléchargés, il faut un certain temps pour analyser les journaux et afficher les événements dans SkopeIT. Les temps de téléchargement varient en fonction de la taille des fichiers journaux.
Pour télécharger les journaux via SFTP, Netskope a besoin d’un client SFTP (protocole de transfert de fichiers SSH) tiers.
- Les exemples de clients SFTP incluent, sans s’y limiter :
- PuTTY
- WinSCP
- FileZilla
- Dell n’approuve ni ne prend en charge les produits tiers répertoriés. Les clients répertoriés constituent un exemple de produits que le client peut utiliser. Contactez le fabricant du produit pour obtenir plus d’informations sur l’installation, la configuration et la gestion.
- L’interface utilisateur de votre client SFTP peut différer des exemples de captures d’écran ci-dessous.
- Tout d’abord, téléchargez les fichiers journaux à partir de l’application de votre fournisseur pris en charge.
Remarque : Si vous utilisez une archive (par exemple.zip), vous ne pouvez avoir qu’un seul fichier journal par archive, et il peut ne pas être binaire.
- Si vous avez déjà importé la clé privée SSH dans votre client SFTP, passez à l’étape 10. Sinon, passez à l’étape 3.
- Dans un navigateur Web, accédez à la console Web de Netskope :
- Centre de données États-Unis : https://[TENANT].goskope.com/
- Centre de données Union européenne : https://[TENANT].eu.goskope.com/
- Centre de données Francfort : https://[TENANT].de.goskope.com/
Remarque : [TENANT] = le nom du client de votre environnement - Connectez-vous à la console Web de Netskope.
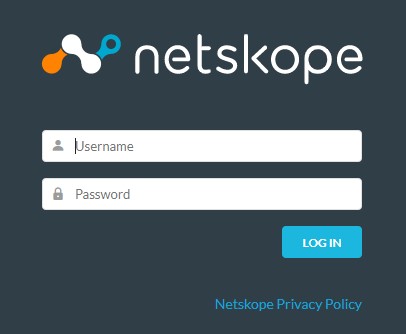
- Cliquez sur Settings (Paramètres).
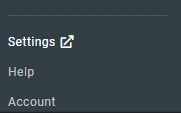
- Cliquez sur Visibilité sur les risques.
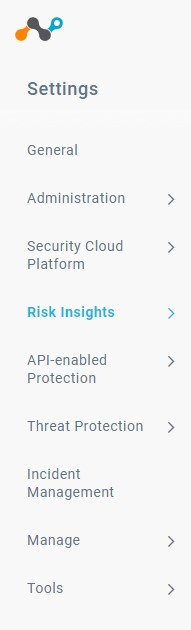
- Cliquez sur Upload.
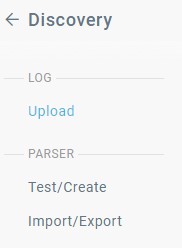
- Cliquez pour télécharger la clé privée SSH.
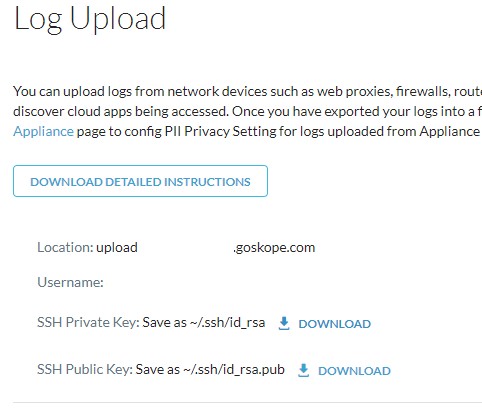
- Ouvrez le client SFTP et importez la clé privée SSH.
Remarque : Si vous utilisez WinSCP pour SFTP, ne conservez pas l’heure du fichier journal.
- Dans le client SFTP, connectez-vous avec le nom d’utilisateur et l’emplacement fournis à partir de la page Log Upload (étape 8).
- Rendez-vous sur
/upload/.
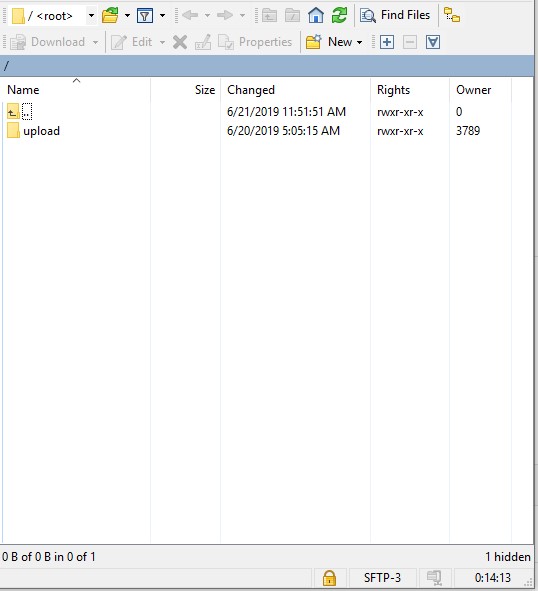
- Accédez au répertoire de l’appareil utilisé pour générer le fichier journal (étape 1).
 Remarque :
Remarque :- Le répertoire peut être différent de celui illustré dans l’exemple.
- Par exemple, si vous utilisez Cisco IronPort, vous devez utiliser la commande
cisco-wsarépertoire (cd cisco-wsa). Si vous utilisez des journaux Blue Coat, vous utiliserez la commandeproxysg-http-mainrépertoire (cd proxysg-http-main). Pour plus d’informations, consultez les formats de journal pris en charge.
- Téléchargez les fichiers journaux.
Remarque : Une fois les journaux téléchargés, il faut un certain temps pour analyser les journaux et afficher les événements dans SkopeIT. Les temps de téléchargement varient en fonction de la taille des fichiers journaux.
Pour télécharger les journaux via SFTP, Netskope requiert un client SFTP (protocole de transfert de fichiers SSH) tiers.
- Les exemples de clients SFTP incluent, sans s’y limiter :
- PuTTY
- WinSCP
- FileZilla
- Dell n’approuve ni ne prend en charge les produits tiers répertoriés. Les clients répertoriés constituent un exemple de produits que le client peut utiliser. Contactez le fabricant du produit pour obtenir plus d’informations sur l’installation, la configuration et la gestion.
- L’interface utilisateur de votre client SFTP peut différer des exemples de captures d’écran ci-dessous.
- Tout d’abord, téléchargez les fichiers journaux à partir de l’application de votre fournisseur pris en charge.
Remarque : Si vous utilisez une archive (par exemple.zip), vous ne pouvez avoir qu’un seul fichier journal par archive, et il peut ne pas être binaire.
- Dans un navigateur Web, accédez à la console Web de Netskope :
- Centre de données États-Unis : https://[TENANT].goskope.com/
- Centre de données Union européenne : https://[TENANT].eu.goskope.com/
- Centre de données Francfort : https://[TENANT].de.goskope.com/
Remarque : [TENANT] = le nom du client de votre environnement - Connectez-vous à la console Web de Netskope.
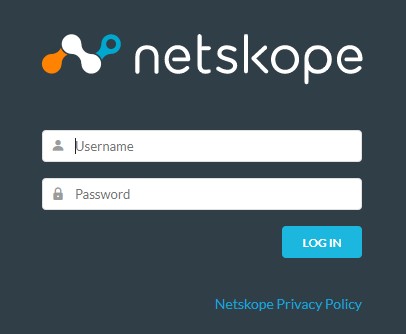
- Cliquez sur Settings (Paramètres).
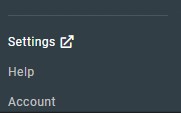
- Cliquez sur Visibilité sur les risques.
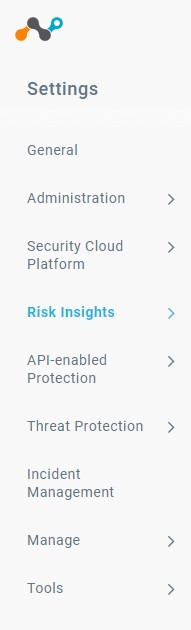
- Cliquez sur Upload.
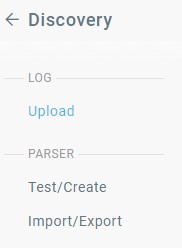
- Cliquez pour télécharger la clé privée SSH.
 Remarque :
Remarque :- Vous pouvez modifier les autorisations du fichier de clé privée pour restreindre l’accès. Si les autorisations du fichier de clé privée téléchargé doivent être modifiées, ouvrez le Terminal, saisissez
chmod 600 [ENVIRONMENTVARIABLE]_sshkey.keypuis appuyez sur Entrée. [ENVIRONMENTVARIABLE]= Un identifiant unique dans votre environnement
- Vous pouvez modifier les autorisations du fichier de clé privée pour restreindre l’accès. Si les autorisations du fichier de clé privée téléchargé doivent être modifiées, ouvrez le Terminal, saisissez
- Ouvrez le Terminal.
- À l’aide des champs Location et Username fournis à partir de la page Log Upload , saisissez
sftp -i /privatekey/[ENVIRONMENTVARIABLE]_sshkey.key [USERNAME]@upload-[TENANT].goskope.compuis appuyez sur Entrée.
 Remarque :
Remarque :[ENVIRONMENTVARIABLE]= Un identifiant unique dans votre environnement[USERNAME]= Le nom d’utilisateur de la page Log Upload (étape 7)[TENANT]= nom du client de votre environnement
- Saisissez
cd uploadpuis appuyez sur Entrée.
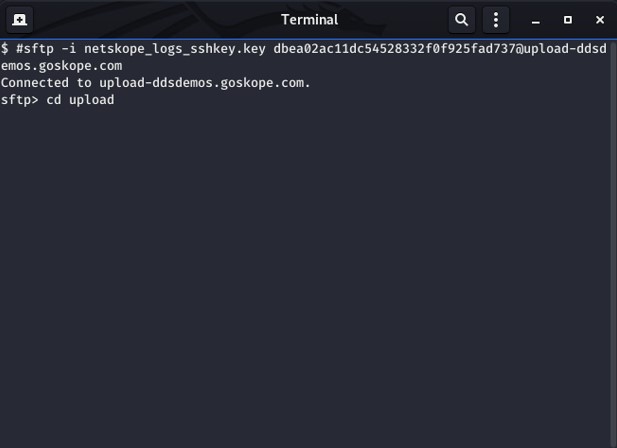
- Accédez au répertoire de l’appareil utilisé pour générer le fichier journal lors de l’étape 1.
 Remarque :
Remarque :- Le répertoire peut être différent de celui illustré dans l’exemple.
- Par exemple, si vous utilisez Cisco IronPort, vous devez utiliser la commande
cisco-wsarépertoire (cd cisco-wsa). Si vous utilisez des journaux Blue Coat, vous utiliserez la commandeproxysg-http-mainrépertoire (cd proxysg-http-main). Pour plus d’informations, consultez les formats de journal pris en charge.
- Saisissez
mput [SOURCEPATH] [FILENAME], puis appuyez sur Entrée pour télécharger les fichiers journaux.
 Remarque :
Remarque :[SOURCEPATH]= Chemin d’accès au journal à télécharger[FILENAME]= Nom de fichier du journal en cours de téléchargement- Une fois les journaux téléchargés, il faut un certain temps pour analyser les journaux et afficher les événements dans SkopeIT. Les temps de téléchargement varient en fonction de la taille des fichiers journaux.
Netskope prend en charge les formats de journaux suivants :
| Appareil | Formats de journal |
|---|---|
| Cisco-ASA | asa, asa-syslog |
| Bro-IDS | bro-ids |
| Checkpoint | chkp |
| Cisco Catalyst | cisco-fwsm-syslog |
| Cisco IronPort | cisco-wsa, cisco-wsa-syslog |
| Fortinet | fortigate |
| Journaux Bluelock envoyés à Greenplum logserver | greenplum-bluecoat |
| Microsoft-ISA | isa-splunk |
| Juniper SRX | juniper-srx-structured-syslog |
| Juniper SRX | juniper-srx-unstructured-syslog |
| Juniper Netscreen | netscreen-traffic |
| McAfee Web GW | mcafee |
| Palo Alto Networks | panw, panw-syslog |
| Journaux Blue déconnectés exportés au format websense | proxysg-websense |
| Cisco ScanSafe | scansafe |
| Sensage SIEM | sensage |
| Mur Sonic | sonicwall-syslog |
| Squid Proxy | squid |
| Sophos Web Gateway | sophos |
| Symantec Web Security | Symantec-web-security |
| Trustwave | trustwave |
| Websense | websense |
| Zscaler | zscaler |
Pour contacter le support technique, consultez l’article Numéros de téléphone du support international Dell Data Security.
Accédez à TechDirect pour générer une demande de support technique en ligne.
Pour plus d’informations et de ressources, rejoignez le Forum de la communauté Dell Security.