文章编号: 000182101
Adobe Photoshop Elements 또는 Adobe Premier Elements를 설치하는 방법
摘要: 이 문서에서는 Dell 플랫폼에서 판매된 Adobe Photoshop Elements 또는 Adobe Premier Elements를 다운로드하고 설치하는 방법에 대해 설명합니다.
文章内容
说明
영향을 받는 제품:
- Adobe Photoshop Elements 2020 이상
- Adobe Premier Elements 2020 이상
영향을 받는 운영 체제:
- Windows
Warning: 이 단계에서는 Dell 하드웨어 구입 시 구입한 Adobe Photoshop Elements 또는 Adobe Premier Elements만 다룹니다.
h3 (에이치3)>
- Windows 시작 메뉴에서 Dell Digital Delivery를 찾아 클릭합니다.
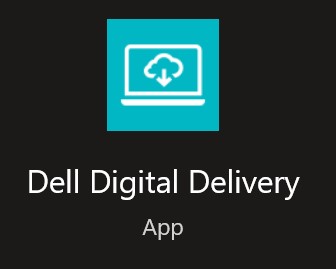
그림 1: (영어로만 제공) Dell Digital Delivery 앱
참고:
- Dell Digital Delivery가 없는 경우 Dell Digital Delivery 다운로드 및 설치 방법을 참조하십시오.
- Dell Digital Delivery 아이콘은 최신 버전을 반영하며 컴퓨터에 따라 다를 수 있습니다.
- Dell Digital Delivery에서 Adobe Photoshop Elements 및 Premier Elements [버전]을 찾아 제품 버전에 따라 Dell에서 제공한 Dell Digital Delivery 제품 키 또는 라이선스 키를 복사 합니다. 이 키를 메모장 또는 Word에서 설치에 필요한 키로 복사하십시오.
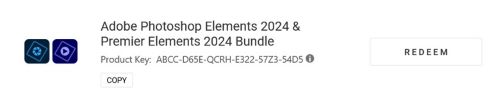
그림 2: Adobe 상환 키
참고:
- 위의 스크린샷에서 16자리의 영숫자 라이선스 키 또는 제품 키가 생략되었습니다.
- Adobe는 라이선스 키 또는 제품 키를 상환 코드로 참조합니다.
- 사용 중인 Adobe Photoshop Elements 및 Adobe Premier Elements 버전은 스크린샷과 다를 수 있습니다.
- Dell Digital Delivery UI는 최신 버전을 반영합니다. Dell Digital Delivery에 대한 사용자 경험은 레거시 버전에서 다를 수 있습니다.
- 최신 버전을 다운로드하려면 Dell Digital Delivery 다운로드 및 설치 방법을 참조하십시오.
- Dell Digital Delivery 내의 복사 버튼에 문제가 있는 경우 16자리 영숫자 라이선스 키 또는 제품 키를 강조 표시하고 복사합니다.
- Redeem을 클릭하면 자동으로 https://redeem.licenses.adobe.com/getserial/
로 이동합니다.
- Adobe ID 또는 관련 이메일 주소를 입력한 다음 Continue를 클릭합니다.
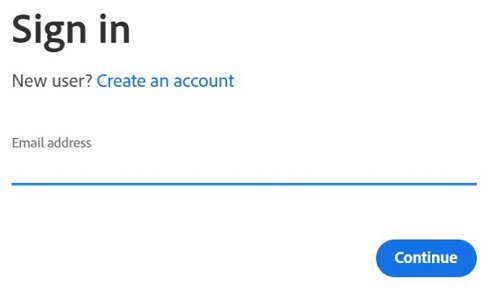
그림 3: (영어로만 제공) 로그인
참고:
- 계정 도움말은 https://helpx.adobe.com/manage-account/kb/account-password-sign-help.htm
참조하십시오.
- Adobe 제품을 처음 사용하는 경우 Create an account를 클릭합니다.
- Dell은 타사(Adobe) 계정 문제를 지원할 수 없습니다. 공급업체에 추가 지원을 문의하십시오.
- 라이선스 키, 제품 키(2단계)를 붙여넣은 다음 Redeem을 클릭합니다. 잠재적인 실수를 방지하기 위해 키를 붙여 넣어야 합니다. 그런 다음 Redeem을 클릭합니다.
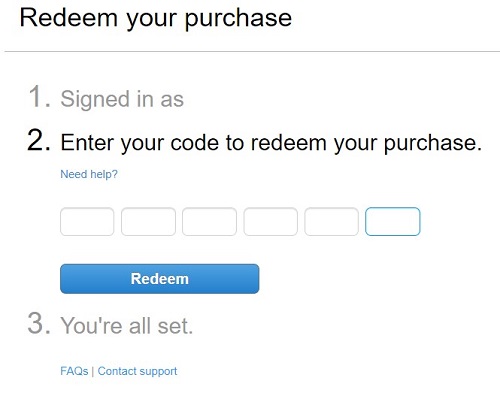
그림 4: (영어로만 제공) 구매한 제품 교환
참고:
- 사용자 이름 및 상환 코드가 위의 스크린샷에서 제거되었습니다.
- This code has already been redeemed(이 코드가 이미 사용됨) 오류가 발생하는 경우 해결 단계는 Adobe 제품 코드가 이미 사용되었음을 참조하십시오.
Warning:
- 상환 코드(2단계)는 한 번만 사용할 수 있습니다.
주의:
- 상환 코드를 사용한 후에 시스템을 리이미징하거나 변경해서 재설치하려면 먼저 활성화된 제품을 비활성화해야 합니다.
- 비활성화하지 않으면 제품을 재설치할 수 없습니다.
- 일련 번호를 기록합니다. 소프트웨어 활성화에 필요한 이 일련 번호는 이전에 Dell Digital Delivery에서 복사한 라이선스 및 제품 키와 다릅니다. 일련 번호를 확인한 후 Download를 클릭합니다.
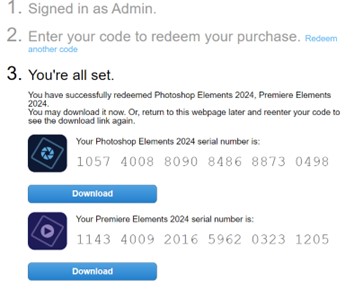
그림 5: (영어로만 제공) Adobe 제품 다운로드
참고:
- 제품 일련 번호가 위의 스크린샷에서 제거되었습니다.
- 일련 번호(6단계)는 16자리 영숫자 상환 키(2단계)와 다릅니다.
주의:
- 적절한 제품을 모두 설치할 때까지 이 웹페이지를 종료하지 마십시오.
- 문제 해결 및 재설치에 도움이 되도록 Dell은 https://account.adobe.com/products
에서 Adobe에 일련 번호를 등록할 것을 적극 권장합니다.
- 팝업에 Adobe ID를 입력한 다음 Continue를 클릭합니다.
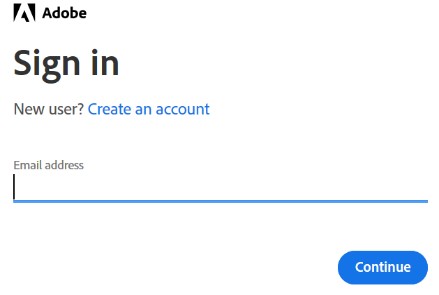
그림 6: (영어로만 제공) Adobe 로그인
- 이메일 주소를 확인하고 Continue를 클릭합니다.
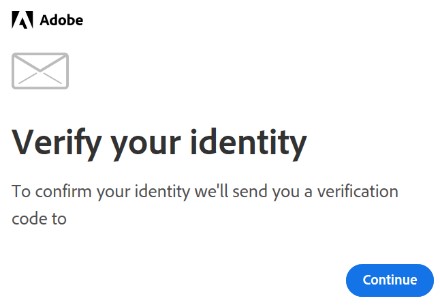
그림 7: (영어로만 제공) 사용자 신원 확인
참고: 사용자 이메일이 위의 스크린샷에서 제거되었습니다.
- Adobe ID의 암호를 입력한 다음 Continue를 클릭합니다.
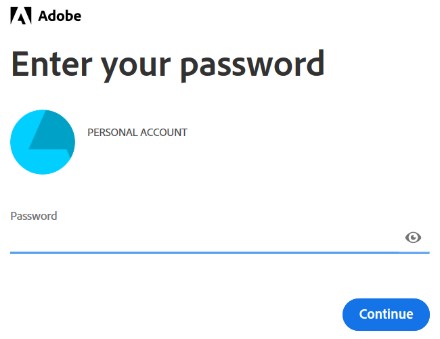
그림 8: (영어로만 제공) 비밀번호 입력
- Continue를 클릭합니다.
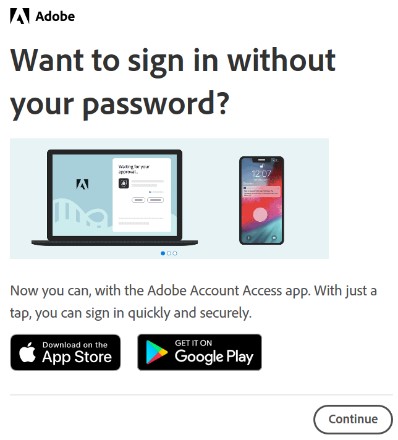
그림 9: (영어로만 제공) 계속 로그인
- Continue를 클릭합니다.
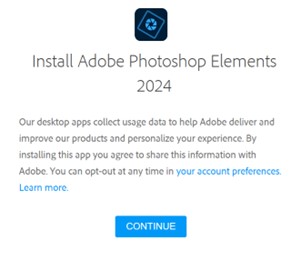
그림 10: (영어로만 제공) 설치 계속
- 필요에 따라 Language 또는 설치 Location을 변경합니다. 계속 진행하려면 계속(Continue)을 클릭합니다.
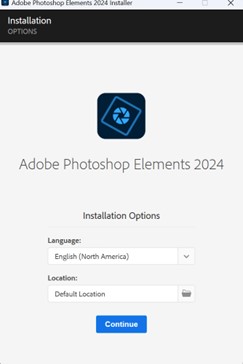
그림 11: (영어로만 제공) 언어 및 위치를 업데이트하고 Continue 클릭
참고: Continue를 클릭하면 설치 프로세스가 시작됩니다.

그림 12 : (영어로만 제공) 계속을 클릭하여 설치를 시작합니다.

그림 12 : (영어로만 제공) 계속을 클릭하여 설치를 시작합니다.
- 설치할 소프트웨어를 선택합니다.
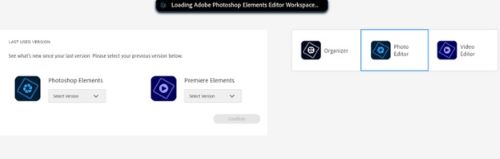
그림 13: (영어로만 제공) 설치할 소프트웨어 선택
- Adobe 계정에 로그인합니다.
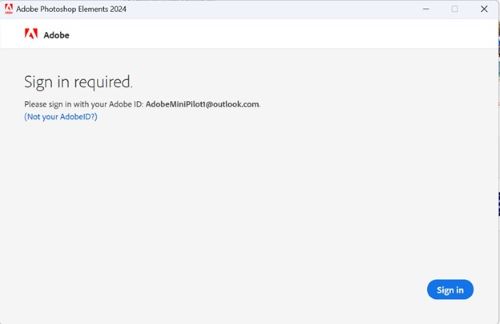
그림 14: (영어로만 제공) Adobe 계정에 로그인
- 지금 활성화를 클릭합니다.
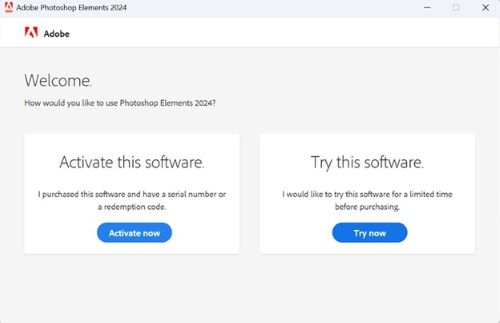
그림 15: (영어로만 제공) 지금 활성화를 클릭합니다.
- 를 붙여넣습니다. 6단계의 일련 번호입니다. Next를 클릭합니다.
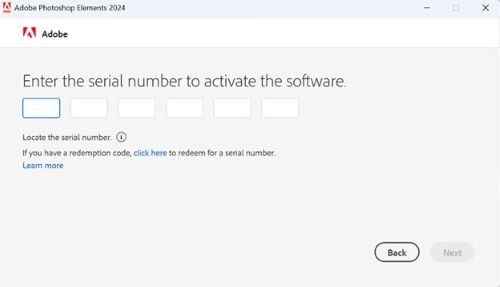
그림 16: (영어로만 제공) Next 클릭
- 설치가 완료된 후 필요에 따라 6단계로 이동하여 다른 제품을 설치합니다.
其他信息
视频
文章属性
受影响的产品
Business and Office
产品
Business and Office
上次发布日期
13 3月 2024
版本
24
文章类型
How To