SupportAssist オペレーティングシステムのリカバリを使用した Dell コンピュータ (Windows 工場出荷時インストール) への再インストールイメージの導入後に、Intel Optane の未割り当て容量が異常に表示される
摘要: この記事では、SupportAssist OS Recovery を使用した工場出荷時の Windows 10 (20H1) インストールを再イメージ化した後の異常な未割り当て容量を示す Intel Optane について説明します。
本文适用于
本文不适用于
本文并非针对某种特定的产品。
本文并非包含所有产品版本。
症状
Intel Optane の要件の未割り当て容量は、~ 20 MB ではなく、~ 1.3 GB と表示されます。
原因
これは、オペレーティングシステムリカバリバージョン A08 リカバリソリューションでの Intel Optane と未割り当て容量の作成に関する問題が原因で発生します。
解决方案
Intel Optane は誤った要件を示しています。
Windows 10 バージョン20H1 を搭載した Dell コンピュータにオペレーティングシステムリカバリイメージを導入した後、工場出荷時にインストールされた SupportAssist OS リカバリアプリケーション
[Disk Management] 画面で、Intel Optane の要件の未割り当て領域には、~ 20 MB ではなく、最大 1.3 GB が表示されます。
- 次の図は、工場出荷時にインストールされる Windows 10 (20H1) と SupportAssist OS リカバリアプリケーションを搭載した Dell コンピュータの例です。ディスクマネージャで、ハードドライブの最後に「DELLSUPPORT」パーティションが存在します (図 1を参照)。
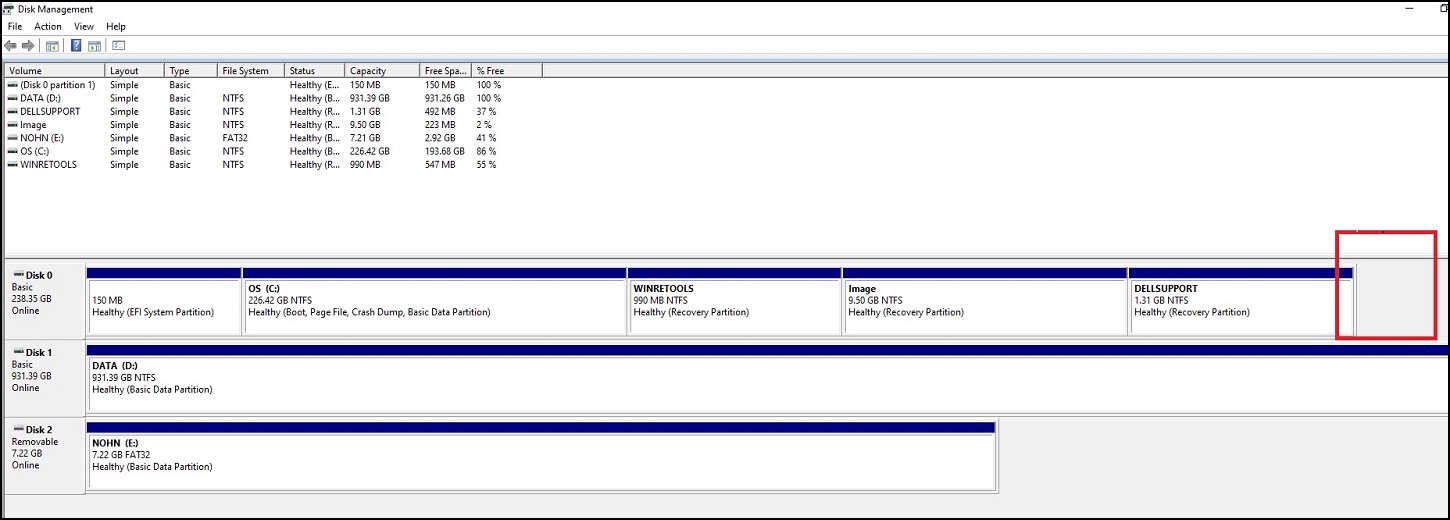
図 1-Windows 10 (20H1) と SupportAssist OS Recovery が事前インストールされている Dell コンピュータ (20H1 OSRI イメージのリカバリ導入前)
- USB ドライブにインストールされているオペレーティングシステムリカバリ A08 イメージは、前述の Dell コンピュータに表示されます。ディスクの管理画面のハードドライブの最後に、Dell サポートパーティション「DELLSUPPORT」 (SupportAssist OS リカバリパーティション) が削除されます。
- その結果、ハードドライブの最後に、Optane メモリストレージの代わりに異常な ~ 1.3 GB の未割り当て領域が作成されます。Intel の仕様に従って、~ 20 MB の未割り当て領域を必要とします。
詳細については、以下のスクリーンショットを参照してください (図 2)。 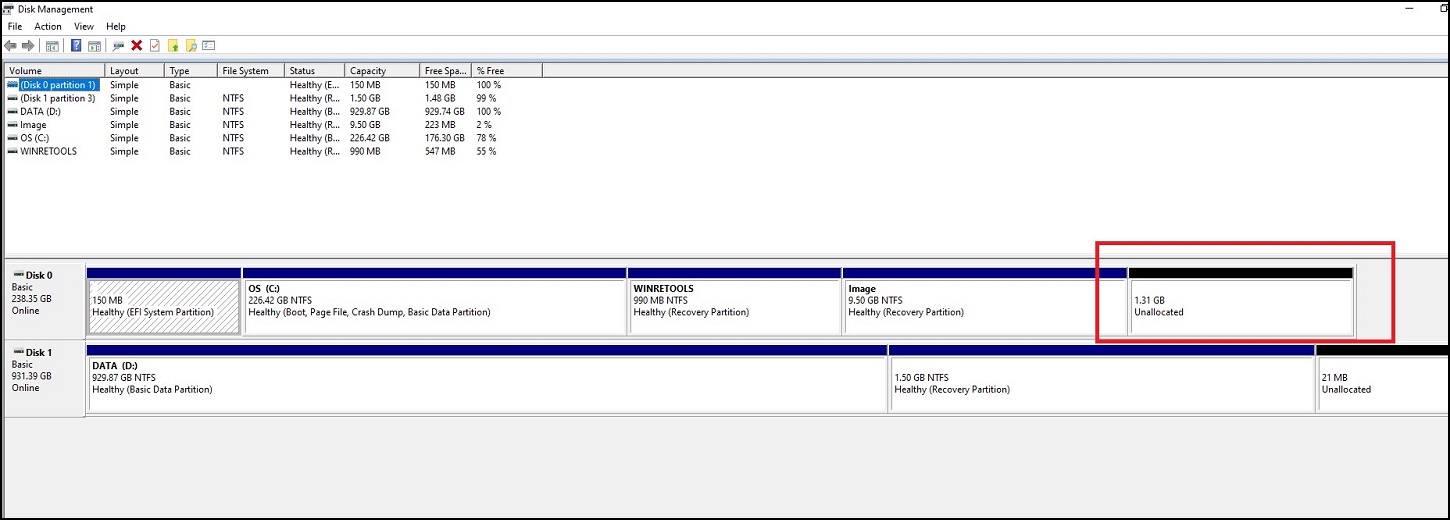
図 2-A08 OSRI リカバリイメージのインストール後の Windows 10 (20H1) と SUPPORTASSIST OS リカバリの Dell コンピュータ。
影響を受ける領域と機能:
- USB ドライブ上のオペレーティングシステムリカバリイメージの A08 バージョンをインストールまたは導入することができます。Dell コンピュータを正常にリカバリすることができます。
- デスクトップ上のすべての Dell アプリ (Dell アップデート/Dell Command アップデート、SupportAssist、Dell デジタルデリバリアプリ) は正常に動作しています。
- コンピュータにデータが消失することはありません。
- この問題は、Windows 10 (20H1) と SupportAssist OS リカバリアプリケーションにのみ搭載された Dell コンピュータの工場出荷時に固有のものです。
- 「DELLSUPPORT」パーティションが削除されると、OS リカバリアプリケーションの SupportAssist 機能のみが削除されます。
- SupportAssist OS リカバリリカバリ機能を使用する必要がある場合は、SupportAssist OS リカバリリカバリ USB ドライブを使用して、「DELLSUPPORT」パーティションのベアメタルリストアを容易にすることができます。手順については、「 リカバリ計画およびソリューション 」セクションを参照してください。
- 全体として、割り当てられていないメモリ容量 (~ 1.3 GB) に気付かないこと、または「DELLSUPPORT」パーティションまたは SupportAssist OS リカバリが使用できなくなったことを確認する必要があります。
リカバリ計画とソリューション
SupportAssist OS Recovery USB メディアキーを使用してベアメタルリストアを実行すると、「Dell サポートパーティション」を取り戻すことができます。
- Dell コンピュータ用の SupportAssist OS Recovery USB メディアドライブを作成します (コンピューターのサービスタグを使用)。 Dell のサポート記事000123667の「Dell OS リカバリツール」を使用して、 Dell os のリカバリ-microsoft windows の使用方法について説明します。
- Dell コンピュータを起動するには、「F12」 boot menu オプションを使用して、SupportAssist OS Recovery USB メディアドライブを使用します。
注:Dell コンピュータがインターネットに接続されていることを確認してください。
- SupportAssist OS Recovery Service OS がロードされたら、リセットオプションの下の「リセットの開始」を選択します (図 3)。
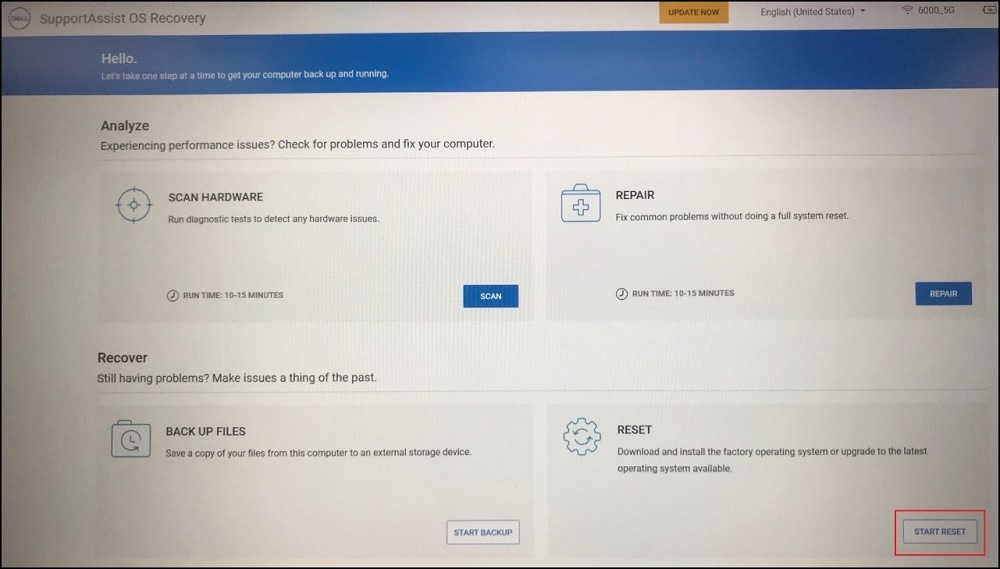
図3
- [Reset and Update] を選択し、[Next] を選択します (図 4)。
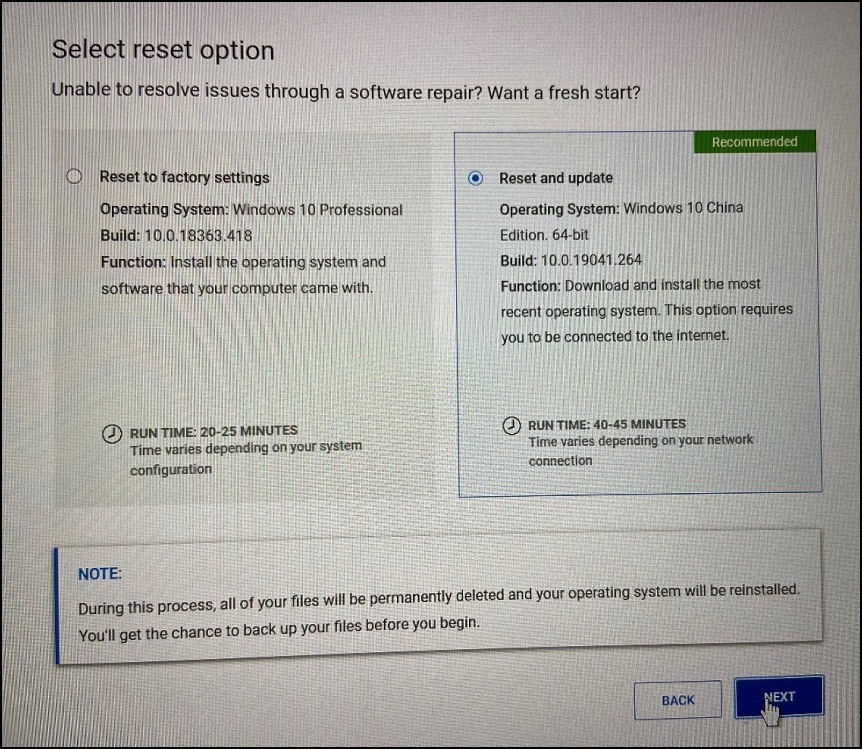
図 4
- 「Yes」または「No」を選択すると、お客様のニーズによって異なります (図 5)。
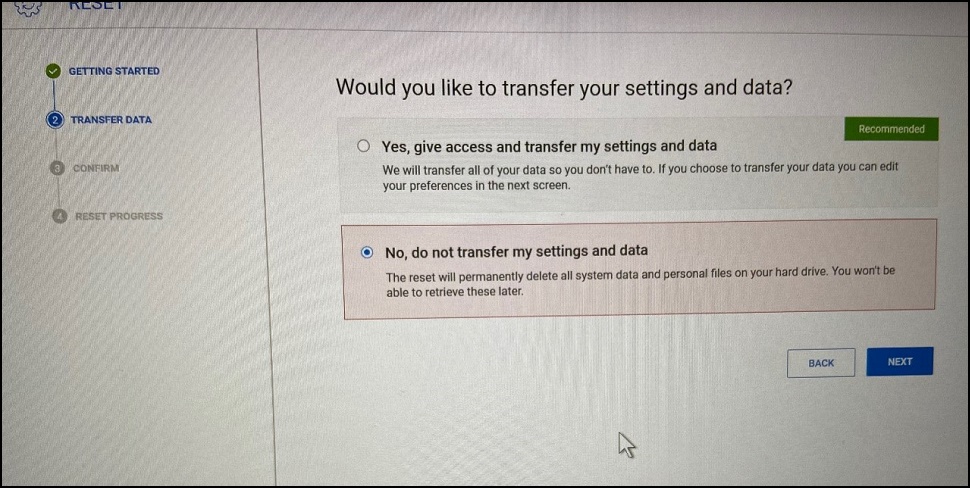
図5
- コンピュータをリセットする理由を選択して、「リセットによってすべてのシステムデータと個人ファイルが削除されることを理解しています」ということを確認します (図 6を参照してください)。これにより、リセットプロセスが完了します。
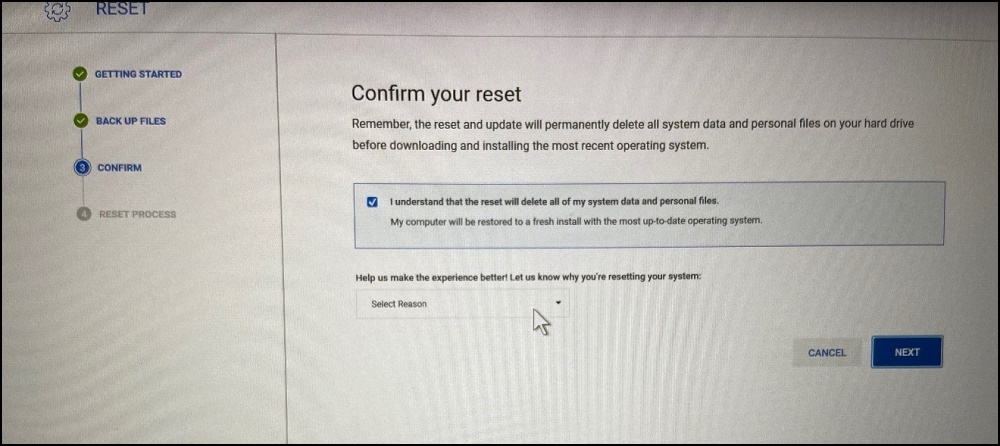
図6
リセットプロセスが完了すると、Dell コンピュータはオペレーティングシステムデスクトップから起動します。ディスクの管理画面で、Dell のサポートパーティション (DSP) が復元されたことを確認できます。
文章属性
文章编号: 000181774
文章类型: Solution
上次修改时间: 11 1月 2021
版本: 1
从其他戴尔用户那里查找问题的答案
支持服务
检查您的设备是否在支持服务涵盖的范围内。