Virksomhetsadministrasjon – opprette og administrere tilgangsgrupper
摘要: Virksomhetsadministrasjon – opprette og administrere tilgangsgrupper
本文适用于
本文不适用于
本文并非针对某种特定的产品。
本文并非包含所有产品版本。
说明
Tilgangsgrupper gir forbedret sikkerhet. Det gir ytterligere kontroll for firmaadministratorer på områder og ressurser som er synlige for ansatte i organisasjonen for bruk på nettet. En tilgangsgruppe kan for eksempel brukes til å begrense synligheten til et delsett av virksomhetens totale ressurser og områder mens brukeren oppretter og administrerer en serviceforespørsel, ved hjelp av programmer som Live Chat, MyService360, CloudIQ og/eller tilgang til en serialisert produktside.
Virksomhetens administratorer beholder synligheten til alle områder og ressurser. Tilgangsgrupper består av følgende:
For å komme i gang må du først opprette tilgangsgrupper, som deretter kan brukes på brukere. Du finner de nødvendige instruksjonene i avsnittene nedenfor. Denne funksjonaliteten er bare tilgjengelig for firmaets administratorer.


Virksomhetens administratorer beholder synligheten til alle områder og ressurser. Tilgangsgrupper består av følgende:
- Spesifikke nettsteder
- Spesifikke produktfamilier
- Kombinasjon av område-ID-er og spesifikke produktserier
- Spesifikke ressurser
For å komme i gang må du først opprette tilgangsgrupper, som deretter kan brukes på brukere. Du finner de nødvendige instruksjonene i avsnittene nedenfor. Denne funksjonaliteten er bare tilgjengelig for firmaets administratorer.


Opprett en tilgangsgruppe med bestemte produkter
- Logg på Dell Support.
- Hold musepekeren over og klikk på Dell-innstillinger øverst i høyre hjørne. Siden Dells innstillinger vises.
- I Bedriftsadministrasjon-boksen klikker du koblingen Vis firmaadministrasjon.
- Velg fanen "Administrer kontakter" og deretter underfanen Tilgangsgruppe.
- Velg Legg til tilgangsgruppe.
- Velg Opprett en tilgangsgruppe ved å velge enkeltprodukter, og klikk på Neste.
- Skriv inn Navn (obligatorisk) og Beskrivelse (valgfritt) for tilgangsgruppen.
- Fra rullegardinmenyen Søk etter velger du metoden du ønsker for å finne produktene dine.
MERK: Du kan finne produkter etter område (områdenavn, områdeplassering eller område-ID) eller etter produkt (serienummer eller service-ID).
- Hvis du søker etter produkt, skriver du inn serienummeret eller service-ID-en du vil legge til, i Produktsøk-boksen (minst fem tegn kreves), klikker på Enter, eller klikker på timeglassknappen for å fullføre søket.
- Merk av i avmerkingsboksene ved siden av produktene du vil legge til, fra søkeresultatene, og klikk på Legg til i gruppe.
- Hvis du finner produkter etter område, klikker du et område i listen over tilgjengelige områder for å se tilgjengelige produkter for området.
- Merk av i avmerkingsboksene ved siden av produktene du vil legge til, og klikk på Legg til i gruppe.
- For å se produktene som er lagt til, velger du Vis valgte produkter nederst til høyre på skjermen.
- I Bedriftsadministrasjon-boksen klikker du koblingen Vis firmaadministrasjon når du er ferdig med å legge til produkter.
- Klikk Opprett tilgangsgruppe. Produktgruppen opprettes, og siden Vis tilgangsgrupper vises.
Opprette en tilgangsgruppe med produktfamilier
- Logg på Dell Support.
- Hold musepekeren over og klikk på Dell-innstillinger øverst i høyre hjørne. Siden Dells innstillinger vises.
- I Bedriftsadministrasjon-boksen klikker du koblingen Vis firmaadministrasjon.
- Velg kategorien Administrer kontakter, og deretter underkategorien Tilgangsgruppe.
- Velg Legg til tilgangsgruppe.
- Velg Opprett en tilgangsgruppe ved å velge områder eller produktfamilier, og klikk på Neste.
- Skriv inn et navn (obligatorisk) og en beskrivelse (valgfritt) for gruppen.
- Klikk på fanen Select Product Families (Velg produktserier).
- I listen over tilgjengelige produktfamilier merker du av i avmerkingsboksene ved siden av én eller flere produktserier du vil legge til. Filteralternativet kan brukes til å begrense listen ved å skrive inn et produktfamilienavn eller delvis navn og klikke på Enter.
MERK: Du kan klikke på en valgt produktfamilie i listen for å se flere detaljer.
- Hvis du vil vise produktfamiliene som er lagt til, velger du Vis valgte elementer nederst til høyre på skjermen.
- Når du er ferdig med å legge til produktfamilier, klikker du på Opprett tilgangsgruppe. Produktfamilier-gruppen opprettes, og siden Vis tilgangsgrupper vises.
Opprette en tilgangsgruppe med både områder og produktfamilier
- Logg på Dell Support.
- Hold musepekeren over og klikk på Dell-innstillinger øverst i høyre hjørne. Siden Dells innstillinger vises.
- I Bedriftsadministrasjon-boksen klikker du koblingen Vis firmaadministrasjon.
- Velg kategorien Administrer kontakter, og deretter underkategorien Tilgangsgruppe.
- Velg Legg til tilgangsgruppe.
- Velg Opprett en tilgangsgruppe ved å velge områder eller produktfamilier, og klikk på Neste.
- Skriv inn et navn (obligatorisk) og en beskrivelse (valgfritt) for gruppen.
- Merk av i avmerkingsboksene ved siden av nettstedene du vil legge til, i listen over nettsteder. Filteralternativet kan brukes til å begrense listen ved å skrive inn områdenavn, områdeplassering eller område-ID (minst fire tegn) og klikke Enter.
- Klikk på fanen Select Product Families (Velg produktserier).
- I listen over tilgjengelige produktfamilier merker du av i avmerkingsboksene ved siden av familiene som skal legges til. Filteralternativet kan brukes til å begrense listen ved å skrive inn et produktfamilienavn eller delvis navn (minst fem tegn) og klikke på Enter.
MERK: En valgt produktfamilie kan klikkes i listen for å se flere detaljer om produkter i produktfamilien.
- Hvis du vil se områdene og produktfamiliene som er lagt til, velger du Vis valgte elementer nederst til høyre på skjermen.
- Når du er ferdig med å legge til nettsteder og produktfamilier, klikker du Opprett tilgangsgruppe. Tilgangsgruppen opprettes, og siden Vis tilgangsgrupper vises.
Opprett områdetilgangsgruppe
- Logg på Dell Support.
- Hold musepekeren over og klikk på Dell-innstillinger øverst i høyre hjørne. Siden Dells innstillinger vises.
- I Bedriftsadministrasjon-boksen klikker du koblingen Vis firmaadministrasjon når du er ferdig med å legge til produkter.
- Velg kategorien Administrer kontakter, og deretter underkategorien Tilgangsgruppe.
- Velg Legg til tilgangsgruppe.
- Velg Opprett en tilgangsgruppe ved å velge områder eller produktfamilier, og klikk på Neste.
- Angi et navn og en beskrivelse for områdegruppen.
- I listen over tilgjengelige nettsteder merker du av i avmerkingsboksene ved siden av nettstedene du vil legge til. Filteralternativet kan brukes til å begrense listen ved å skrive inn et områdenavn, områdeplassering eller område-ID på minst 4 tegn) og klikke Enter.
- Når du er ferdig med å legge til nettsteder, klikker du Opprett tilgangsgruppe. Områdegruppen opprettes, og siden Vis tilgangsgrupper vises.
Rediger produkttilgangsgruppe
- Logg på Dell Support.
- Hold musepekeren over og klikk på Dell-innstillinger øverst i høyre hjørne. Siden Dells innstillinger vises.
- I boksen Bedriftsadministrasjon klikker du koblingen Vis firmaadministrasjon.
- Velg Administrer kontakter-fanen og underfanen Få tilgangsgrupper.
- Klikk på en produktgruppe i GRUPPENAVN-kolonnen.
- Klikk på Edit Selected Items (Rediger valgte elementer).
- Hvis du vil redigere navnet på eller beskrivelsen av gruppen, skriver du inn de nye navnene i boksene Egendefinert gruppenavn og Egendefinert gruppebeskrivelse.
- Hvis du vil legge til produkter i gruppene, velger du metoden du vil bruke til å finne produktene dine, fra rullegardinmenyen Søk etter.
MERK: Du kan finne produkter etter område (områdenavn, områdeplassering eller område-ID) eller etter produkt (serienummer eller service-ID).
- Hvis du søker etter produkt, skriver du inn serienummeret eller service-ID-en du vil legge til, i Produktsøk-boksen (minst fem tegn kreves), klikker på Enter, eller klikker på timeglassknappen for å fullføre søket.
- Merk av i avmerkingsboksene ved siden av produktene du vil legge til, fra søkeresultatene, og klikk på Legg til i gruppe.
- Hvis du finner produkter etter område, klikker du et område i listen over tilgjengelige områder for å se tilgjengelige produkter for området.
- Merk av i avmerkingsboksene ved siden av nettstedene du vil legge til, og klikk Legg til i gruppe.
- Hvis du vil fjerne produkter fra gruppen, gjør du følgende:
- Merk av for Vis valgte elementer nederst til venstre på skjermen, vinduet utvides og viser de valgte produktene.
- Merk av i avmerkingsboksen ved siden av produktene du vil fjerne.
- Klikk på Remove from Group.
- Når alle redigeringene er fullført, klikker du på Lagre endringer. Produktgruppen er oppdatert, og du vil se en melding om at oppdateringen var vellykket.
Rediger områdetilgangsgruppe
- Logg på Dell Support.
- Hold musepekeren over og klikk på Dell-innstillinger øverst i høyre hjørne. Siden Dells innstillinger vises.
- I Bedriftsadministrasjon-boksen klikker du koblingen Vis firmaadministrasjon.
- Velg Administrer kontakter-fanen og underfanen Få tilgangsgrupper.
- Klikk på en områdegruppe i GRUPPENAVN-kolonnen.
- Klikk på Edit Selected Items (Rediger valgte elementer).
- Hvis du vil redigere navnet på eller beskrivelsen av gruppen, skriver du inn de nye navnene i boksene Navn på Tilgangsgruppe og Beskrivelse.
- Hvis du vil legge til områder i gruppen, merker du av i avmerkingsboksene ved siden av nettstedene du vil legge til i listen over tilgjengelige nettsteder. Filteralternativet kan brukes til å begrense listen ved å skrive inn områdenavn, områdeplassering eller område-ID (minst fire tegn) og klikke Enter.
MERK: Du kan klikke Vis valgte områder nederst til høyre på skjermen og deretter velge Forhåndsvisning av egendefinert gruppe for å forhåndsvise produktene på området.
- Gjør følgende for å fjerne områder i gruppen:
- Merk av for Vis valgte elementer nederst til venstre på skjermen, vinduet utvides og viser de valgte nettstedene.
- Klikk på "sirkel med minus" -ikonet ved siden av hvert nettsted du vil fjerne.
- Når alle redigeringene er fullført, klikker du på Lagre endringer. Områdegruppen oppdateres, og du omdirigeres til skjermbildet Vis tilgangsgrupper.
Redigere tilgangsgruppe med produktfamilier
- Logg på Dell Support.
- Hold musepekeren over og klikk på Dell-innstillinger øverst i høyre hjørne. Siden Dells innstillinger vises.
- I Bedriftsadministrasjon-boksen klikker du koblingen Vis firmaadministrasjon.
- Velg Administrer kontakter-fanen og underfanen Få tilgangsgrupper.
- Klikk på en produktfamiliegruppe i GRUPPENAVN-kolonnen.
- Klikk på Edit Selected Items (Rediger valgte elementer).
- Hvis du vil redigere navnet på eller beskrivelsen av gruppen, skriver du inn de nye navnene i boksene Navn på Tilgangsgruppe og Beskrivelse.
- Hvis du vil legge til en produktfamilie i gruppen, gjør du følgende:
- Klikk på Select Product Families (Vis produktserier).
- I listen over tilgjengelige produktfamilier merker du av i avmerkingsboksene ved siden av produktfamiliene du vil legge til.
- Gjør følgende for å fjerne produktserier fra gruppen:
- Klikk på Vis valgte elementer-boksen nederst til venstre på skjermen, vinduet utvides og viser de valgte produktfamiliene.
- Klikk på sirkel med minus-ikonet ved siden av hver produktfamilie du vil fjerne.
- Når alle redigeringene er fullført, klikker du på Lagre endringer. Produktfamiliegruppen oppdateres, og du omdirigeres til skjermbildet Vis tilgangsgrupper.
Redigere tilgangsgruppe med områder og produktfamilier
- Logg på Dell Support.
- Hold musepekeren over og klikk på Dell-innstillinger øverst i høyre hjørne. Siden Dells innstillinger vises.
- I Bedriftsadministrasjon-boksen klikker du koblingen Vis firmaadministrasjon.
- Velg Administrer kontakter-fanen og underfanen Få tilgangsgrupper.
- Klikk på en produktfamiliegruppe i GRUPPENAVN-kolonnen.
- Klikk på Edit Selected Items (Rediger valgte elementer).
- Hvis du vil redigere navnet på eller beskrivelsen av gruppen, skriver du inn de nye navnene i boksene Navn på Tilgangsgruppe og Beskrivelse.
- Hvis du vil legge til områder i gruppen, merker du av i avmerkingsboksene ved siden av nettstedene du vil legge til i listen over tilgjengelige nettsteder. Filteralternativet kan brukes til å begrense listen ved å skrive inn områdenavn, områdeplassering eller område-ID (minst fire tegn) og klikke Enter.
MERK: Når du har lagt til et nytt nettsted, må du kanskje velge produktfamilier på nytt.
- Gjør følgende for å legge til produktserier i gruppen:
- Klikk på fanen Select Product Families (Velg produktserier).
- I listen over tilgjengelige produktfamilier merker du av i avmerkingsboksene ved siden av produktfamiliene du vil legge til.
- Hvis du vil fjerne nettsteder eller produktfamilier fra gruppen, gjør du følgende:
- Klikk på boksen Vis valgte elementer nederst til venstre på skjermen, vinduet utvides og viser de valgte nettstedene og produktfamiliene dine.
- Velg nettstedene eller produktfamiliene du vil fjerne, ved å velge «sirkel med minus»-ikonet ved siden av hvert felt.
- Klikk på Remove from Group.
- Når alle redigeringene er fullført, klikker du på Lagre endringer. Gruppen oppdateres, og du omdirigeres til skjermbildet Vis tilgangsgrupper.
Last ned data fra tilgangsgruppe
- Du kan laste ned listen over alle tilgangsgruppene i kontoen din som en CSV-fil.
- Logg på Dell Support.
- Hold musepekeren over og klikk på Dell-innstillinger øverst i høyre hjørne. Siden Dells innstillinger vises.
- I Bedriftsadministrasjon-boksen klikker du koblingen Vis firmaadministrasjon.
- Velg Administrer kontakter-fanen og underfanen Få tilgangsgrupper.
- Hvis du vil laste ned informasjon om alle tilgangsgruppene i kontoen, gjør du følgende:
- Klikk på Download.
- I vinduet Eksporter og last ned velger du ønsket filformat og klikker på Last ned. Følgende informasjon lastes ned:
- Gruppenavn
- Beskrivelse
- Elementer (produkter, nettsteder, nettsteder og produktfamilier)
- Dato endret
Vis historikk for tilgangsgruppe
- Du kan vise listen over alle tilgangsgruppene i kontoen du har opprettet, endret eller slettet.
- Logg på Dell Support.
- Hold musepekeren over og klikk på Dell-innstillinger øverst i høyre hjørne. Siden Dells innstillinger vises.
- I Bedriftsadministrasjon-boksen klikker du koblingen Vis firmaadministrasjon.
- Velg Administrer kontakter-fanen og underfanen Få tilgangsgrupper.
- Klikk på Vis historikk.
- Loggen for tilgangsgruppene vises med følgende informasjon:
- Bruker
- Hendelse (beskrivelse av hva du opprettet, endret eller slettet)
- Dato (dato og klokkeslett da endringen ble gjort)
Bruke tilgangsgrupper på en bruker (brukertilknytning)
Når en tilgangsgruppe er opprettet, kan brukere deretter knyttes til riktig tilgangsgruppe. Når du bruker en tilgangsgruppe, defineres brukerens tilgang til områdene og produktene dine. Brukere som ikke er tilordnet en tilgangsgruppe, kan få tilgang til alle områder med synligheten satt til åpen.- Logg på Dell Support.
- Hold musepekeren over og klikk på Dell-innstillinger øverst i høyre hjørne. Siden Dells innstillinger vises.
- I Bedriftsadministrasjon-boksen klikker du koblingen Vis firmaadministrasjon.
- Velg Administrer kontakter-fanen og underfanen Få tilgangsgrupper.
- Velg kategorien Brukertilknytninger.
- Klikk på rullegardinlisten Tilgangsgruppe ved siden av en brukers navn/e-postadresse, og velg gruppen du vil tilordne.
MERK: Bedriftsadministratorer vises ikke i brukerlisten da de har oversikt over alle områder og ressurser.
- En bekreftelsesmelding vises.
MERK: Bruk alternativet Filtrer brukere for å filtrere listen over brukere.
- Hvis du vil bruke én enkelt tilgangsgruppe på flere brukere, merker du først av for flere avmerkingsbokser i brukerlisten.
- Klikk på knappen Rediger tilgang til flere brukere.
- Velg en tilgangsgruppe fra rullegardinlisten.
- Klikk på knappen Tilordne tilgangsgruppe. En bekreftelsesmelding vises.
Inviter bruker
Alternativet Inviter bruker gjør det mulig å sende en invitasjon til å registrere seg for en Dell-konto på nett til en ny kollega. Dette effektiviserer registreringsprosessen. For firmaer som har valgt firmaprofiltypen Begrenset, må alle brukere konfigureres ved hjelp av funksjonen Inviter bruker. De kan ikke registrere seg direkte for tilgang.- Klikk på Inviter bruker, og skriv inn en brukers e-postadresse i søkeboksen.
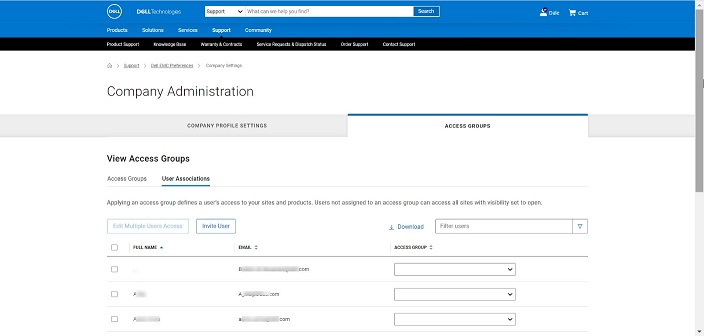
- Klikk på Send-knappen.
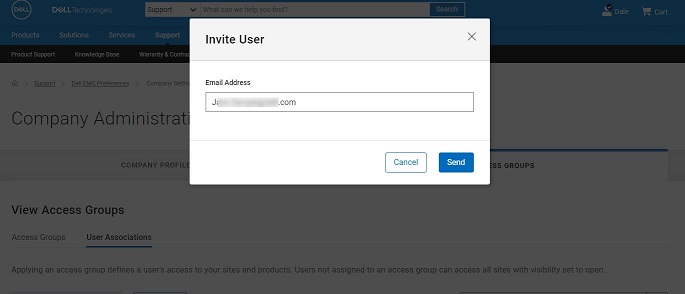
- Det vises en melding som bekrefter at invitasjonen er sendt.
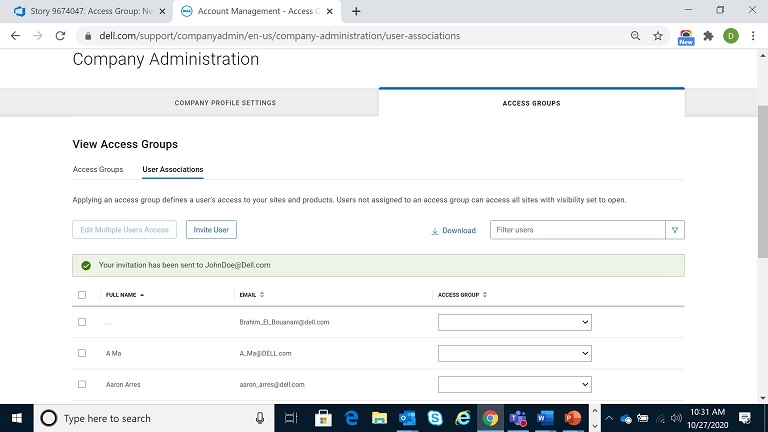
- Mottakeren mottar e-postmeldingen nedenfor med instruksjoner om hvordan invitasjonen godtas.
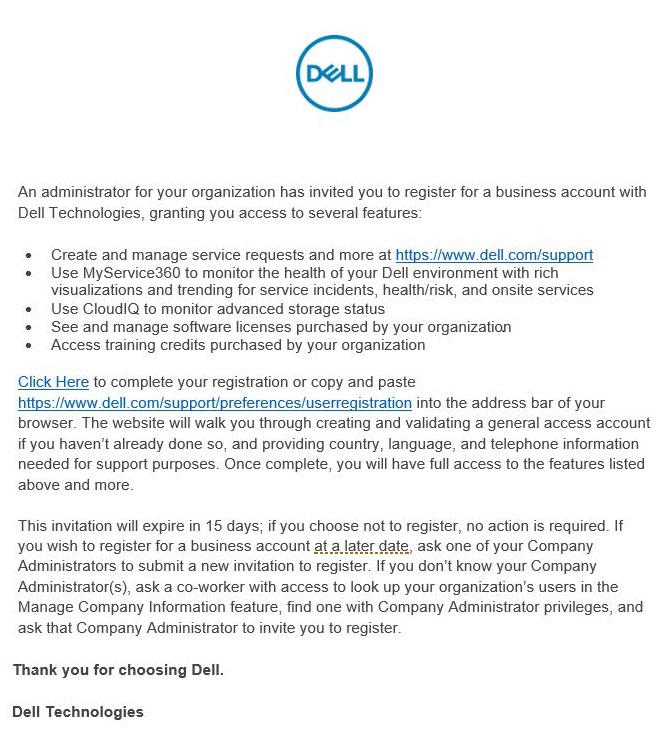

文章属性
文章编号: 000179622
文章类型: How To
上次修改时间: 29 7月 2024
版本: 8
从其他戴尔用户那里查找问题的答案
支持服务
检查您的设备是否在支持服务涵盖的范围内。