Администрирование компании: создание и управление группами доступа
摘要: Администрирование компании: создание и управление группами доступа
本文适用于
本文不适用于
本文并非针对某种特定的产品。
本文并非包含所有产品版本。
说明
Группы доступа обеспечивают повышенную безопасность. Он предоставляет администраторам компании дополнительный контроль над площадками и ресурсами, которые видны сотрудникам их организации для использования в Интернете. Например, группу доступа можно применить, чтобы ограничить видимость подмножества общих ресурсов и площадок компании, когда пользователь создает сервисную заявку и управляет ею, используя такие приложения, как Live Chat, MyService360, CloudIQ, и (или) обращаясь к сериализованной странице продукта.
Администраторы компании сохраняют видимость всех площадок и ресурсов. В состав групп доступа входят:
Для начала необходимо сначала создать группы доступа, которые затем можно применить к пользователям. Необходимые инструкции приведены в следующих разделах. Эта функция доступна только администраторам компании.


Администраторы компании сохраняют видимость всех площадок и ресурсов. В состав групп доступа входят:
- Специфические площадки
- Отдельные семейства продуктов
- Сочетание идентификаторов площадок и отдельных семейств продуктов
- Конкретные ресурсы
Для начала необходимо сначала создать группы доступа, которые затем можно применить к пользователям. Необходимые инструкции приведены в следующих разделах. Эта функция доступна только администраторам компании.


Создание группы доступа для определенных продуктов
- Войдите в службу поддержки Dell.
- В правом верхнем углу выберите Настройки Dell. Отобразится страница Настройки Dell.
- В поле Администрирование компании нажмите ссылку Показать администрирование компании.
- Перейдите на вкладку «Manage Contacts», а затем на вложенную вкладку «Access Group».
- Выберите Add Access Group.
- Выберите Создать группу доступа, выбирая отдельные продукты, и нажмите кнопку Далее.
- Введите Имя (обязательно) и Описание (необязательно) для группы доступа.
- В раскрывающемся списке «Поиск по» выберите нужный способ для поиска ваших продуктов.
ПРИМЕЧАНИЕ. Продукты можно найти по площадке (название, расположение площадки или идентификатор) или по продукту (серийный номер или сервисный код).
- При поиске по продукту введите серийный номер или сервисный код, который необходимо добавить в поле поиска продукта (требуется минимум пять символов), и нажмите клавишу Enter или кнопку в виде песочных часов, чтобы завершить поиск.
- В результатах поиска установите флажки рядом с продуктами, которые вы хотите добавить, и нажмите Добавить в группу.
- При поиске продуктов по площадке щелкните площадку в списке доступных площадок, чтобы просмотреть доступные продукты для этой площадки.
- Установите флажки рядом с продуктами, которые вы хотите добавить, и нажмите Добавить в группу.
- Чтобы просмотреть добавленные продукты, выберите Показать выбранные продукты в правой нижней части экрана.
- Завершив добавление продуктов, в поле Администрирование компании нажмите ссылку Показать администрирование компании.
- Нажмите Создать группу доступа. Будет создана группа продуктов, и откроется страница Просмотр групп доступа.
Создание группы доступа с семействами продуктов
- Войдите в службу поддержки Dell.
- В правом верхнем углу выберите Настройки Dell. Отобразится страница Настройки Dell.
- В поле Администрирование компании нажмите ссылку Показать администрирование компании.
- Выберите вкладку Управление контактами, а затем вложенную вкладку Группа доступа.
- Выберите Add Access Group.
- Выберите Создать группу доступа, выбрав площадки или семейства продуктов, и нажмите кнопку Далее.
- Введите имя (обязательно) и описание (необязательно) группы.
- Нажмите на вкладку Select Product Families.
- В списке доступных семейств продуктов установите флажки рядом с одним или несколькими семействами, которые требуется добавить. Фильтр можно использовать, чтобы сузить список, введя имя семейства продукта или частичное имя и нажав клавишу Ввод.
ПРИМЕЧАНИЕ. Чтобы просмотреть дополнительные сведения, нажмите на выбранное семейство продуктов в списке.
- Чтобы просмотреть добавленные семейства продуктов, выберите Показать выбранные элементы в правом нижнем углу экрана.
- Завершив добавление семейств продуктов, нажмите Create Access Group. Будет создана группа семейств продуктов, и откроется страница Просмотр групп доступа.
Создание группы доступа с площадками и семействами продуктов
- Войдите в службу поддержки Dell.
- В правом верхнем углу выберите Настройки Dell. Отобразится страница Настройки Dell.
- В поле Администрирование компании нажмите ссылку Показать администрирование компании.
- Выберите вкладку Управление контактами, а затем вложенную вкладку Группа доступа.
- Выберите Add Access Group.
- Выберите Создать группу доступа, выбрав площадки или семейства продуктов, и нажмите кнопку Далее.
- Введите имя (обязательно) и описание (необязательно) группы.
- В списке площадок установите флажки рядом с площадками, которые требуется добавить. Фильтр можно использовать, чтобы сузить список, введя имя, расположение площадки или идентификатор площадки (минимум четыре символа) и нажав клавишу Enter.
- Нажмите на вкладку Select Product Families.
- В списке доступных семейств продуктов установите флажки рядом с семействами, которые необходимо добавить. Фильтр можно использовать, чтобы сузить список, введя имя семейства продукта или частичное имя (минимум пять символов) и нажмите клавишу ВВОД.
ПРИМЕЧАНИЕ. Нажав на выбранное семейство продуктов, можно щелкнуть в списке, чтобы просмотреть дополнительные сведения о продуктах в этом семействе.
- Чтобы просмотреть добавленные площадки и семейства продуктов, выберите Показать выбранные элементы в правом нижнем углу экрана.
- Завершив добавление площадок и семейств продуктов, нажмите Create Access Group. Будет создана группа доступа, и откроется страница Просмотр групп доступа.
Создать группу доступа к площадке
- Войдите в службу поддержки Dell.
- В правом верхнем углу выберите Настройки Dell. Отобразится страница Настройки Dell.
- Завершив добавление продуктов, в поле Администрирование компании нажмите ссылку Показать администрирование компании.
- Выберите вкладку Управление контактами, а затем вложенную вкладку Группа доступа.
- Выберите Add Access Group.
- Выберите Создать группу доступа, выбрав площадки или семейства продуктов, и нажмите кнопку Далее.
- Введите имя и описание группы площадок.
- В списке доступных площадок установите флажки рядом с площадками, которые требуется добавить. Фильтр можно использовать, чтобы сузить список, введя имя, расположение или идентификатор площадки (не менее 4 символов) и нажмите клавишу Enter.
- Завершив добавление площадок, нажмите Create Access Group. Будет создана группа площадок, и откроется страница Просмотр групп доступа.
Изменить группу доступа к продукту
- Войдите в службу поддержки Dell.
- В правом верхнем углу выберите Настройки Dell. Отобразится страница Настройки Dell.
- В поле Администрирование компании нажмите ссылку Показать ссылку Администрирование компании.
- Перейдите на вкладку Управление контактами и вложенную вкладку Группы доступа.
- Выберите группу продуктов в столбце НАЗВАНИЕ ГРУППЫ.
- Нажмите Edit Selected Items.
- Чтобы изменить имя или описание группы, введите новые имена в полях Имя пользовательской группы и Описание пользовательской группы.
- Чтобы добавить товары в группы, выберите метод, с помощью которого вы хотите найти свои товары, в раскрывающемся списке Поиск по.
ПРИМЕЧАНИЕ. Продукты можно найти по площадке (название, расположение площадки или идентификатор) или по продукту (серийный номер или сервисный код).
- При поиске по продукту введите серийный номер или сервисный код, который необходимо добавить в поле поиска продукта (требуется минимум пять символов), и нажмите клавишу Enter или кнопку в виде песочных часов, чтобы завершить поиск.
- В результатах поиска установите флажки рядом с продуктами, которые вы хотите добавить, и нажмите Добавить в группу.
- При поиске продуктов по площадке щелкните площадку в списке доступных площадок, чтобы просмотреть доступные продукты для этой площадки.
- Установите флажки рядом с площадками, которые нужно добавить, и нажмите Добавить в группу.
- Чтобы удалить товары из группы, выполните следующие действия:
- Установите флажок Show Selected Items в левом нижнем углу экрана. Откроется окно, в котором отображаются выбранные продукты.
- Установите флажки рядом с продуктами, которые нужно удалить.
- Нажмите Remove Group.
- После внесения всех изменений нажмите Сохранить изменения. Группа продуктов будет обновлена, и на экране появится сообщение об успешном выполнении.
Изменить группу доступа к площадке
- Войдите в службу поддержки Dell.
- В правом верхнем углу выберите Настройки Dell. Отобразится страница Настройки Dell.
- В поле Администрирование компании нажмите ссылку Показать администрирование компании.
- Перейдите на вкладку Управление контактами и вложенную вкладку Группы доступа.
- Кликните группу площадок в столбце GROUP NAME.
- Нажмите Edit Selected Items.
- Чтобы изменить имя или описание группы, введите новые имена в поля Имя и описание группы доступа.
- Чтобы добавить площадки в группу, установите флажки рядом с площадками, которые нужно добавить, в списке доступных площадок. Фильтр можно использовать, чтобы сузить список, введя имя, расположение или идентификатор площадки (минимум четыре символа) и нажав клавишу Enter.
ПРИМЕЧАНИЕ. Можно нажать Показать выбранные площадки в правом нижнем углу экрана, а затем выбрать Пользовательский предварительный просмотр группы для предварительного просмотра продуктов на сайте.
- Чтобы удалить площадки из группы, выполните следующие действия:
- Установите флажок Show Selected Items в левом нижнем углу экрана. Откроется окно, в котором отображаются выбранные площадки.
- Нажмите на значок «кружок с минусом» рядом с каждым сайтом, который вы хотите удалить.
- После внесения всех изменений нажмите Сохранить изменения. Группа площадок будет обновлена, и вы перейдете на экран Просмотр групп доступа.
Изменить группу доступа с семействами продуктов
- Войдите в службу поддержки Dell.
- В правом верхнем углу выберите Настройки Dell. Отобразится страница Настройки Dell.
- В поле Администрирование компании нажмите ссылку Показать администрирование компании.
- Перейдите на вкладку Управление контактами и вложенную вкладку Группы доступа.
- Выберите группу семейства продуктов в столбце GROUP NAME.
- Нажмите Edit Selected Items.
- Чтобы изменить имя или описание группы, введите новые имена в поля Имя и описание группы доступа.
- Чтобы добавить семейство продуктов в группу, выполните следующие действия:
- Нажмите Select Product Families.
- В списке доступных семейств продуктов установите флажки рядом с семействами, которые требуется добавить.
- Чтобы удалить семейства продуктов из группы, выполните следующие действия:
- Нажмите на поле Show Selected Items в левом нижнем углу экрана. Откроется окно, в котором отображаются выбранные семейства продуктов.
- Нажмите на значок «кружок со знаком минус» рядом с каждым семейством продуктов, которое вы хотите удалить.
- После внесения всех изменений нажмите Сохранить изменения. Семейство продуктов будет обновлено, и вы перейдете на экран Просмотр групп доступа.
Изменить группу доступа с площадками и семействами продуктов
- Войдите в службу поддержки Dell.
- В правом верхнем углу выберите Настройки Dell. Отобразится страница Настройки Dell.
- В поле Администрирование компании нажмите ссылку Показать администрирование компании.
- Перейдите на вкладку Управление контактами и вложенную вкладку Группы доступа.
- Выберите группу семейства продуктов в столбце GROUP NAME.
- Нажмите Edit Selected Items.
- Чтобы изменить имя или описание группы, введите новые имена в поля Имя и описание группы доступа.
- Чтобы добавить площадки в группу, установите флажки рядом с площадками, которые нужно добавить, в списке доступных площадок. Фильтр можно использовать, чтобы сузить список, введя имя, расположение площадки или идентификатор площадки (минимум четыре символа) и нажав клавишу Enter.
ПРИМЕЧАНИЕ. После добавления новой площадки, возможно, потребуется повторно выбрать семейства продуктов.
- Чтобы добавить семейства продуктов в группу, выполните следующие действия:
- Нажмите на вкладку Select Product Families.
- В списке доступных семейств продуктов установите флажки рядом с семействами, которые требуется добавить.
- Чтобы удалить площадки или семейства продуктов из группы, выполните следующие действия:
- Нажмите на поле Show Selected Items в левом нижнем углу экрана. Откроется окно, в котором отображаются выбранные площадки и семейства продуктов.
- Выберите площадки или семейства продуктов, которые необходимо удалить, щелкнув значок «кружок со минусом» рядом с каждым полем.
- Нажмите Remove Group.
- После внесения всех изменений нажмите Сохранить изменения. Группа будет обновлена, и вы перейдете на экран Просмотр групп доступа.
Скачивание данных группы доступа
- Вы можете скачать список всех групп доступа в вашей учетной записи в виде CSV-файла.
- Войдите в службу поддержки Dell.
- В правом верхнем углу выберите Настройки Dell. Отобразится страница Настройки Dell.
- В поле Администрирование компании нажмите ссылку Показать администрирование компании.
- Перейдите на вкладку Управление контактами и вложенную вкладку Группы доступа.
- Чтобы загрузить информацию обо всех группах доступа в вашей учетной записи, выполните следующие действия:
- Нажмите Скачать.
- В окне Экспорт и скачивание выберите нужный формат файла и нажмите Скачать. Скачивается следующая информация:
- Имя группы
- Описание
- Элементы (продукты, площадки или площадки и семейства продуктов)
- Дата изменения
Показать историю группы доступа
- Вы можете просмотреть список всех групп доступа, которые вы создали, изменили или удалили в своей учетной записи.
- Войдите в службу поддержки Dell.
- В правом верхнем углу выберите Настройки Dell. Отобразится страница Настройки Dell.
- В поле Администрирование компании нажмите ссылку Показать администрирование компании.
- Перейдите на вкладку Управление контактами и вложенную вкладку Группы доступа.
- Нажмите Показать историю.
- Отобразится история групп доступа со следующей информацией:
- Пользователь
- Событие (описание созданных, измененных или удаленных данных)
- Дата (дата и время внесения изменений)
Применение групп доступа к пользователю (ассоциации пользователей)
После создания группы доступа пользователей можно связать с соответствующей группой доступа. Применение группы доступа определяет доступ пользователя к вашим сайтам и продуктам. Пользователи, не назначенные группе доступа, могут получать доступ ко всем площадкам с открытой видимостью.- Войдите в службу поддержки Dell.
- В правом верхнем углу выберите Настройки Dell. Отобразится страница Настройки Dell.
- В поле Администрирование компании нажмите ссылку Показать администрирование компании.
- Перейдите на вкладку Управление контактами и вложенную вкладку Группы доступа.
- Перейдите на вкладку Связи пользователей.
- Нажмите на раскрывающийся список Группа доступа рядом с именем или адресом электронной почты пользователя и выберите группу, которую необходимо назначить.
ПРИМЕЧАНИЕ. Администраторы компании не отображаются в списке пользователей, так как они могут видеть все площадки и ресурсы.
- Появится сообщение с подтверждением.
ПРИМЕЧАНИЕ. Параметр Фильтр пользователей можно отфильтровать список пользователей.
- Чтобы применить одну группу доступа к нескольким пользователям, сначала установите флажки для нескольких пользователей в списке.
- Нажмите кнопку Изменить доступ для нескольких пользователей.
- Выберите группу доступа в раскрывающемся списке.
- Нажмите кнопку Assign Access Group. Отобразится сообщение с подтверждением.
Пригласить пользователя
Параметр «Пригласить пользователя» позволяет отправить новому сотруднику приглашение зарегистрировать учетную запись Dell в Интернете. Это упрощает процесс их регистрации. Для компаний, которые выбрали тип профиля компании с ограниченным доступом, все пользователи должны быть настроены с помощью функции «Пригласить пользователя»; Они не могут напрямую зарегистрироваться для получения доступа.- Нажмите Пригласить пользователя и введите адрес электронной почты пользователя в поле поиска.
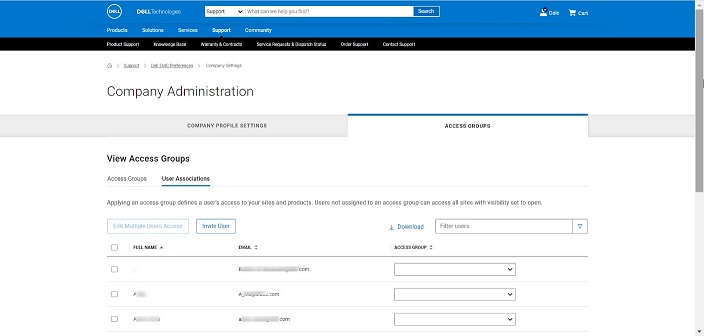
- Нажмите кнопку Отправить.
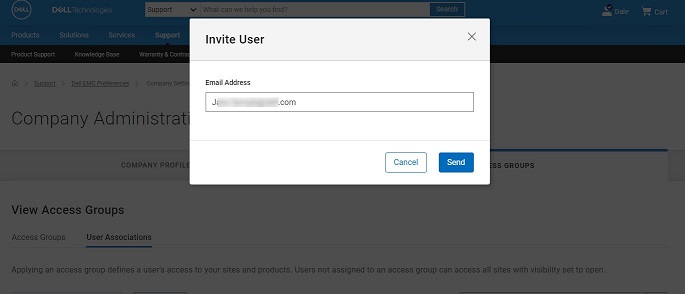
- Появится сообщение, подтверждающее отправку приглашения.
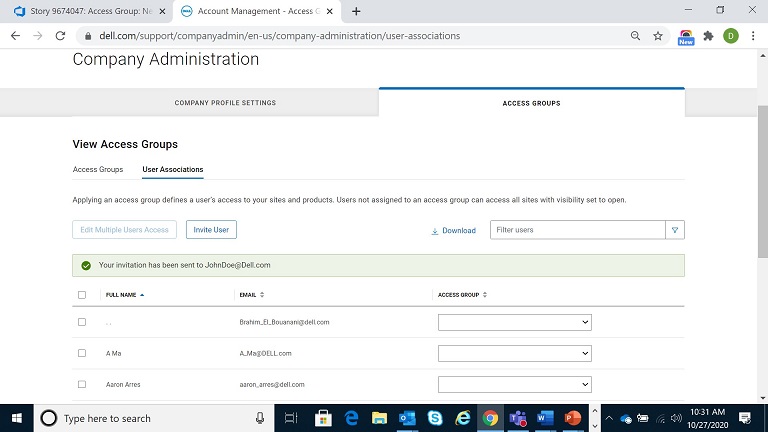
- Получатель получит следующее сообщение электронной почты с инструкциями по принятию приглашения.
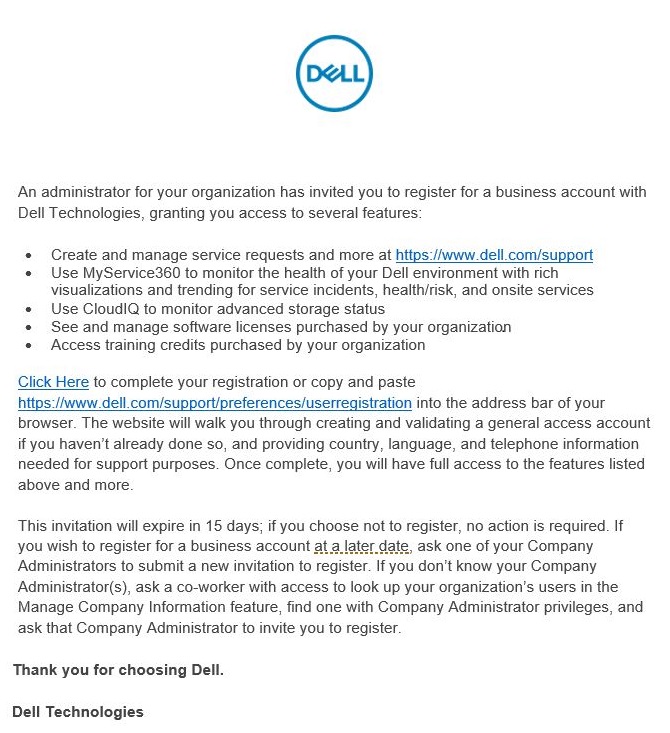

文章属性
文章编号: 000179622
文章类型: How To
上次修改时间: 29 7月 2024
版本: 8
从其他戴尔用户那里查找问题的答案
支持服务
检查您的设备是否在支持服务涵盖的范围内。