如何將 USB 3.0 驅動程式插入 Windows Server 2008 R2SP1,以用於 Dell R230、R330、T30、T130、T330
摘要: 比 2012 版本更舊的 Windows Server 版本 (包括 WS 2008 R2 w/SP1) 原生不支援 USB 3.0。Dell 第 13 代伺服器型號 (R/T/M/FX) 430 及更新版本隨附 USB 2.0 和 USB 3.0。
症状
比 2012 版本更舊的 Windows Server 版本 (包括 WS 2008 R2 w/SP1) 原生不支援 USB 3.0。Dell 第 13 代伺服器型號 (R/T/M/FX) 430 及更新版本隨附 USB 2.0 和 USB 3.0。更低機型僅隨附 USB 3.0。USB 3.0 驅動程式在 W2008 中並非原生版本。
警告:Dell 伺服器型號 (R/T) 330 和更低 (R230、T130) 僅限 USB 3.0,因此無法選擇在 BIOS 中切換 USB 模式,使得舊版作業系統安裝更具挑戰性。
前往解決方案
如何在高於 (R/T) 330 的伺服器機型上從 USB 3.0 切換至 USB 2.0。
可在 BIOS 中設定 USB 模式: (圖 1)
BIOS 中有一個切換開關,可讓您使用 USB 2.0 或 USB 3.0 (原廠此預設為 2.0)。使用 USB 2.0 選項可讓較舊的 Windows 版本輕鬆安裝。
警告:此交換器不存在於較舊型號 (R/T 330、230、130、30),因為硬體只提供 USB 3.0。
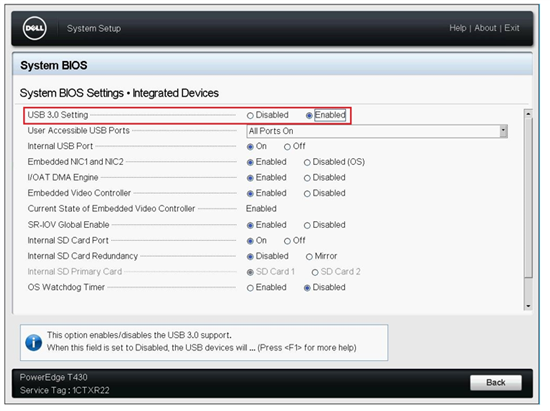
圖 1:Dell BIOS
使用 USB 3.0 使用預設媒體時,安裝會卡在無法使用鍵盤和滑鼠功能的下一個階段 (圖 2):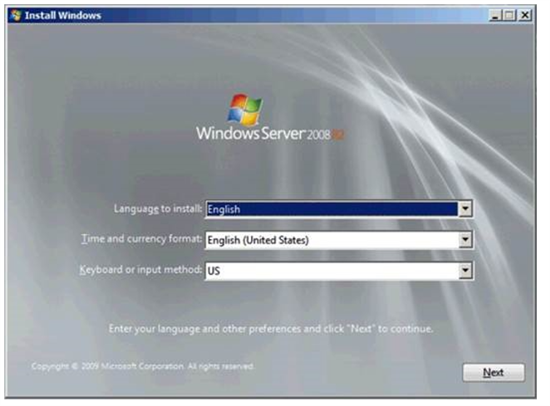
圖 2:在設定畫面中停止安裝
解決方案
如果可能,最方便的解決方案是安裝原生包含 USB 3.0 驅動程式的 Windows 2012,並且在安裝過程中沒有任何問題。如果無法解決此問題,另一種方法是將 USB 3.0 驅動程式插入安裝媒體。
注意:在開始執行下列任何選項之前,請務必在未安裝防毒軟體的機器上執行這些步驟。
已發現防病毒程式會干擾映像的創建,導致其在安裝的各個階段失敗。
為了順利安裝,Intel USB 3.0 驅動程式必須匯集到 Windows 2008 R2 w/SP1 媒體的「install.wim」和「boot.wim」中。
每個「.wim」檔案的索引超過 1,因此您必須將 Intel USB 3.0 驅動程式 插入每個「.wim」檔案所有適用的索引中。Microsoft 提供名為「部署映像服務與管理 (DISM)」的工具,可讓您修改「wim」檔案。DISM 原生於 Windows 8 和 Windows Server 2012,以及使用 Windows PowerShell 的較新作業系統。此外,當已安裝 Windows 評定及部署套件 (ADK) 的部署工具時,DISM 也適用於較舊的 Windows 作業系統。
套用 Windows 2008 R2 SP1 作業系統篩選器時,可在晶片組類別下,為搭載 Dell 支援 的所有第 13 代伺服器下載適用於 Windows Server 2008 R2 w/SP1 的 Intel USB 3.0 驅動程式。
在本文中,我們記錄了將 USB 3.0 驅動程式插入作業系統映像的兩種不同方法。按一下選取的方法。
注意:如果您必須下載 Windows 作業系統 ISO 的複本,請參閱知識文章 Dell PowerEdge:如何下載 Microsoft Windows Server Media/ISO 檔案?。
注意:強烈建議您使用測試個人電腦來執行下列步驟,若要取得最佳結果,將所有檔案複製到 Windows 7、8 或 10 用戶端上的本機磁碟。或者,也可以使用 Windows Server 2008 R2 w/SP1、Windows Server 2012 和 Windows Server 2012 R2,但在 Windows 2012 R2 伺服器上已看到間歇性作業停止回應。
警告:當系統上執行防毒服務,執行上述任何作業系統時,必須停用或停止防毒軟體,直到使用公用程式建立映像為止。
步驟:
- 下載Driver_Update_Utility.zip並解壓縮至本機磁碟。 注意:當您無法下載Driver_Update_Utility.zip時,請聯絡支援部門,以電子郵件將其傳送給您。
- 在 Windows PowerShell 上按一下滑鼠右鍵,然後選取「以系統管理員身分執行」。

- 將 PowerShell 執行原則設為無限制:
將執行原則設為無限制
選取「是」以變更原則。

- 將目錄變更為 DriverUpdate.ps1 的位置
- 執行 DriverUpdate.ps1 指令檔:
.\DriverUpdate.ps1
出現提示時,選取「R」以執行一次
Dell 驅動程式更新公用程式使用者介面現在會在 PowerShell 頂部啟動。

- 選取 ISO 或 DVD 選項按鈕,然後從「...」導覽至 ISO 或 DVD 光碟機的位置按鈕。
- 使用 ISO 選項按鈕導覽至 ISO 映像檔案
- 使用 DVD 選取安裝 Windows 2008 R2 DVD 媒體的 DVD 光碟機

- 從「選取作業系統版本」下拉式功能表中,選取要修改的作業系統版本

- 導覽至資料夾位置,以從「...」儲存新的 ISO 映像按鈕。
- 自動命名新修改的 ISO 映像WS08R2SP1_New.iso
- 自動命名新修改的 ISO 映像WS08R2SP1_New.iso

- 如果您計畫將任何其他驅動程式匯集至新的 ISO,請選取該核取方塊,並導覽至包含其他驅動程式檔案的資料夾。
注意:所有其他驅動程式必須包含在單一資料夾中。
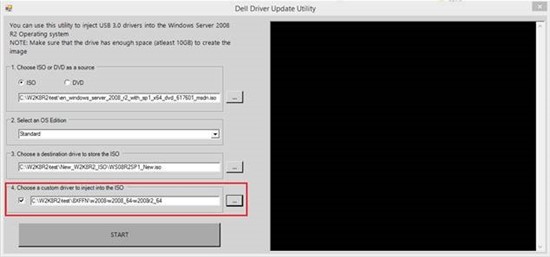
- 選取「開始」按鈕以啟動整合程序。
注意:當 DVD 選取為來源,且驅動程式整合程序開始時,公用程式似乎會顯示為「無回應」。等待一段時間,因為作業系統內容正在複製到本機磁碟,以進行驅動程式整合。
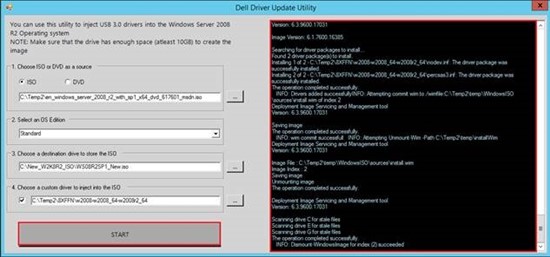
- 若要確認公用程式已完成,請切換至初始 PowerShell 並等待 ISO 完成訊息:
ISO 建立成功

在此方法中,我們必須手動插入 USB 3.0 驅動程式。為了達到相同的目的,我們必須將驅動程式插入具有 2 個索引 (1 和 2) 的「Boot.wim」。
「Boot.wim」有 2 個索引 (1 & 2)。Intel USB 3.0 驅動程式必須同時插入兩者。- 索引 1 = Microsoft Windows PE
- 索引 2 = Microsoft Windows 設定
- 索引 1 = Windows Server 2008 R2 Server Standard
- 索引 2 = Windows Server 2008 R2 Server Standard Core
- 索引 3 = Windows Server 2008 R2 Server Enterprise
- 索引 4 = Windows Server 2008 R2 Server Enterprise Core
- 索引 5 = Windows Server 2008 R2 Server Datacenter
- 索引 6 = Windows Server 2008 R2 Server Datacenter Core
- 索引 7 = Windows Server 2008 R2 Server Web
- 索引 8 = Windows Server 2008 R2 Server Web Core
- 建立下列資料夾:
- C:\temp\WindowsISO (將 Windows 2008R2 ISO 解壓縮至此資料夾)
- C:\temp\drivers (在此資料夾中新增所有驅動程式資料夾...步驟 2-6 如下)
- C:\temp\wim (是 WIM 檔案的 Temp 資料夾)
- 將 USB3 驅動程式檔案解壓縮至 C:\temp\drivers

從 ADK 8.1 安裝程式下載並安裝部署工具。(在下述任一程序中oscdimg.exe工具必備)
使用具有管理員權限命令或部署與映像製作工具環境命令提示字元的 CMD 提示字元 (任何搭載 ADK 8.1 的 Windows 作業系統),透過以下程序整合驅動程式:
管理員:命令提示字元命令:列出索引檔案:
CD \temp
Dism /Get-WimInfo /WimFile:C:\temp\WindowsISO\sources\boot.wim

列出索引檔案:
Dism /Get-WimInfo /WimFile:C:\temp\WindowsISO\sources\Install.wim

掛接 WIM 檔案的索引 1:
Dism /Mount-Wim /WimFile:C:\temp\WindowsISO\sources\boot.wim /Index:1 /MountDir:C:\temp\Wim

將驅動程式插入掛接的 WIM
Dism /Image:C:\temp\wim /Add-Driver /Driver:C:\temp\drivers /Recurse

取消掛接 WIM 檔案的索引,並認可變更。
Dism /Unmount-Wim /MountDir:C:\temp\wim /Commit

注意:針對所需安裝媒體的 boot.wim 索引和任何 install.wim 索引重複上述步驟。
掛接 WIM 檔案的索引 2:
Dism /Mount-Wim /WimFile:C:\temp\WindowsISO\sources\boot.wim /Index:2 /MountDir:C:\temp\Wim

將驅動程式插入掛接的 WIM
Dism /Image:C:\temp\wim /Add-Driver /Driver:C:\temp\drivers /Recurse

取消掛接 WIM 檔案的索引,並認可變更:
Dism /Unmount-Wim /MountDir:C:\temp\wim /Commit

根據您要安裝的作業系統版本掛接 WIM 檔案的索引。
在此範例中,我們為 Windows Server 2008 R2 使用了索引 3。
Dism /Mount-Wim /WimFile:C:\temp\WindowsISO\sources\Install.wim /Index:3 /MountDir:C:\temp\Wim

將驅動程式插入掛接的 WIM
Dism /Image:C:\temp\wim /Add-Driver /Driver:C:\temp\drivers /Recurse

取消掛接 WIM 檔案的索引,並認可變更。
Dism /Unmount-Wim /MountDir:C:\temp\wim /Commit

使用修改的檔案建立新的 ISO 映像
CD 'C:\Program Files (x86)\Windows Kits\8.1\Assessment and Deployment Kit\Deployment Tools\amd64\Oscdimg

使用修改的檔案建立新的 ISO 映像:
oscdimg -n -m -bc:\temp\WindowsISO\boot\etfsboot.com C:\temp\WindowsISO C:\temp\WindowsISO\Mynew_Windows_Server2008_Ent_USB3.0.iso

最後,我們已建立插入 USB 3.0 驅動程式的新 Windows ISO 映像,現在可用於安裝 Windows Server 2008 R2,並在 BIOS 中啟用 USB 3.0。

原因
不適用
解决方案
不適用